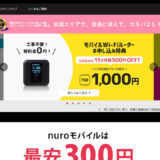Excel(エクセル)を使っていると「2-1」「10-3」のようなハイフンつきの数字を入力した場合になぜか「2月1日」や「10月3日」のように日付表示になってしまったことはありませんか?ミスしてるわけでもないのに何度入力しても日付表示になってしまう、そんな経験です。今回のExcel(エクセル)の使い方 vol.059ではそんなハイフン問題を解決できる入力したら日付になってしまう ハイフンつき数値を入力する方法を紹介します。
まずはExcel(エクセル)でハイフンつき数値を入力すると・・・
1
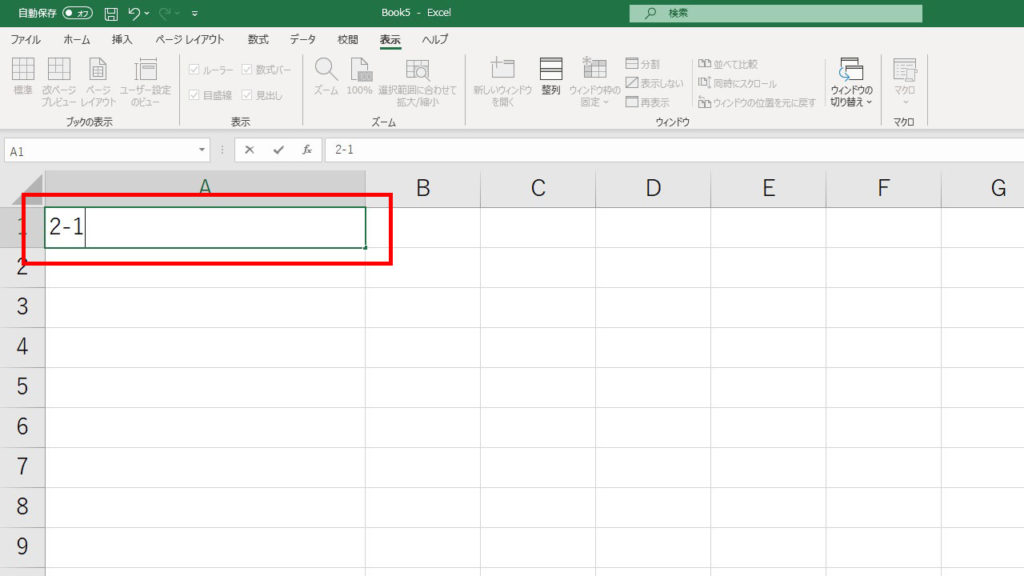
例えばクラスやNoなどの枝番つき番号を入力する時によく使うのが「2-1」のような表記です。ところがExcel(エクセル)の場合こういったハイフンつき数値を入力すると、どうなるかというと・・・
2
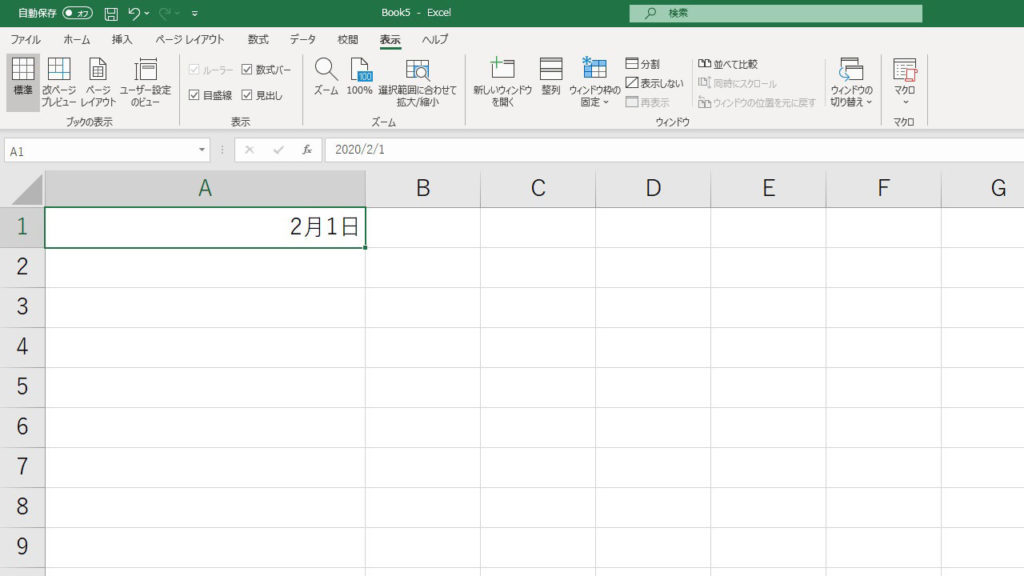
上の画像のように2月1日と日付にかわってしまいます。
書式設定で解決
1
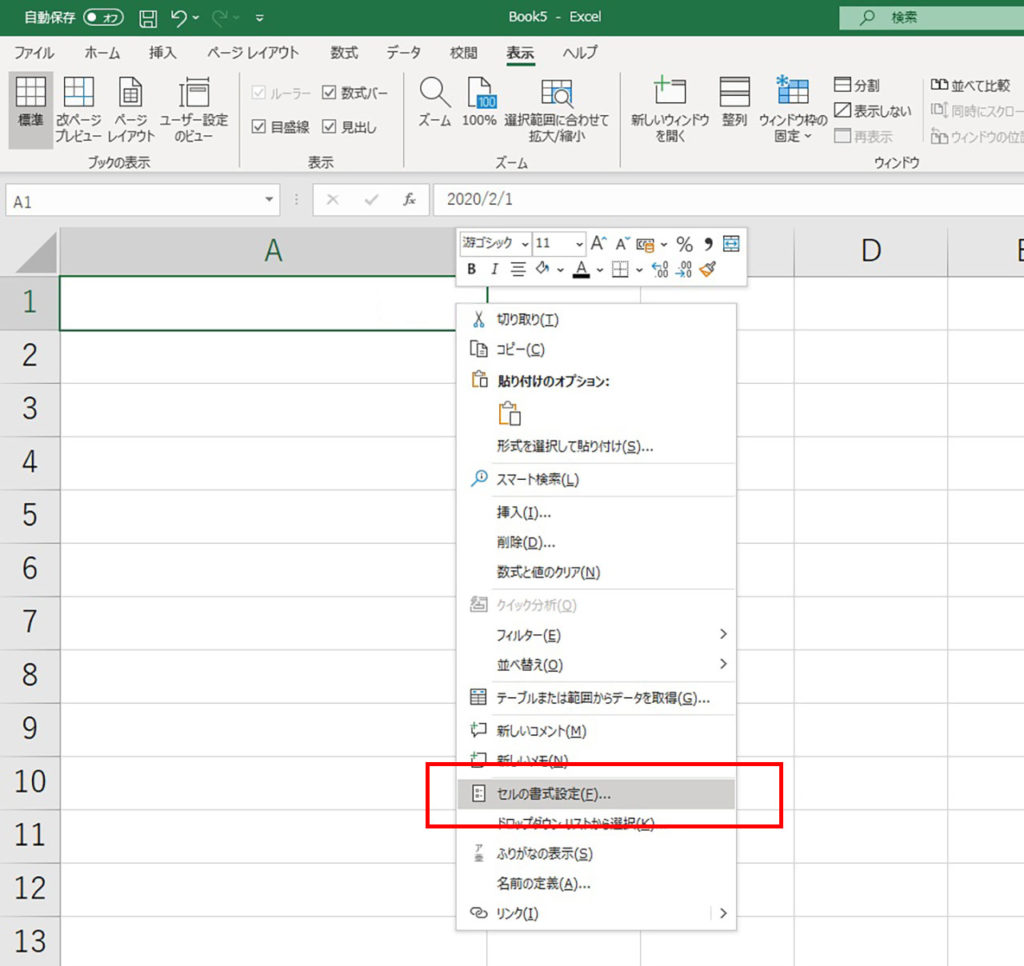
ハイフンつき数値が自動で日付に変換されないようにする1つの方法にはセルの書式設定の表示形式の変更があります。ハイフンつき数値を入力したいセル上で右クリックします。ポップアップメニューからセルの書式設定をクリックします。
2
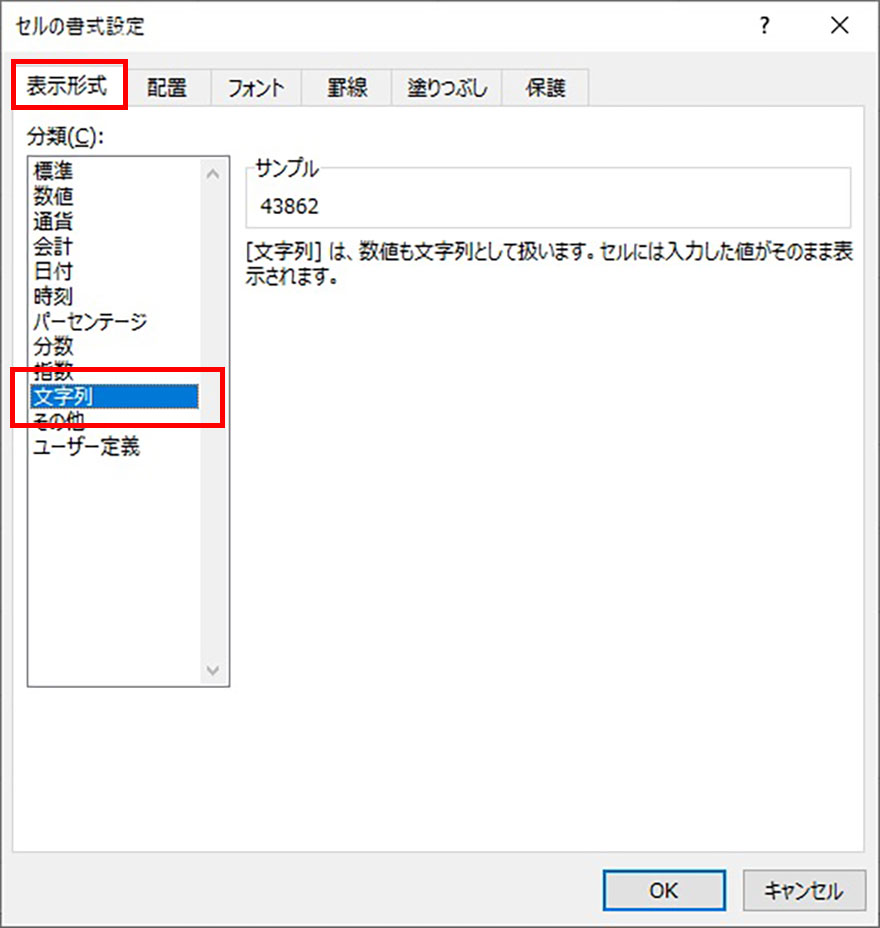
セルの書式設定ウィンドウの表示形式タブをクリックし、分類エリアで文字列を選択します。選択したらOKをクリックします。
3
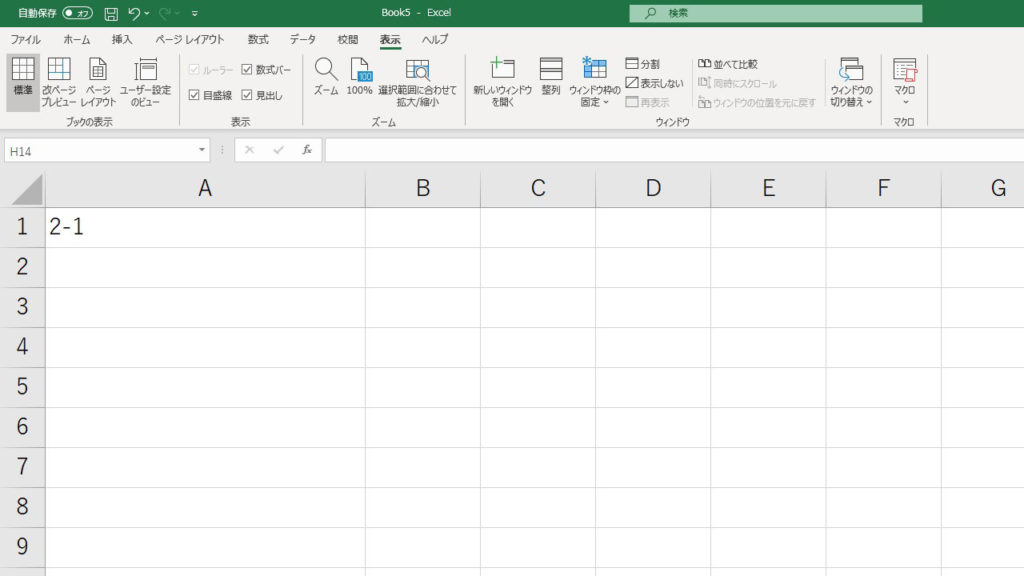
書式設定をしたセルで「2-1」と入力すると日付表示にならずにそのまま「2-1」と表示されます。
ハイフンつき数値を入力した後に書式変更すると・・・
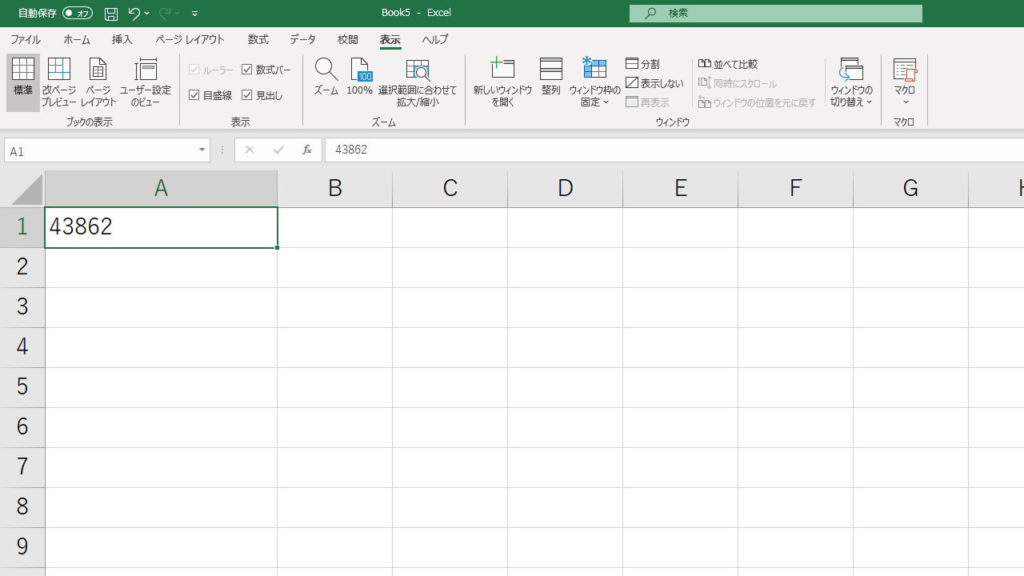
ハイフンつき数値などの数値を入力した後にセルの書式設定を文字列にすると上の画像のように全く違う数値に変換されてしまいます。書式設定の変更は入力する前に行うようにしてください。
シングルクォーテーションで解決
1
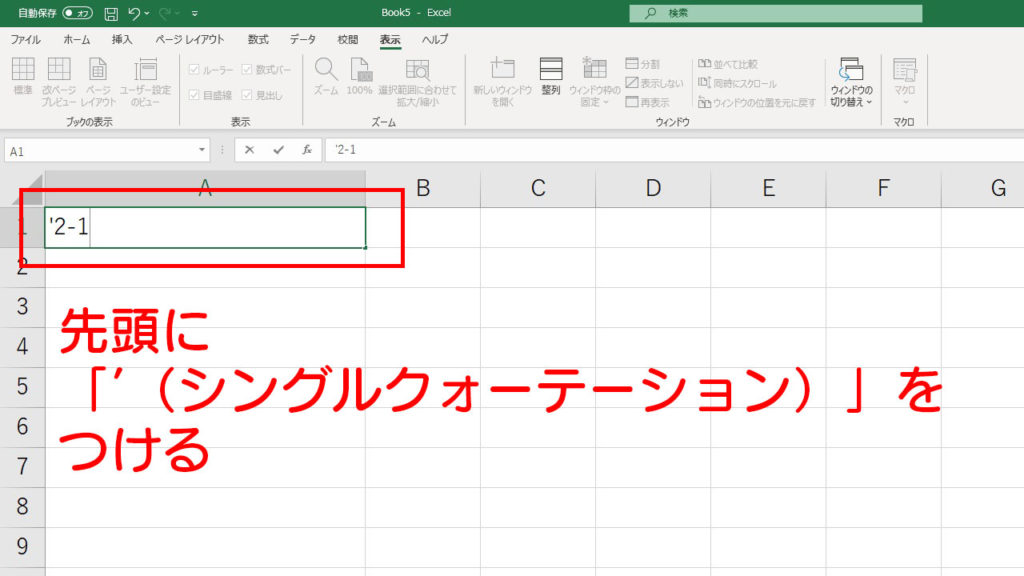
ハイフンつき数値が日付に変換されないようにする方法としては「’(シングルクォーテーション)」を使った方法もあります。ハイフンつき番号を入力したいセルで上の画像のように入力したいハイフンつき数値の前に「‘(シングルクォーテーション)」をつけて入力します。
2
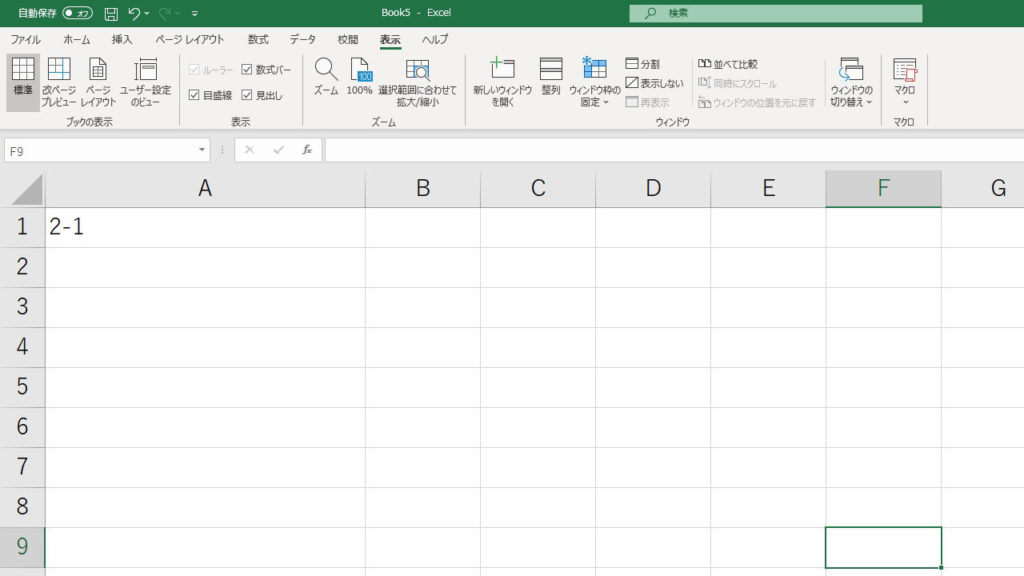
頭に「’(シングルクォーテーション)」をつけると日付に変換されることなくハイフンつき番号を入力できます。