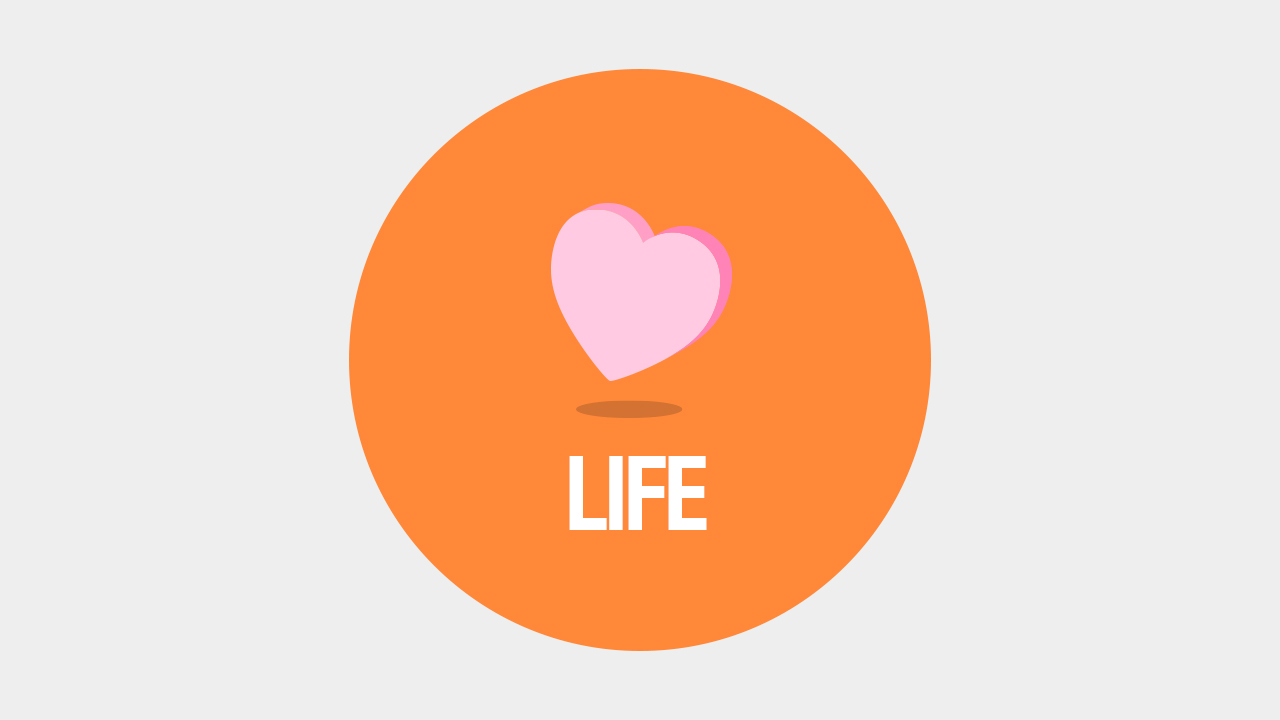エクセルのウィンドウにあるいろいろなアイコンで簡単操作ができます。過去のオフィスの基本のマークと変わっていないものもあります。少しご紹介します。
エクセルウィンドウの各部のアイコン名と役割
ウィンドウの右上部分のアイコン
| ① | リボンの表示オプション | クリックをするとタブの部分とリボンの部分の表示方法を選べます。 |
| ② | 最小化 | こちらはオフィスのどのバージョンでもついていた機能です。ウィンドウを画面上から引っ込めます。 |
| ③ | ウィンドウを元のサイズに戻す | こちらもオフィスのどのバージョンでもついていた機能です。ウィンドウのサイズを画面上で変えられます。 |
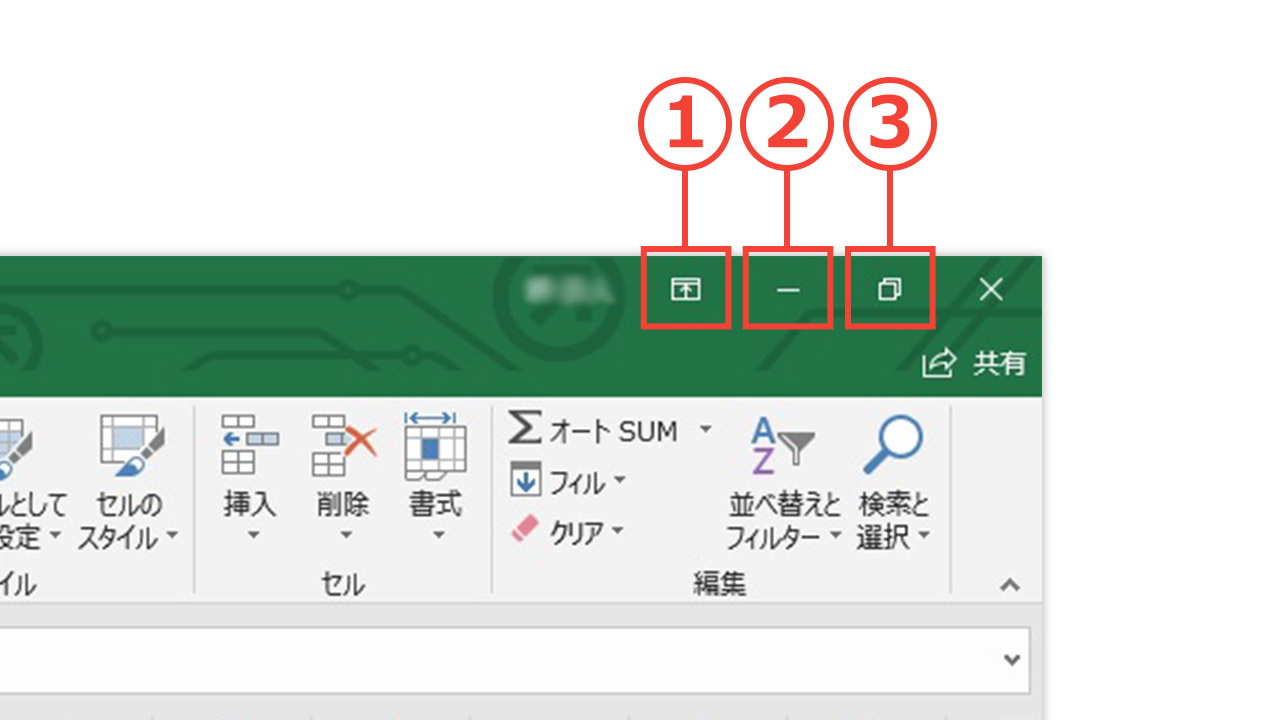
ウィンドウの左上のアイコンが並んでいるのは「クイックアクセスツールバー」
ここに並んでいる部分全部で「クイックアクセスツールバー」です。
よく使う機能のボタンを配置するスペースだそうです。
クイックアクセスツールバーに機能ボタンを追加する
この左上のコーナーのどこかで「右クリック」します。
出てきた選択肢の中からクイックアクセスツールバーのユーザー設定を選択
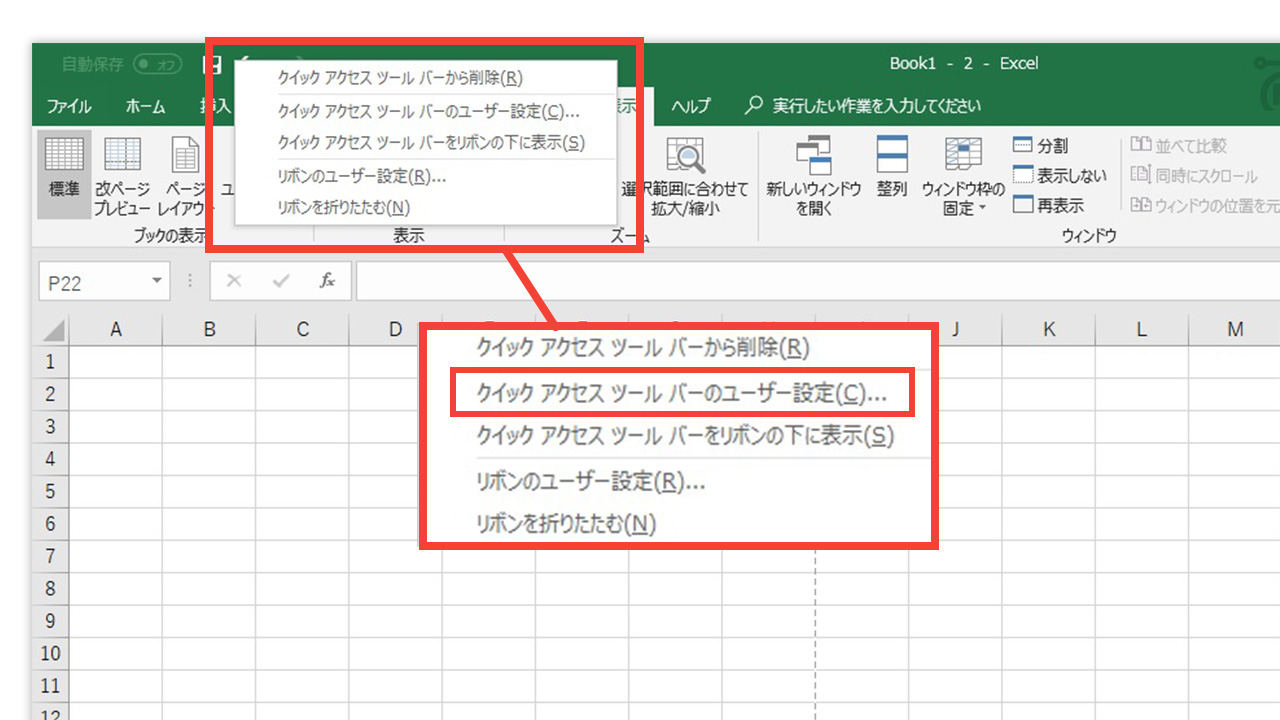
表示された画面内にそれぞれのタブの中にある機能がいろいろ入っています。
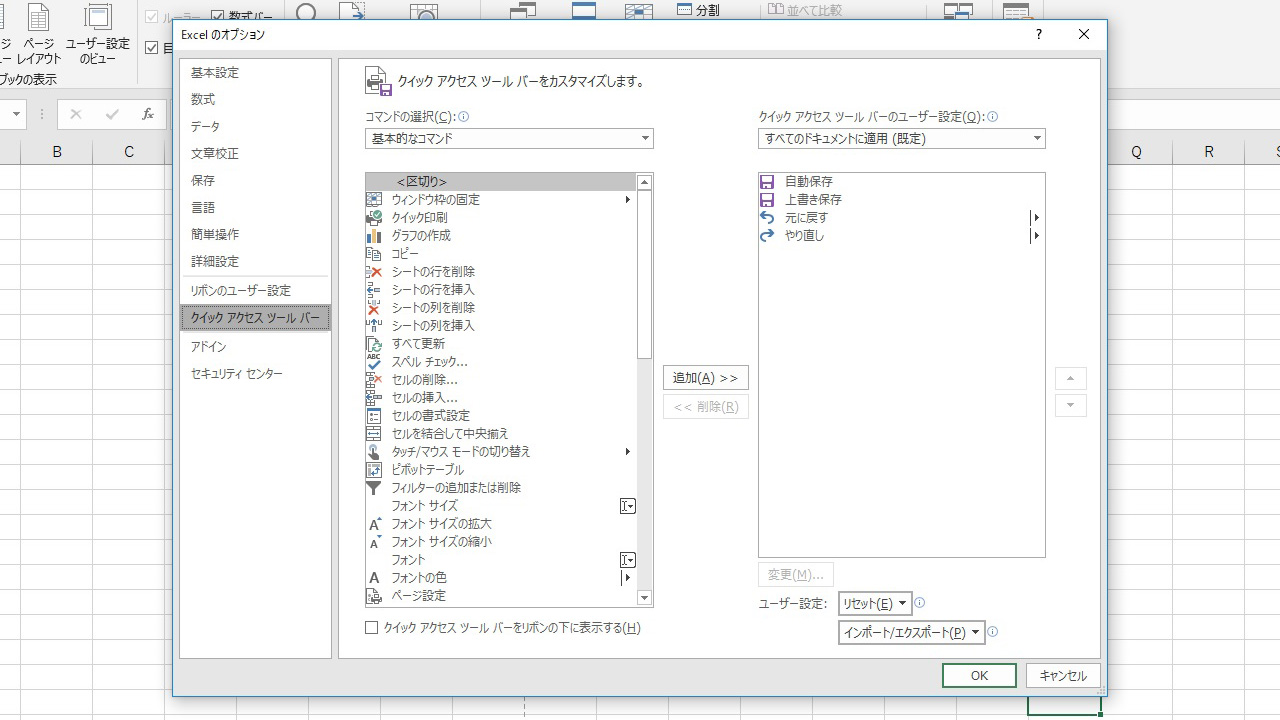
左側がエクセルの全機能です。自分がよく使う機能を右側に追加していきます。複数選択も可能です。一例として「セルの書式設定」を追加してみましょう。
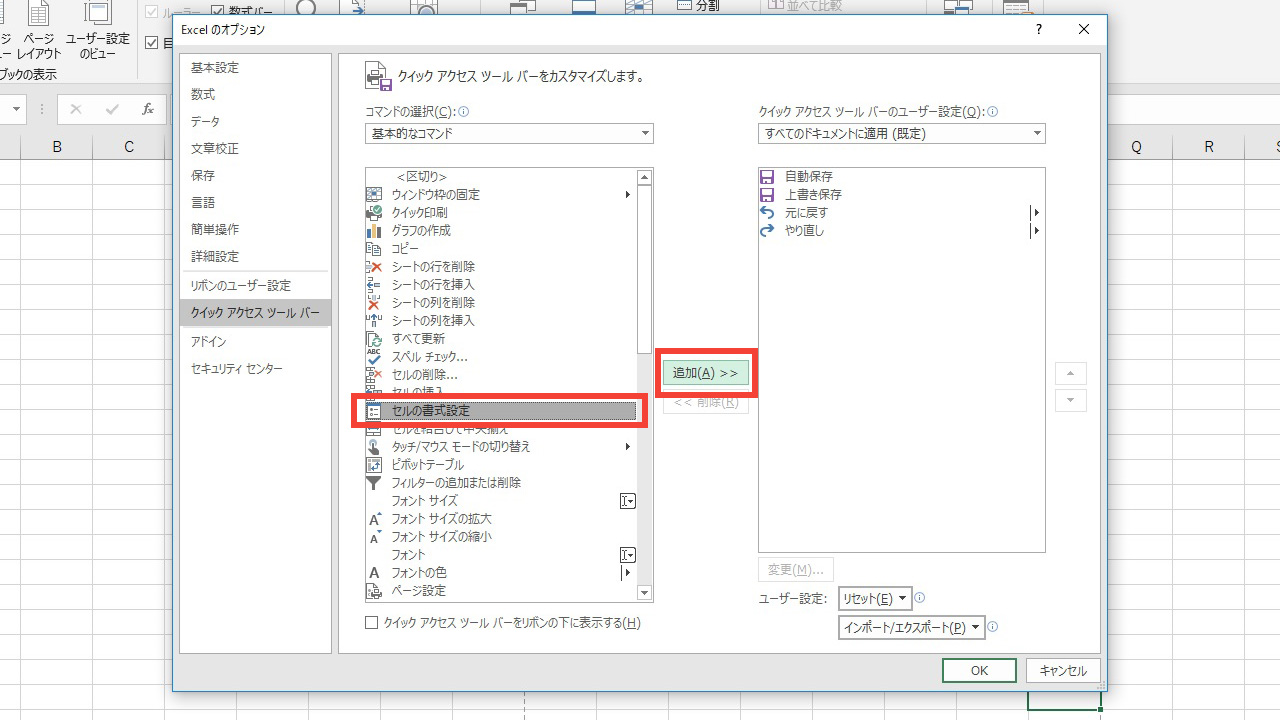
機能追加されたらこんな感じに右側に表示されます。
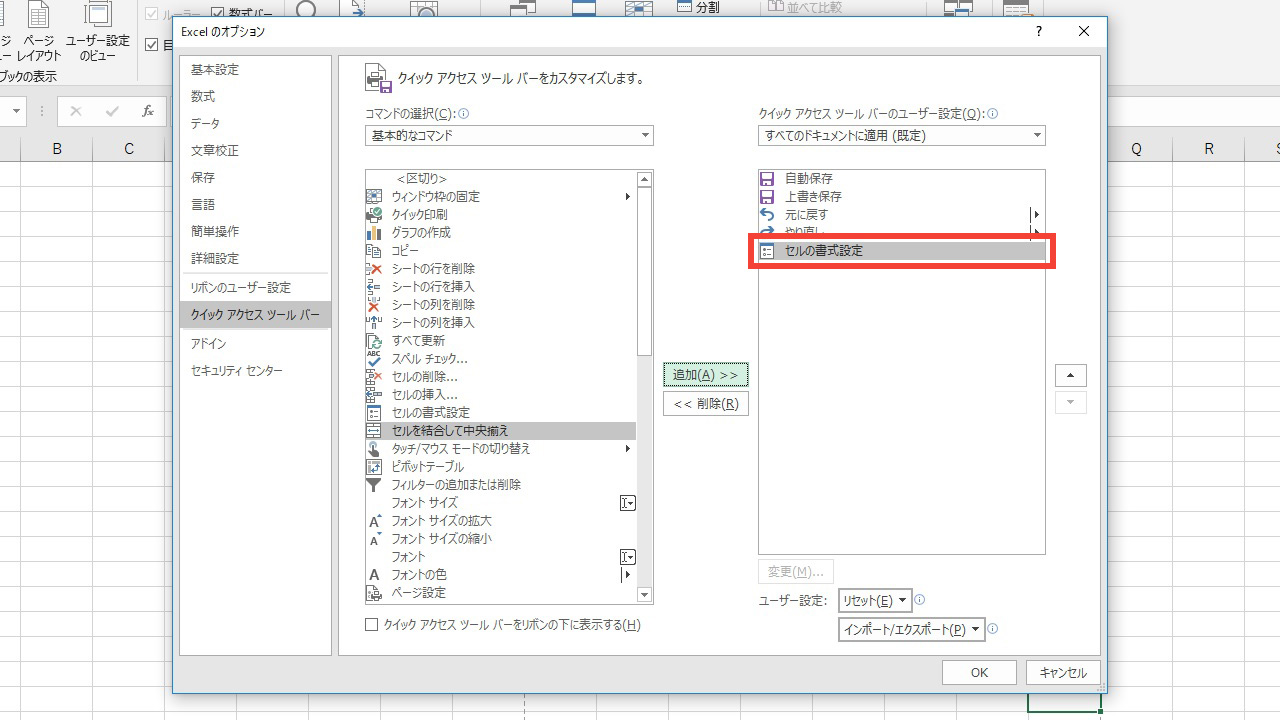
そしてこちらがクイックアクセスツールバーにアイコンが足された状態です。
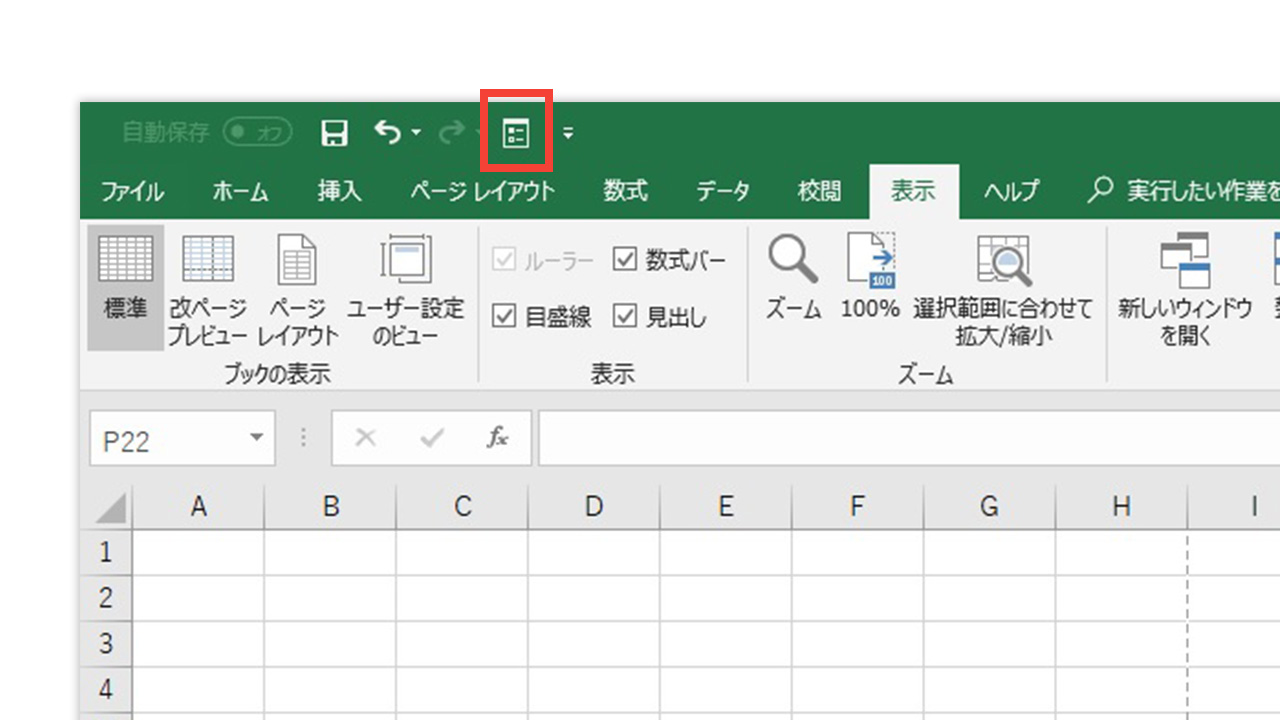
初期設定から表示されているフロッピーのアイコンは「上書き保存」です。
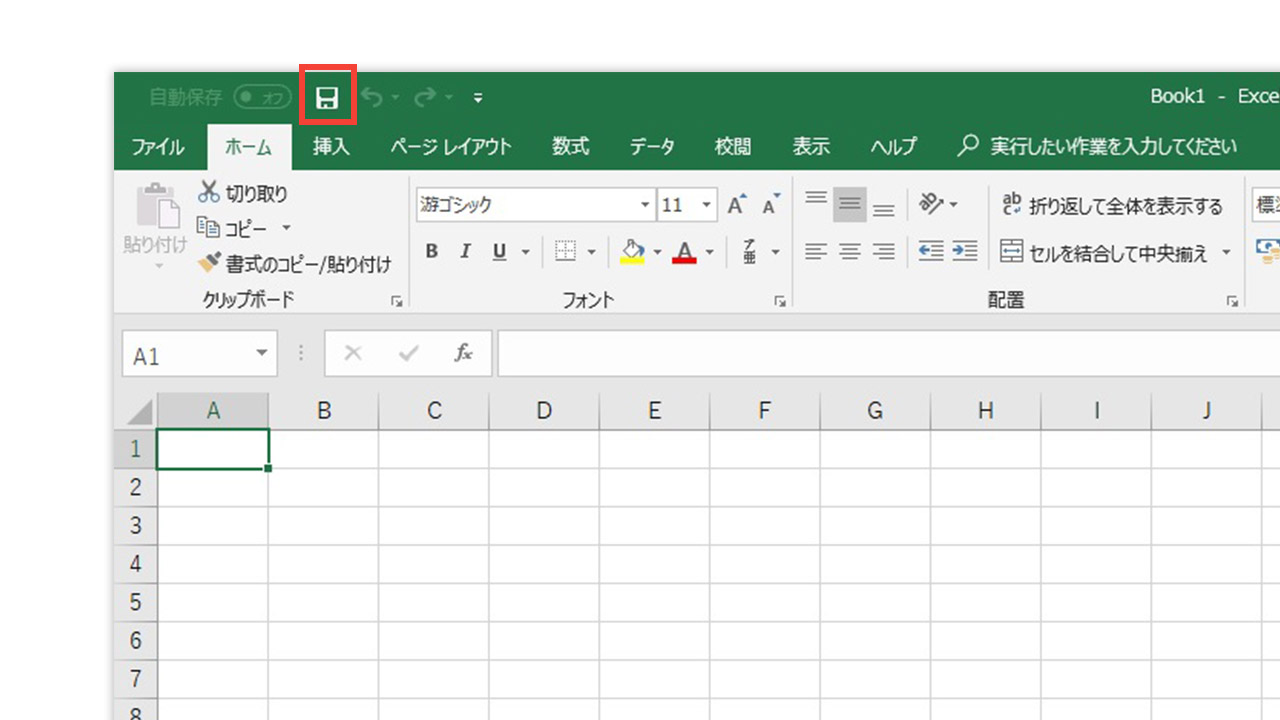
▼のマークをクリックしても機能が選択できます。ここからクイックアクセスツールバーのユーザー設定をに行くこともできます。
初期設定では「自動保存」「上書き保存」「元に戻す」「やり直し」が表示状態です。
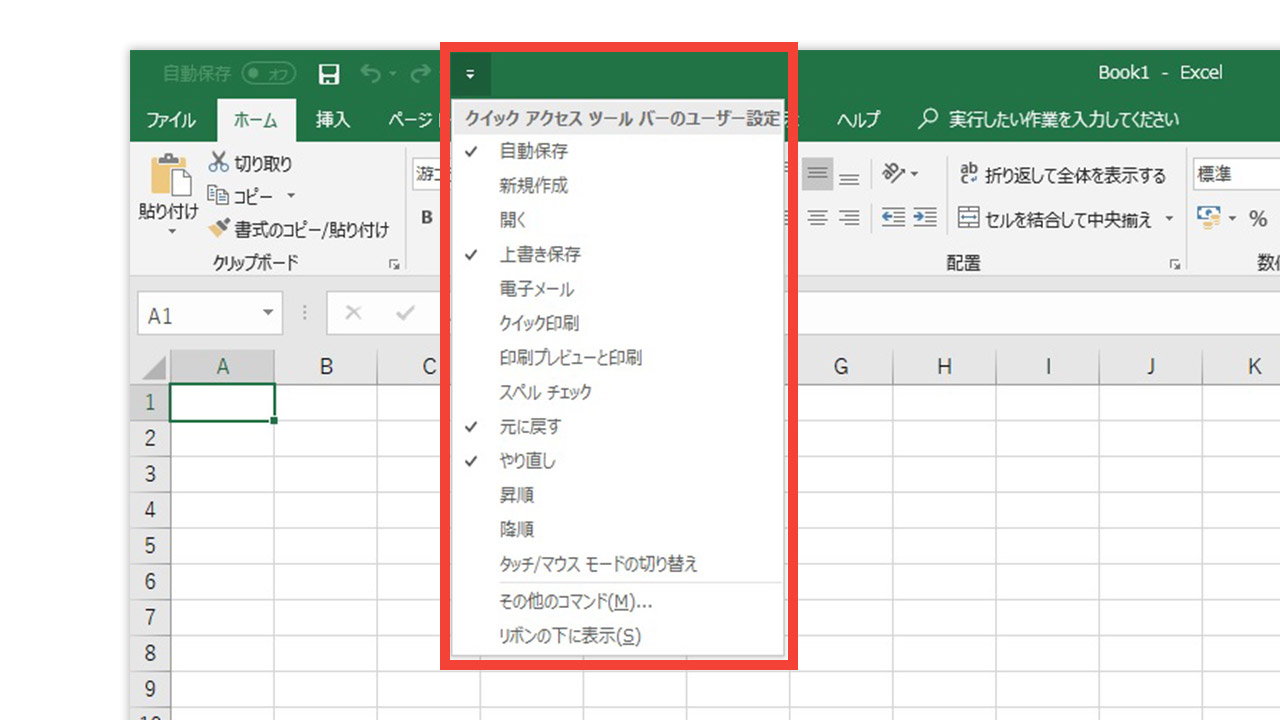
ウィンドウの右下のアイコンです。
ページのレイアウト表示を切り替えられます。
| ① | 標準 | 新規でページを作成すると表示されるのは「標準」です。内容を作っていくのはこの表示状態で行います。 |
| ② | ページレイアウト | 印刷形式の設定で使用していきます。プリントプレビューが表示される感じです。印刷をするときの余白や印刷されるときの状態を確認できます。 |
| ③ | 改ページプレビュー | 改ページは作成した内容が印刷すると複数ページに渡ってしまう状態を見ることができます。 |
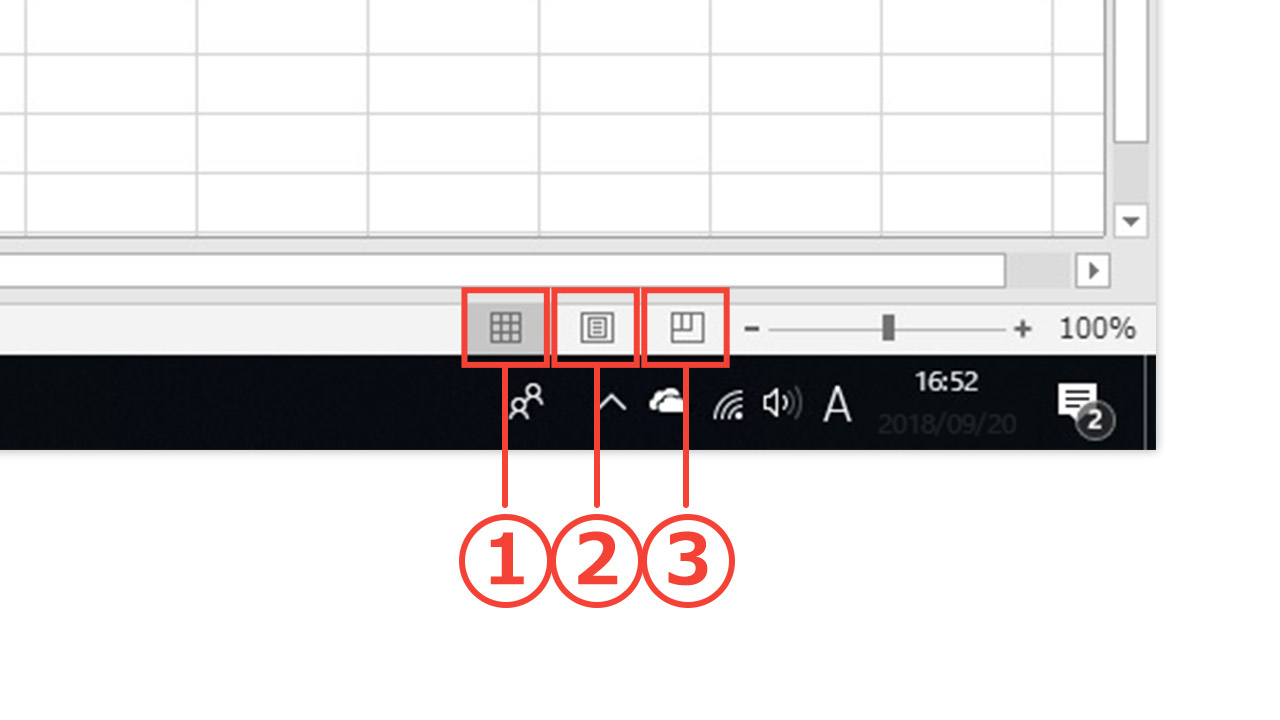
「ページレイアウト」と「改ページプレビュー」は印刷状態を確認するのに使用できますね。
ページレイアウトはその表示の状態のまま、タブの方の「ページレイアウト」で例えばA4サイズに収まるように設定し直すことができます。
「改ページプレビュー」は内容が複数ページに渡っている時の治り具合を調節できるとのことです。
エクセルウィンドウで複数ページを表示
並べて表示する
営業や業務上の書類を作るのは大抵複数のデータを残していきますよね。元のデータを別名で保存して改修しながら作ることもしますが、似たデータの部分だけをウィンドウからコピペで持ってくるとき両方並べて作業したいときに使用する幾つかの方法です。
表示タブの「並べて比較」をクリック
まずは、使用するページを複数開いておきます。そして「並べて比較」をクリックすると出てくる中に開いているページが選択できるようになります。
元々開いていたページ以外の並べたいデータを選択してOKをクリック
並んで表示されるとこんな感じです。

縦横に並んで表示されました。でもこれを横並びで見ながら作業したいときは?
「整列」で並べて表示を変更する
表示タブの「整列」をクリックすると出てくる画面の中から「左右に並べて表示」を選択
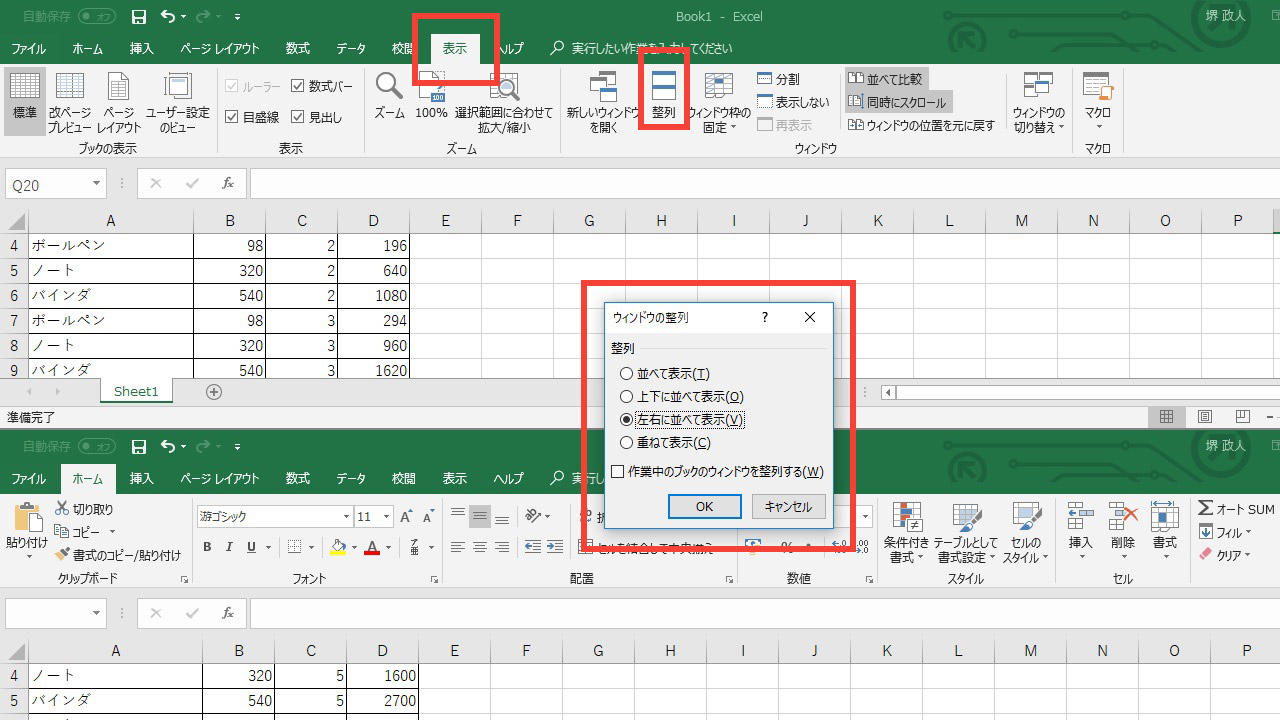
左右に並んで表示されました。それぞれのページでそれぞれのタブが使用できます。
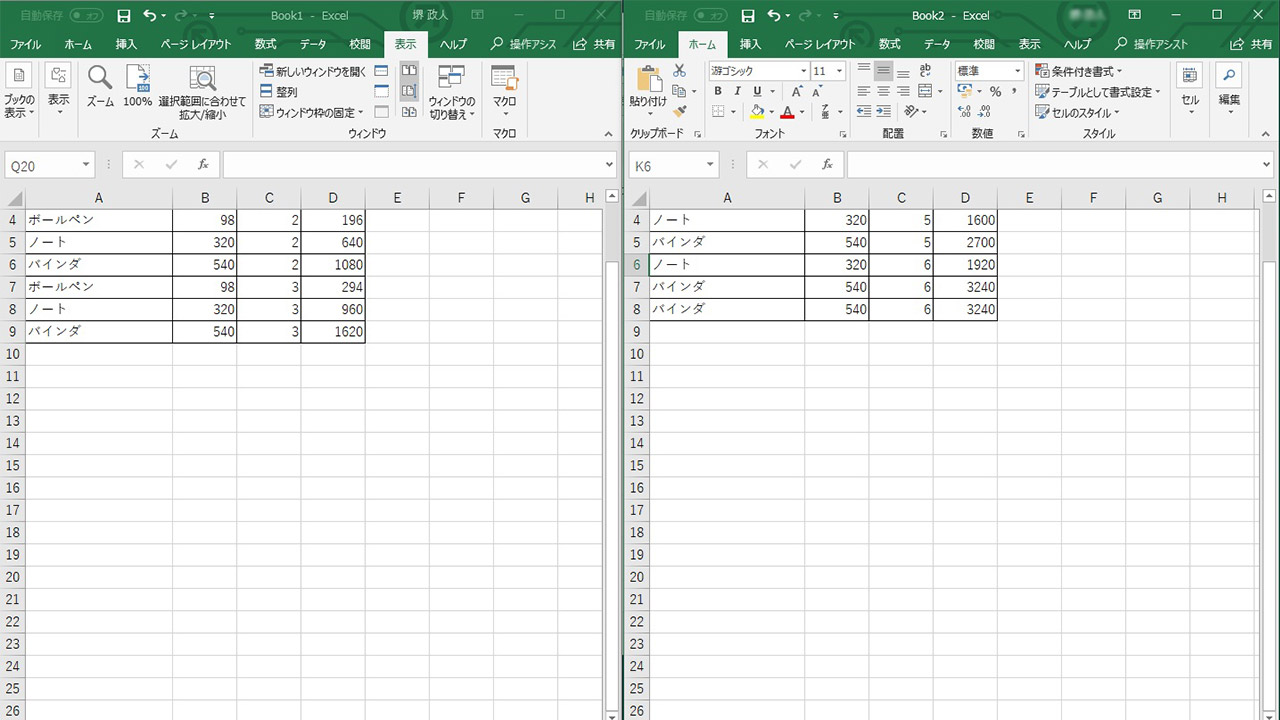
この操作では3面並べて表示も可能です。
機能が多種に渡ることはとても便利ですが、どこに何の機能があるかをすべて覚えていられません。よく使うボタンをすぐ押せるところにできる機能はとても便利ですね。