Excel(エクセル)で作成した表を見やすいようにするために便利なのが、セル内の改行です。【Alt】+【Enter】キーで好きな場所で文字列を改行できることから、たとえば印刷に収まるように表の範囲を調整したりと便利な機能です。ですがこのセル内の改行を削除する必要が出てきたとき、どうやって削除しようか悩んでしまいます。セル1つ1つに改行の削除を行うと大変ですよね。ということで今回のExcel(エクセル)の使い方 vol.066は、セル内の改行を一括で削除する方法です。
- セル内改行を一括で削除したい
- 元のデータを残すならSUBSTITUTE関数
- 改行を直接削除するなら検索と置換
SUBSTITUTE関数を使う方法
1
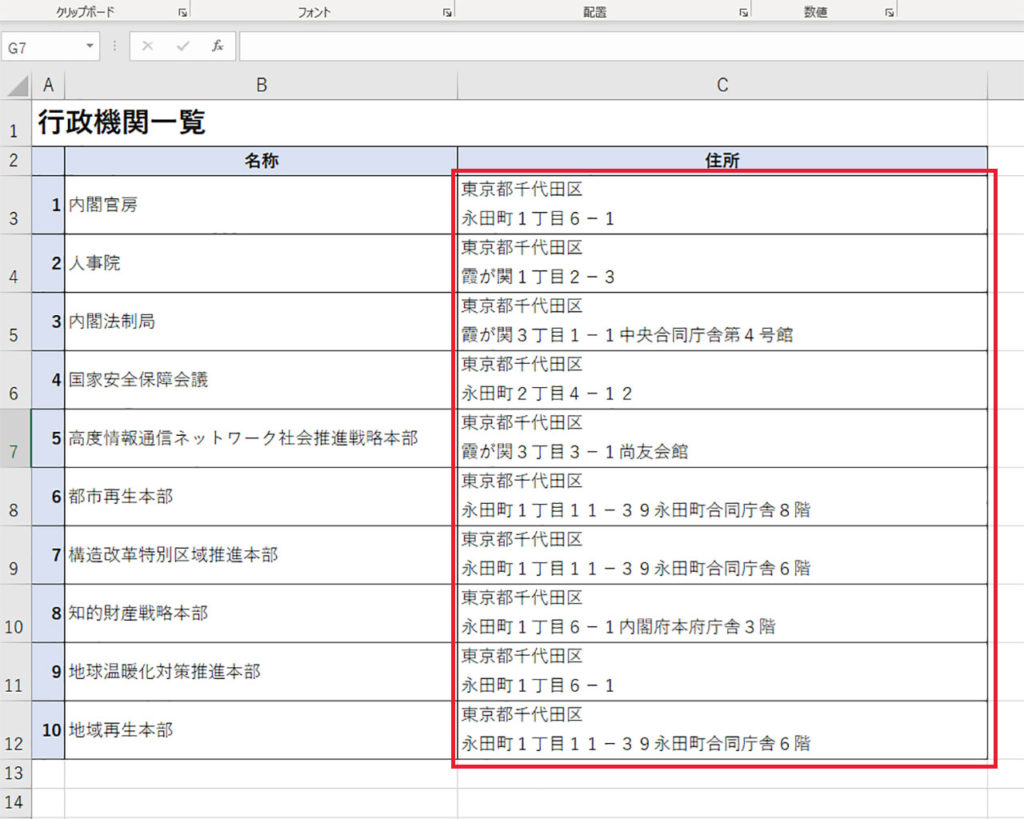
住所録の住所セルに入っている改行を削除します。
2
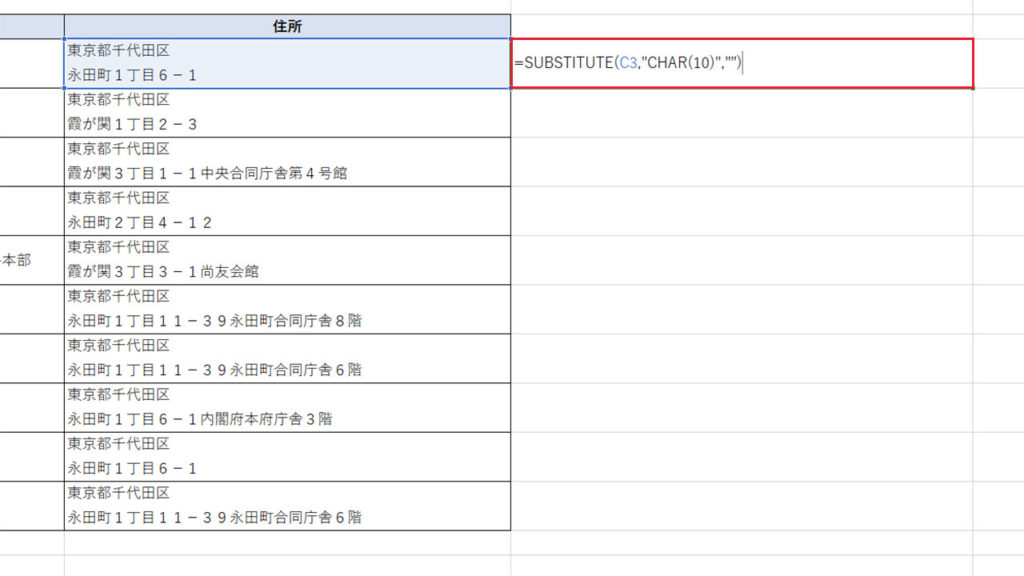
元のデータが入ったセルを保持し、別のセルに改行を削除したデータを入力する場合は、SUBSTITUTE関数を使います。SUBSTITUTE関数は=SUBSTITUTE(文字列, 検索文字列, 単置換文字列位, 置換対象)という順番で記述します。文字列に対象のセルを指定し、検索文字列にはCHAR関数を指定します。CHAR関数は指定された文字コードに応じた文字を表示する関数です。ここではCHAR(10)と入力し、改行を指定します。単置換文字列位には、今回改行を削除するので何も指定せず、”を2連続で入力して空欄とします。置換対象は検索文字列に複数を指定した場合、何番目の文字列を置換するか指定します。省略すると全て置換となるので、今回は省略します。つまり今回は
=SUBSTITUTE(C3,”CHAR(10)”,””)
と入力します。
=SUBSTITUTE(C3,”CHAR(10)”,””)
と入力します。
3
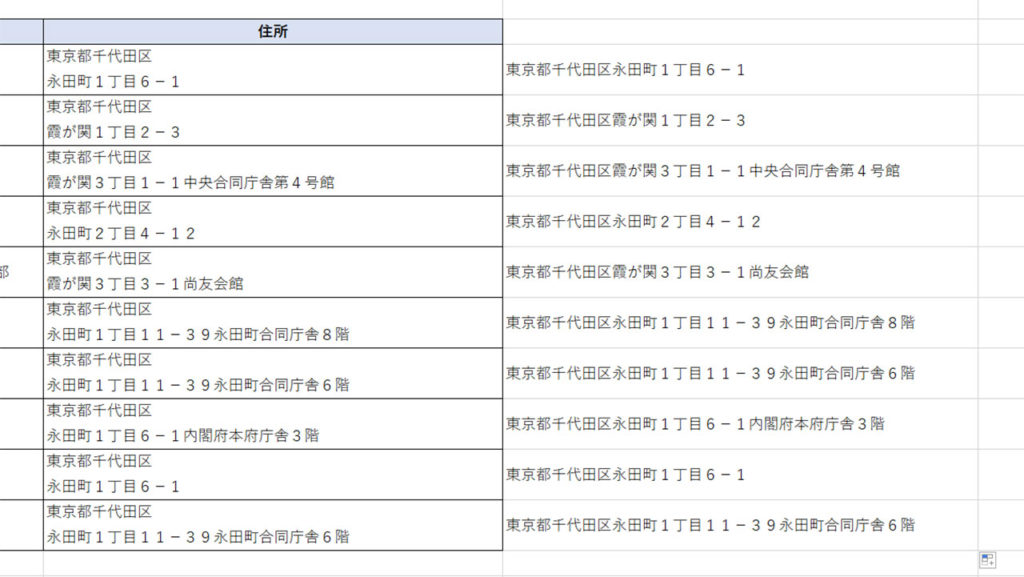
改行が削除されました。オートフィルで必要な範囲にコピーして使用します。
検索と置換を使う方法
1
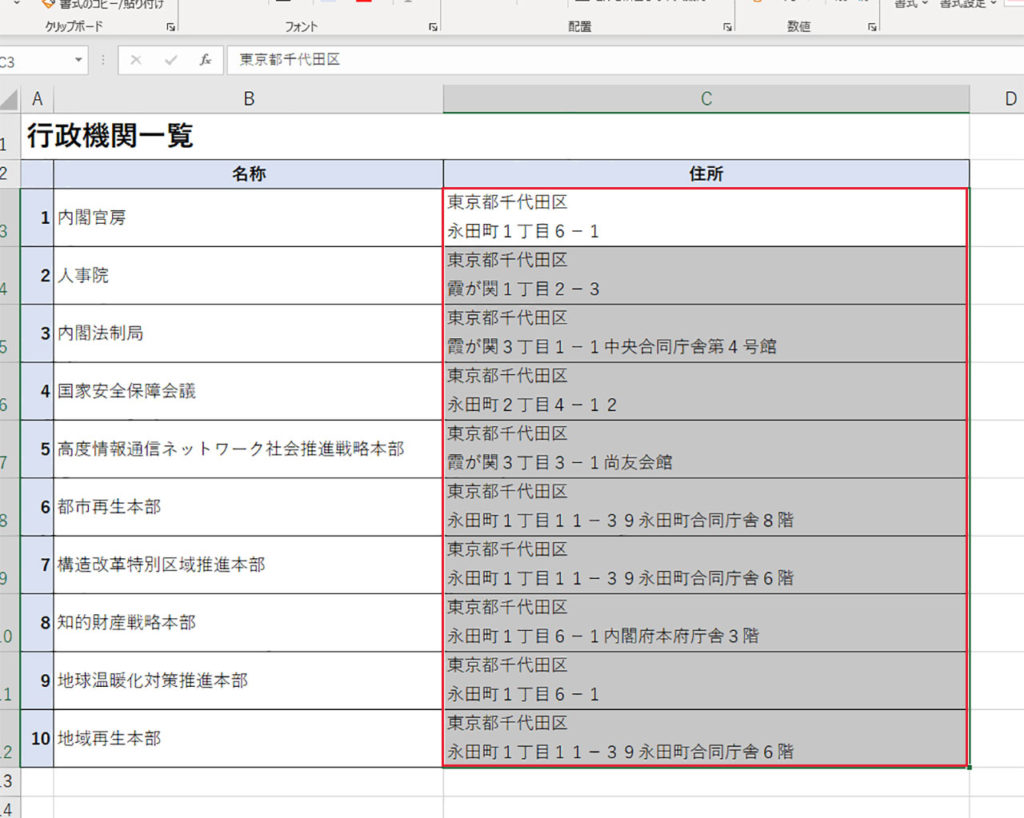
元のデータを操作しても問題なければ、検索と置換を利用する方法が簡単です。改行を削除したいセルの範囲をドラッグして指定し、【Cttl】+【F】キーを押します。
2
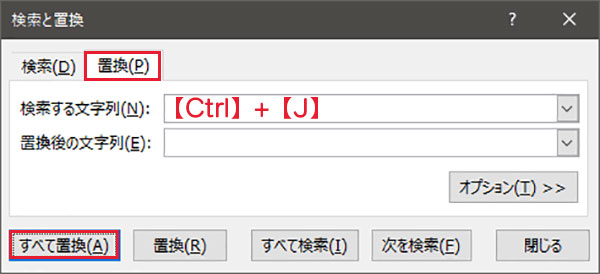
表示された検索と置換画面で、置換タブを選択します。検索する文字列欄にカーソルを合わせ、【Ctrl】+【J】キーを押します。これで検索する文字列に改行が指定できます。置換後の文字列欄は空欄とし、すべて置換をクリックします。
3
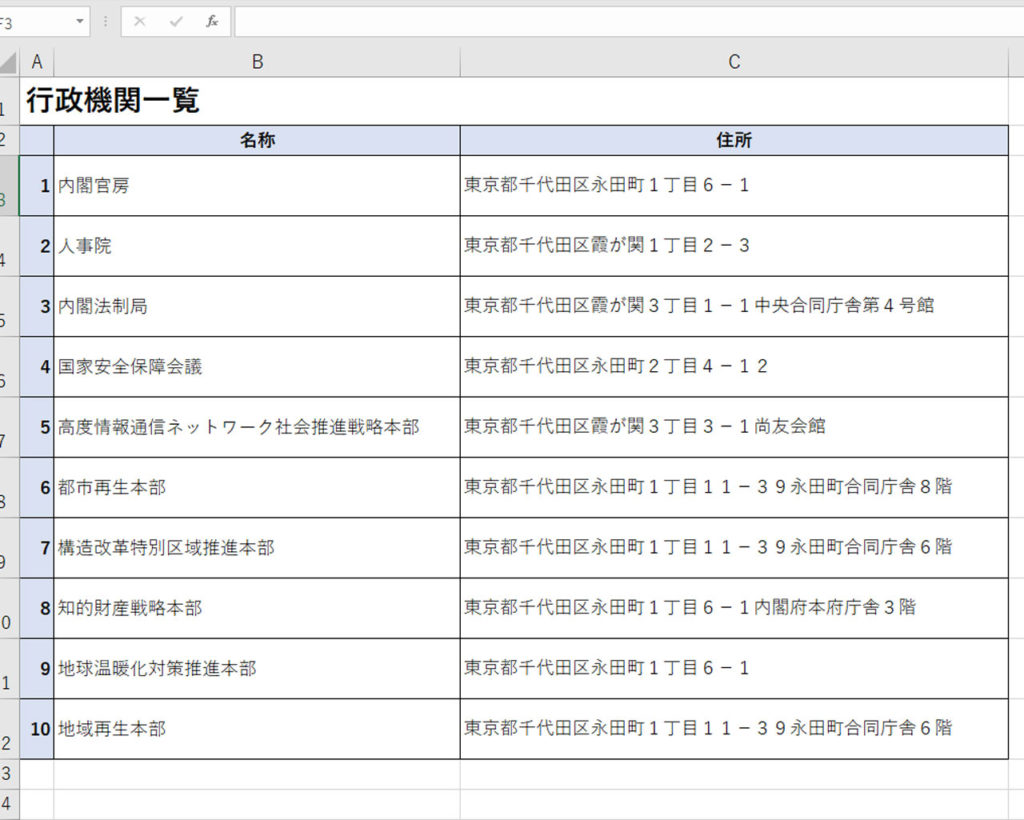
住所のセルから改行が削除されました。このように、元データをどう扱うかに応じてSUBSTITUTE関数と検索と置換を使い分けると良いでしょう。
観てもらいたい動画!!





