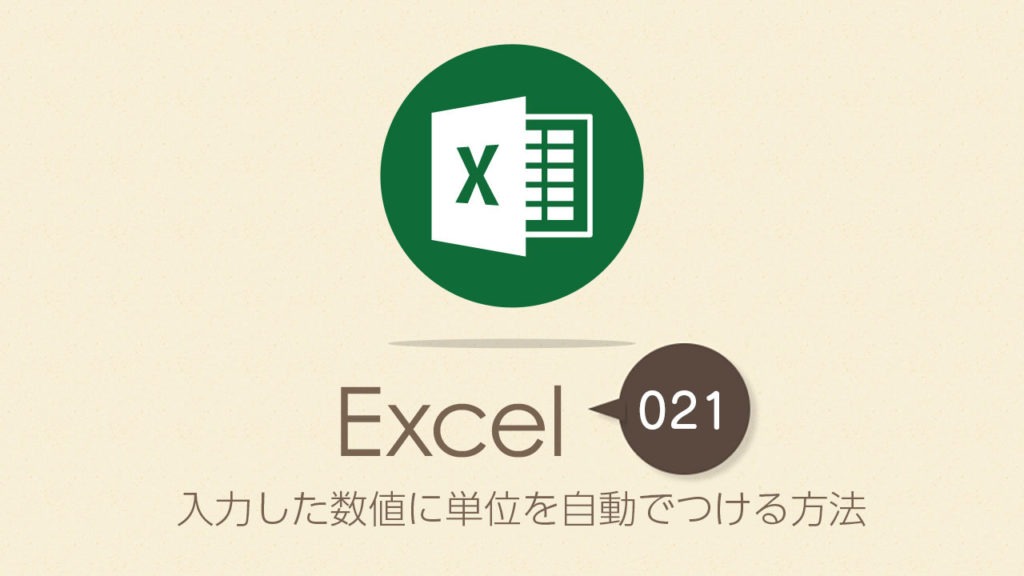通貨(円や「¥」、「$」など)や単位(「m」や「cm」、「分」、「秒」など)なんかがセルに数値を入力したら自動で付けたいことがあると思います。ということで今回のExcel(エクセル)の使い方は入力した数値に単位を自動でつける方法です。
入力した数値に単位を自動でつける方法
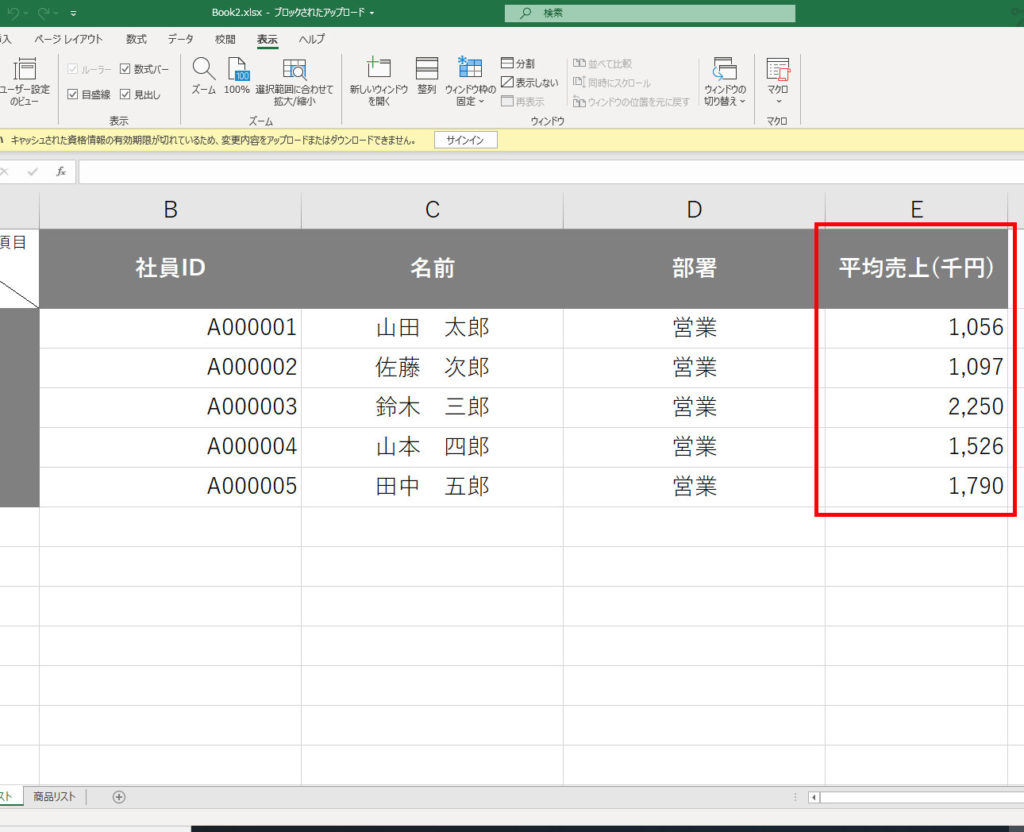
入力した数値に単位を自動でつける方法
まずは自動で単位をつけたいセルを全て選択します。マウスで全部選択する方法でも「shift」を押しながら始まりと終わりのセルを選ぶ方法でも大丈夫ですが、とにかく全部選択状態にします。
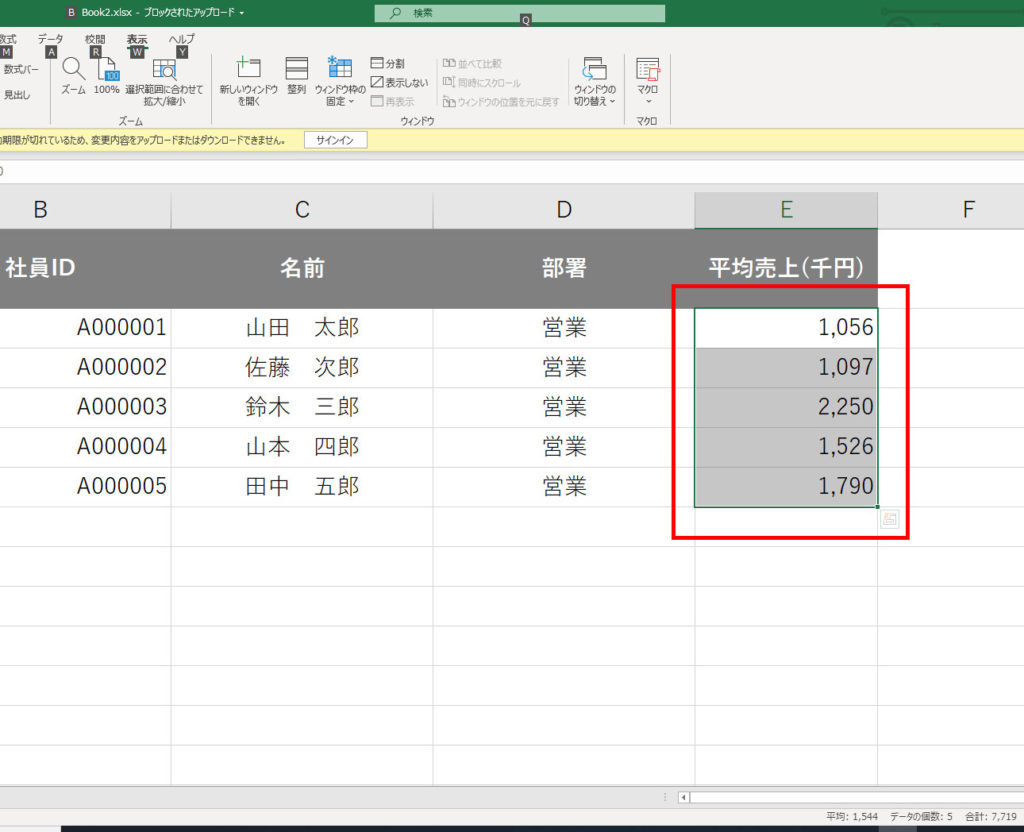
入力した数値に単位を自動でつける方法
単位を自動で付けたいセルを全て選択しました。もし選択もれがある場合は再度選択してください。
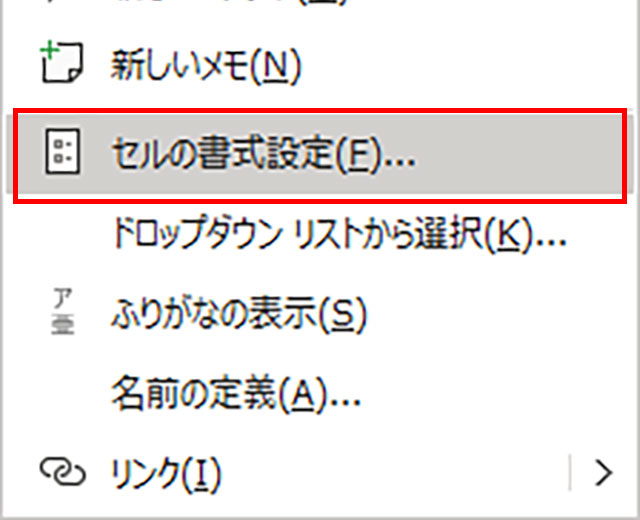
入力した数値に単位を自動でつける方法
選択したセルの上で右クリックを押すとポップアップでメニューが登場します。下から3つ目あたりのセルの書式設定(F)をクリックします。
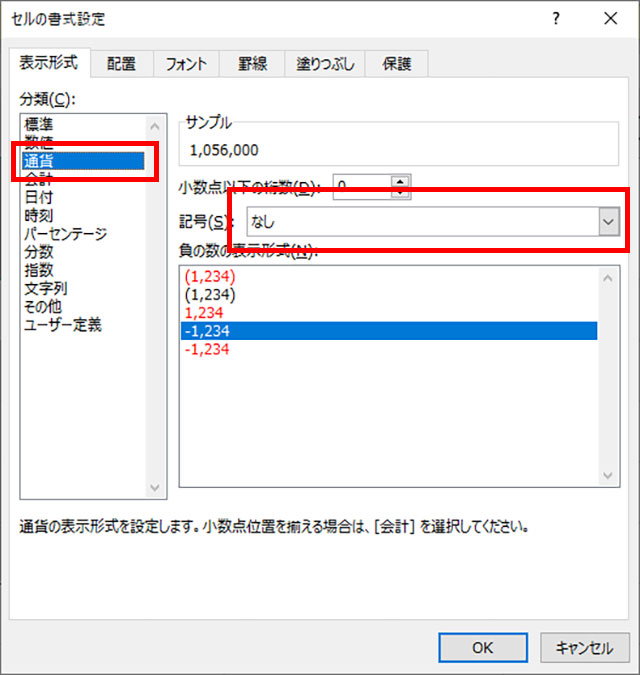
入力した数値に単位を自動でつける方法
ここで少しややこしそうな画面が開きますが、注目するのは分類と記号のところです。画像の赤枠部分のところです。

入力した数値に単位を自動でつける方法
今回は「¥」マークを自動で付けたいので、分類から通貨を選択し記号から「¥」を選択します。選択したらOKをクリックします。
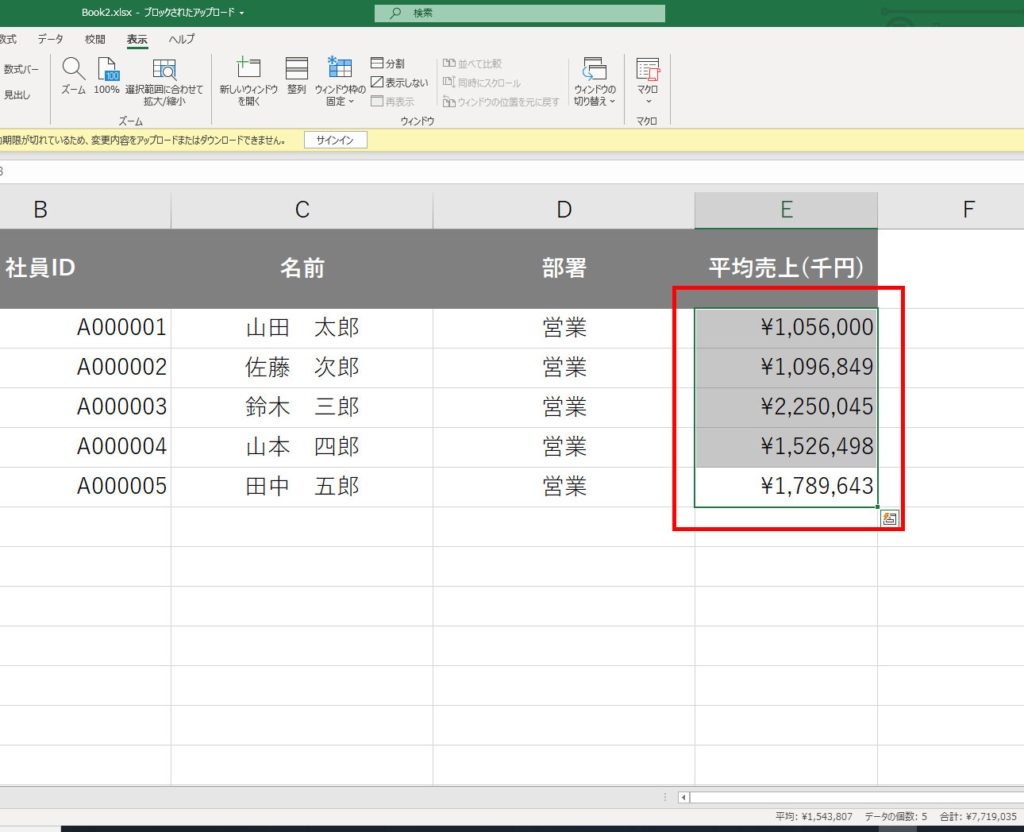
入力した数値に単位を自動でつける方法
自動で単位がつきました。今回は入力されているセルを選択しましたが、未入力のセルにこちらの設定をしておけば数値を入力した際には自動で単位がつきます。
今回は簡単な単位の自動化でしたが、今度はユーザー定義で複雑な単位を設定する方法を紹介します。