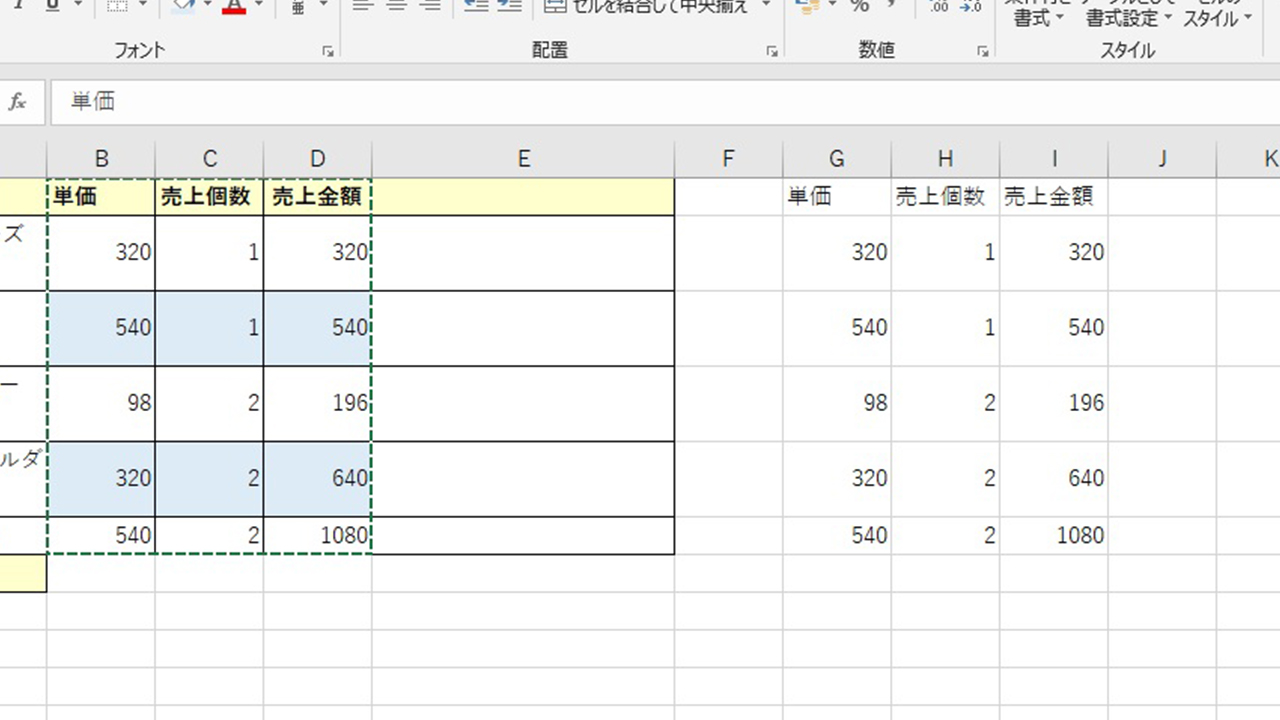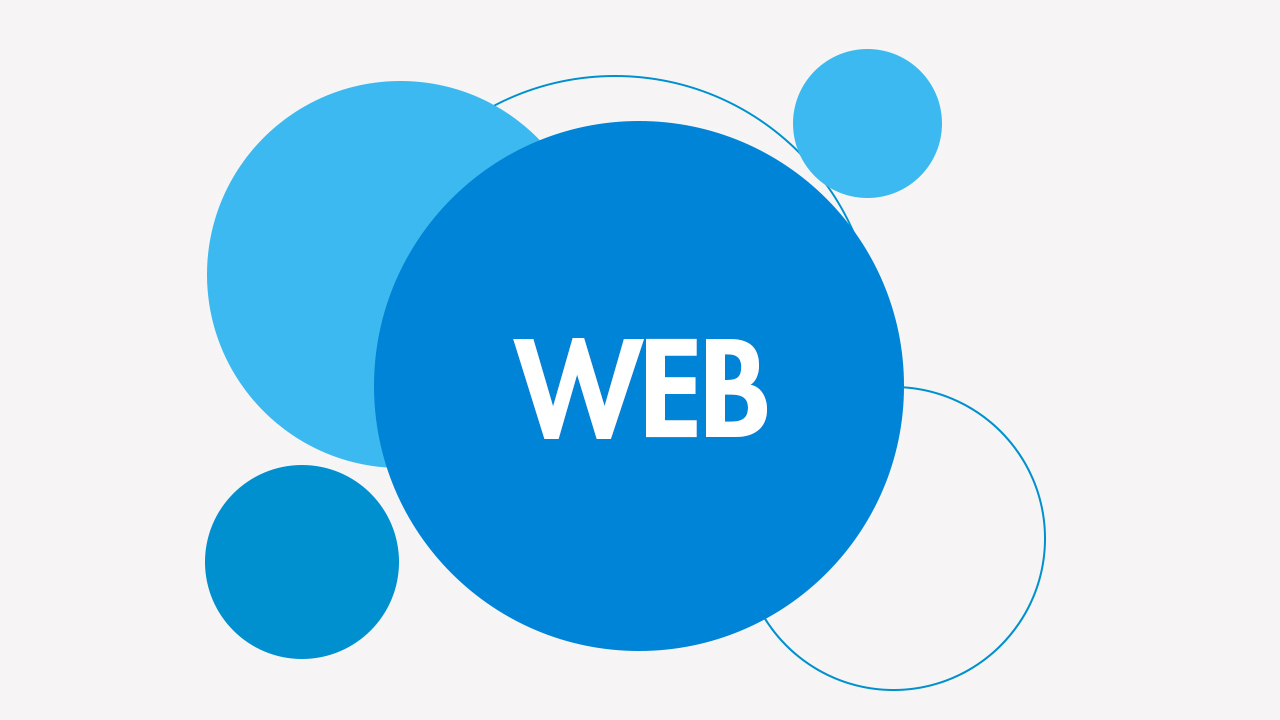今回は書式や、コピー・貼り付けの以外と知らないかもしれない使い方などご紹介します。
エクセルのセルの中で行替えをする
ダブルクリックでセル内の文章の操作
セルの中で打ちっ放しの文章を読みやすくしたい時。今回はセルに文を入れている状態から。
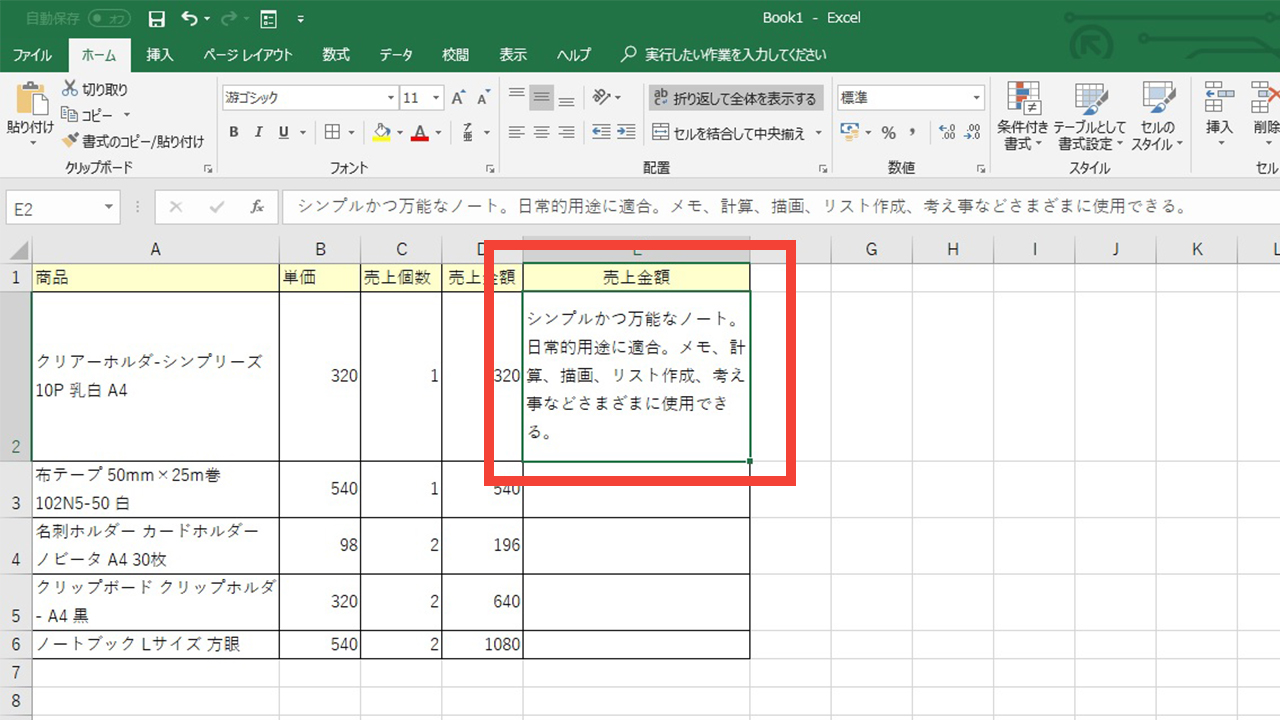
ダブルクリックでカーソルが出現しセル内の文章を操作できる状態になります。行替えしたいところにカーソルを持って行き「Alt」キーを押しながら「Enter」キーを押せば行替えできます。
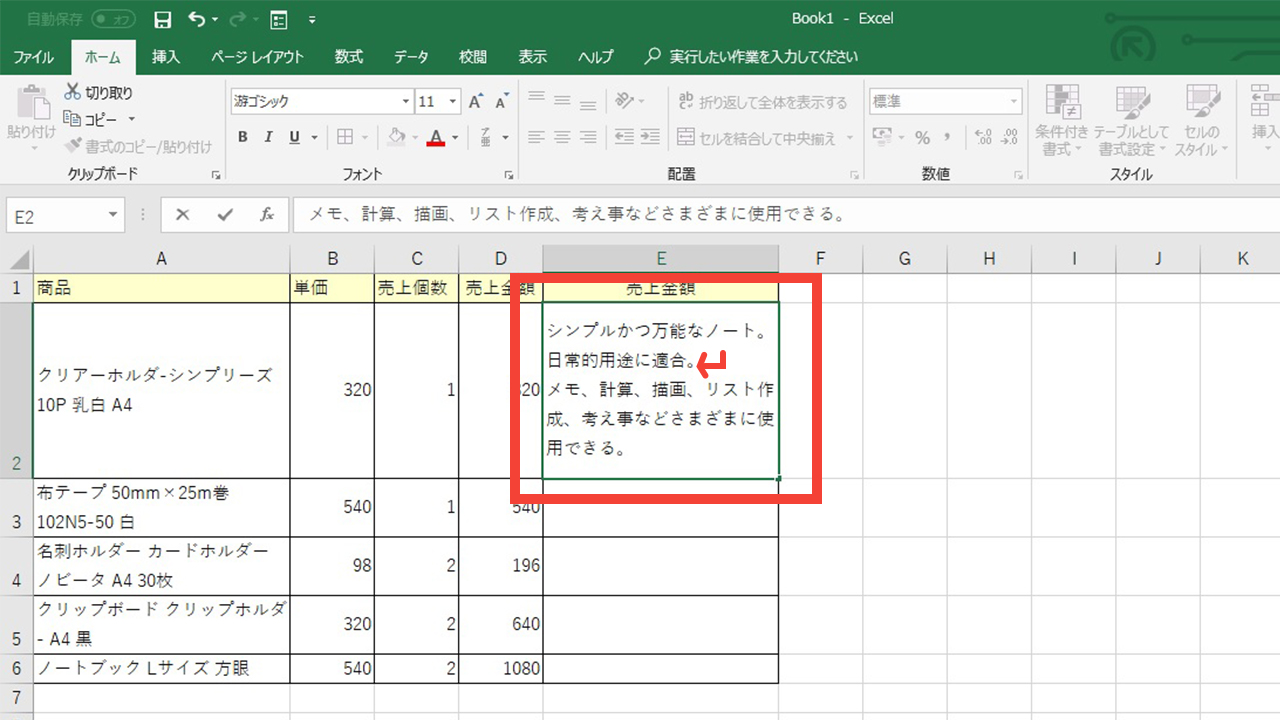
上記ではセル内に文章が綺麗に収まっていますが、行を増やすごとにセルの高さと伴わず文章の一部が見えなくなった表示なったりします。その時にマウスドラッグでその都度、上下調節をするのはちょっと手間ですよね。
これは便利!セルの高さを1動作でジャストフィット
文章の行分の高さに1回の操作でセルの高さを合わせることができます。
セルの下辺にマウスを合わせるとプラスアイコンの縦棒が矢印のアイコンになります。その状態で調節したい行の左端にある番号のところの下辺の部分をダブルクリックすると行の高さがセル内の文章の高さにフィットした状態になります。
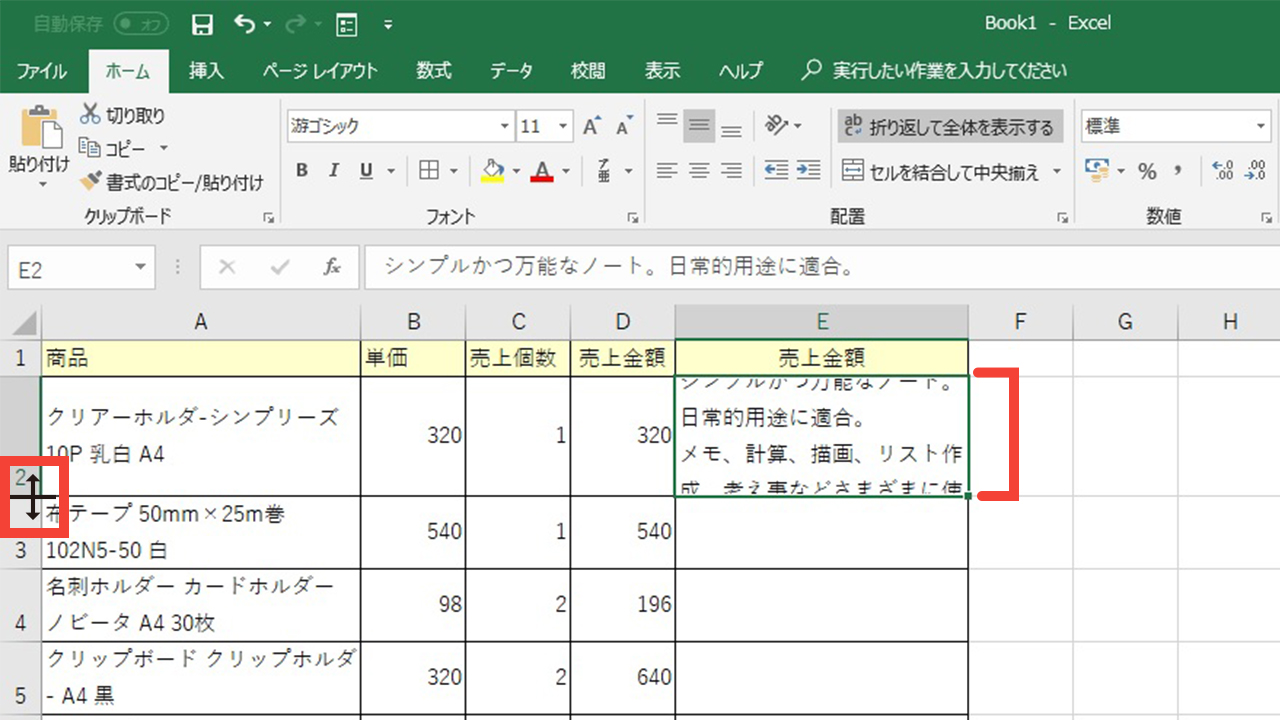
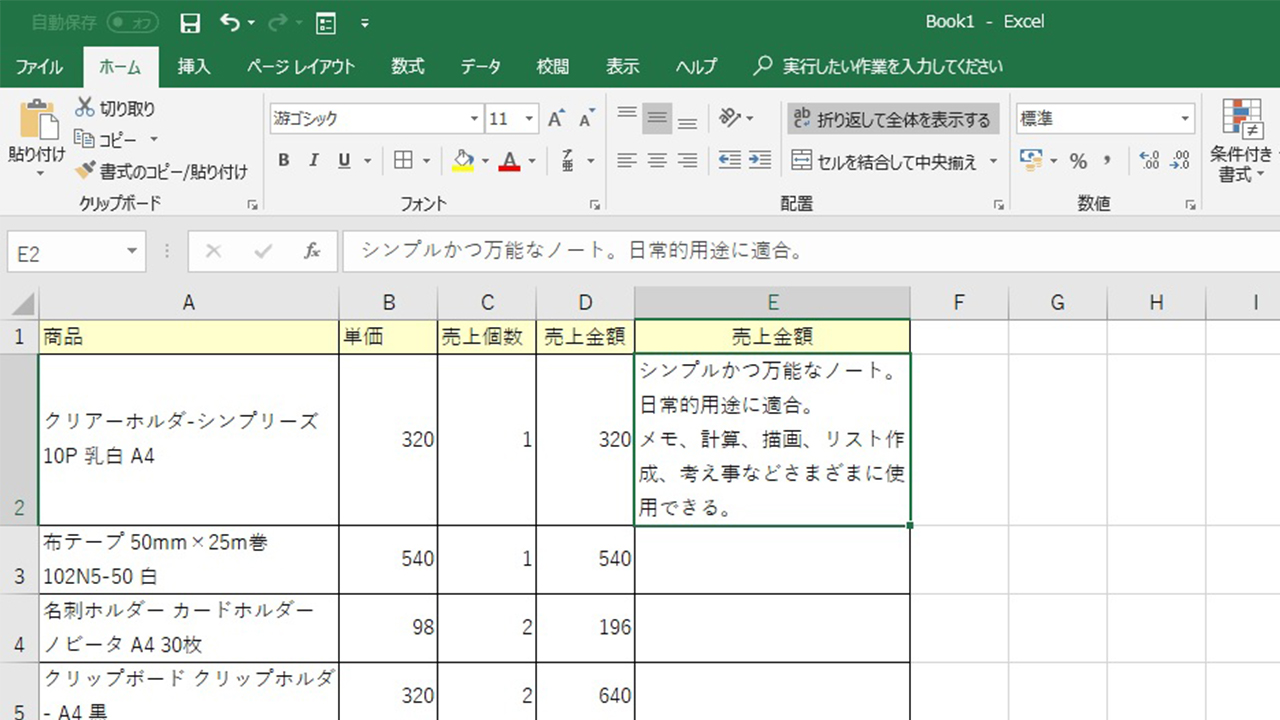
わざわざマウスで高さを広げすぎて白場ができたり、足らなかったりすることがありません。
エクセルのセル内の「書式」をコピーする
書式設定をそのまま別のセルに適用させる
表を作る際に上の1行目や左の1列目にその表の項目名や見出し的な見せ方をして、セルに色をつけたり、書体や文字の太さを替えたりして目立たせること多いと思います。その設定を別のセルに同じように移す時、同じ設定作業を繰り返すのは手間ですね。ツールを使って簡単に同じ設定のセルを作ることができます。
例えば、画像のような色や書体を替えたセルを何の設定もしていない箇所のセルを同じ設定にしてみます。
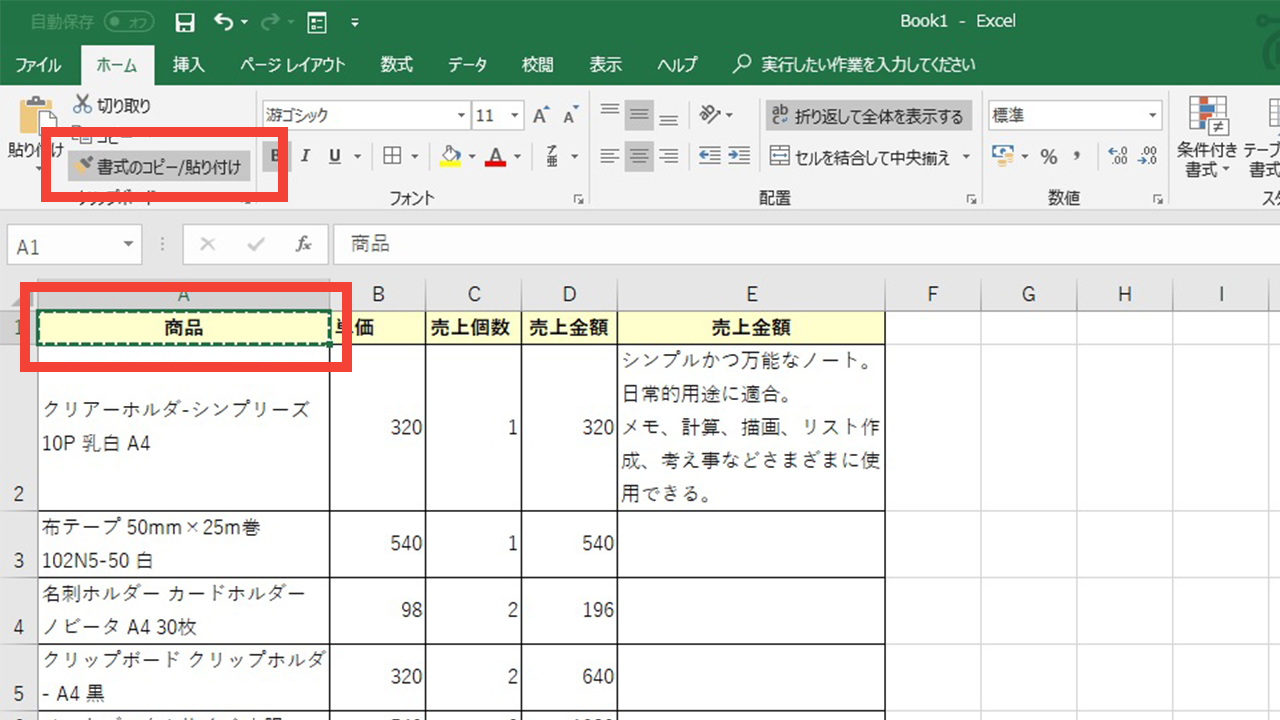
設定済みのセルを選択し、「ホーム」タブのツール内の「クリップボード」内からハケのようなマークの「書式のコピー/貼り付け」をクリックします。
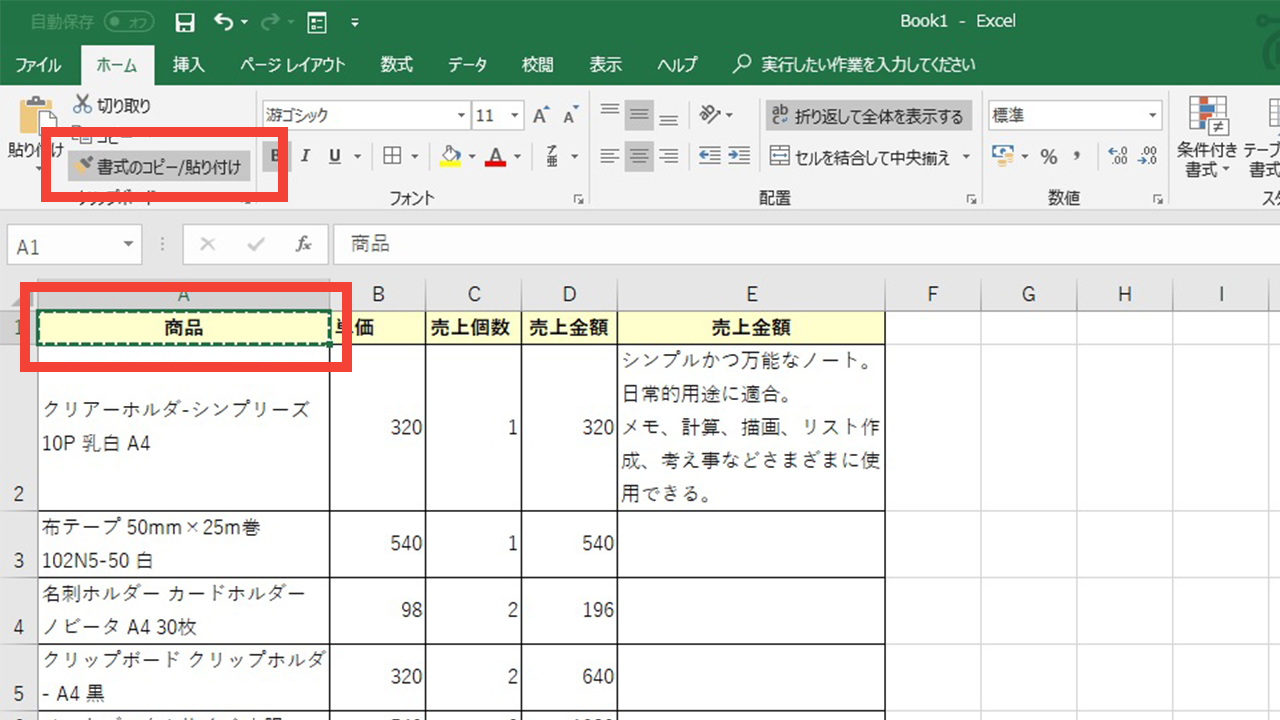
マウスが、プラスにハケのようなマークになります。貼り付けたい箇所のセルをその状態でクリックをします。
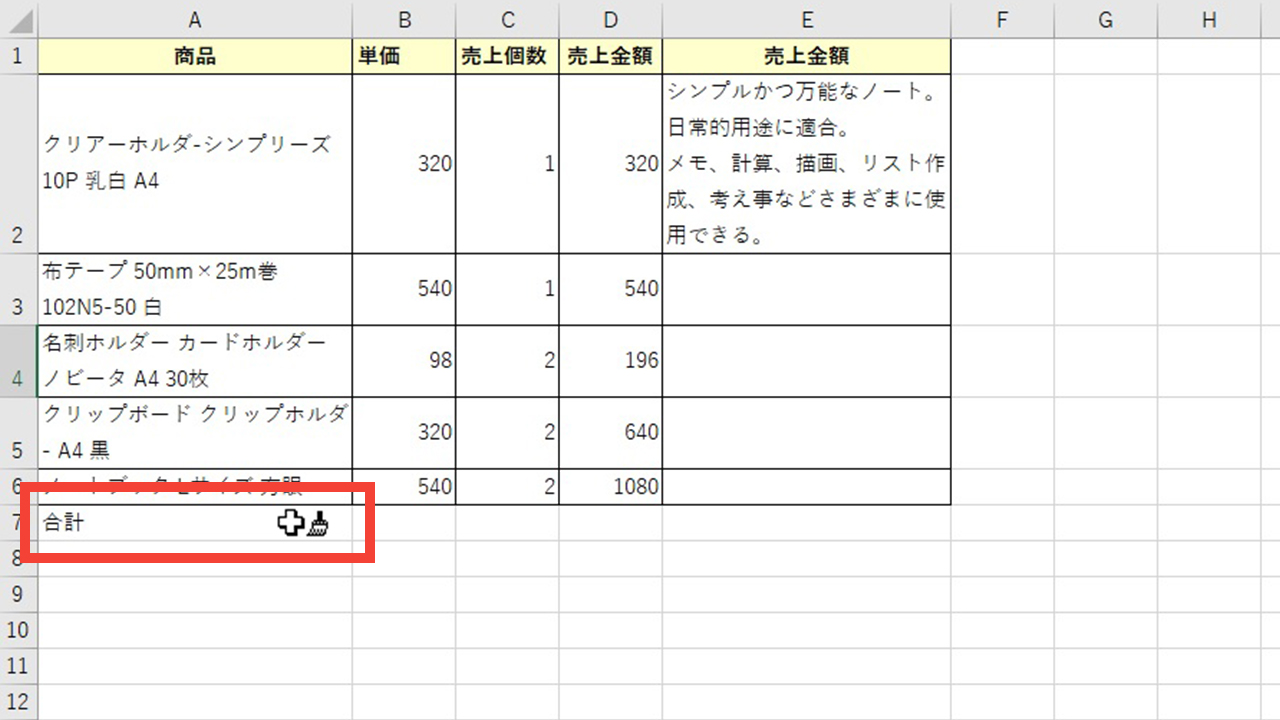
これで同じ設定状態になりました。この図では先に「合計」と文字を入力してあったセルで行いました。入力済みの文字の設定も変わっています。
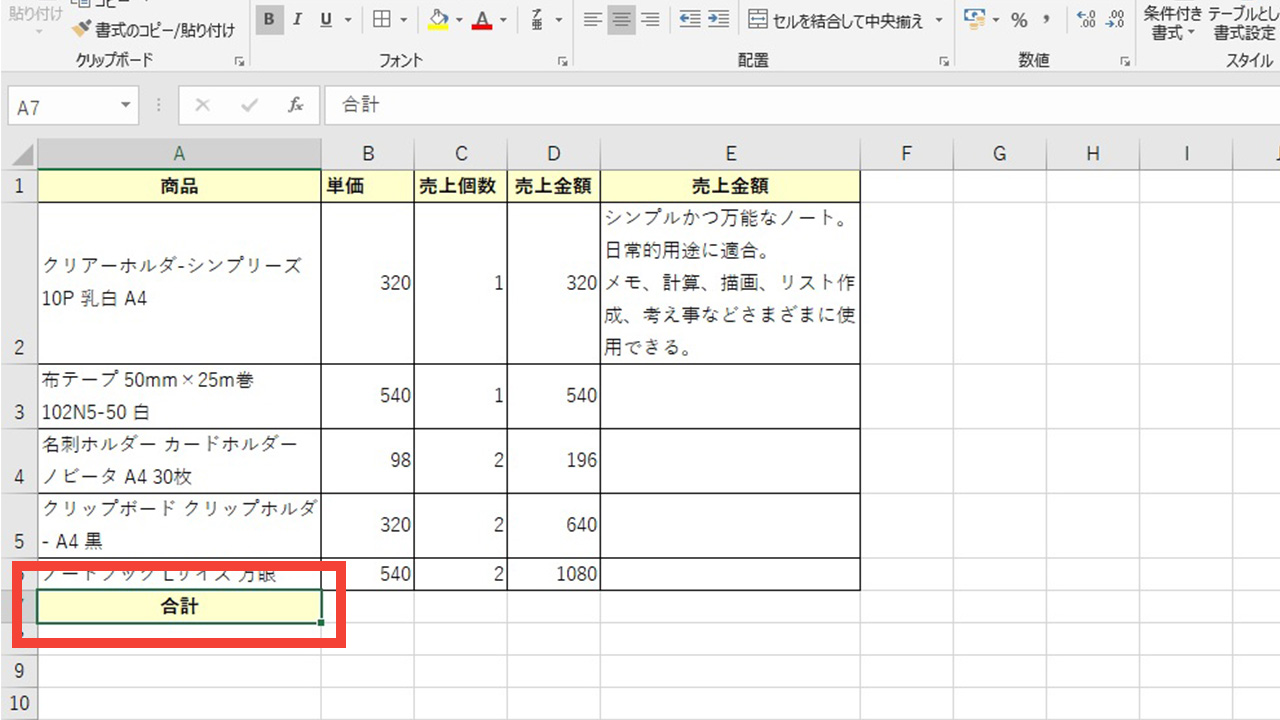
これは便利!同じ設定を複数のセルに使いたい時には
「書式のコピー/貼り付け」をクリックの時にダブルクリックをします。そして対象の箇所のセルを続けてクリックしていけば、クリックしたセル全てが同じ設定になります。
先に文字が入力されていなくても同じ設定になっていますので、文字を後から入力しても書体などもちゃんとその設定になっています。
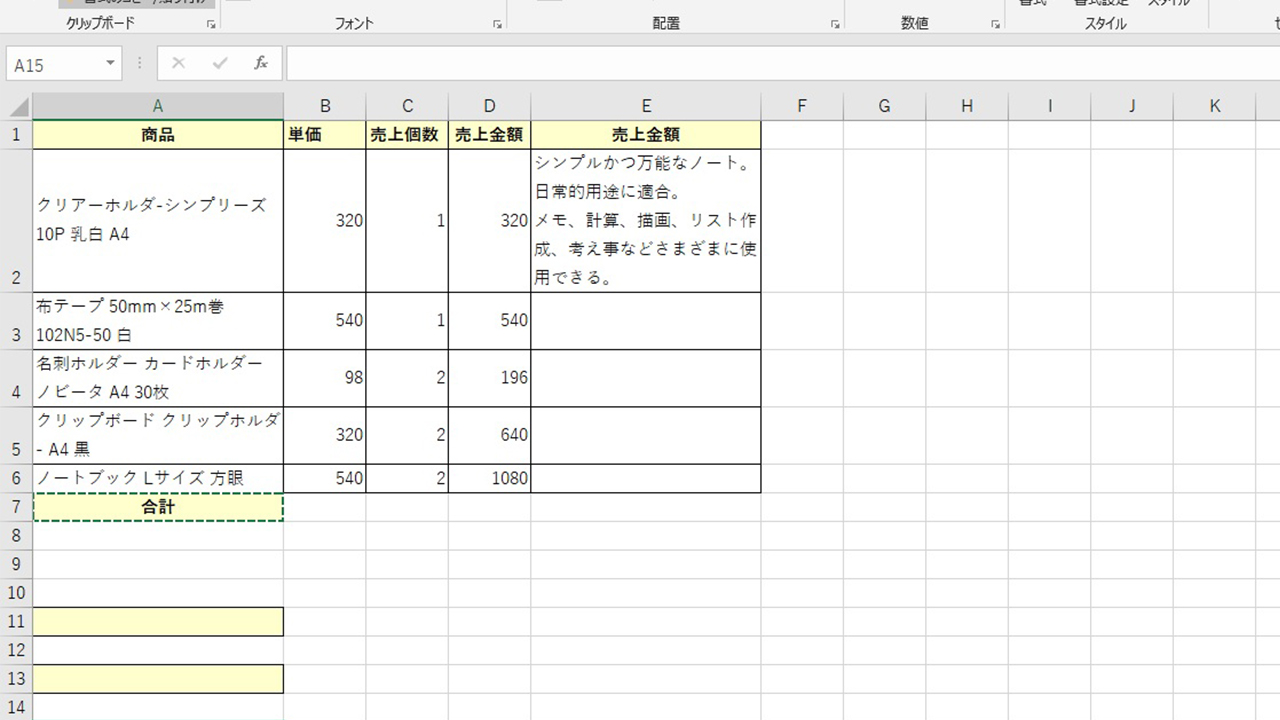
ぜひ、お試しください。
エクセルのセル内の設定をリセットした状態で別の場所にコピー・貼り付けをする
上記のやり方でなくても文字ごとコピー・貼り付けをするならセルを選択して「Ctrl」+「C」、そのまま別のセルに「Ctrl」+「V」でコピペすることはできます。その操作はエクセルに通じていなくてもできる人は多いと思います。
今回は表の罫線や書体、色、文字の太さなどを全てリセットさせて別の箇所に貼り付けをする場合のことです。例えば別のデザインの表にしたい時など使えるのではないでしょうか。
設定をリセットしたデータだけを別箇所に貼り付ける
貼り付けたい部分だけを選択します。「ホーム」タブのツール内の「クリップボード」内から「コピー▼」のをクリックします。
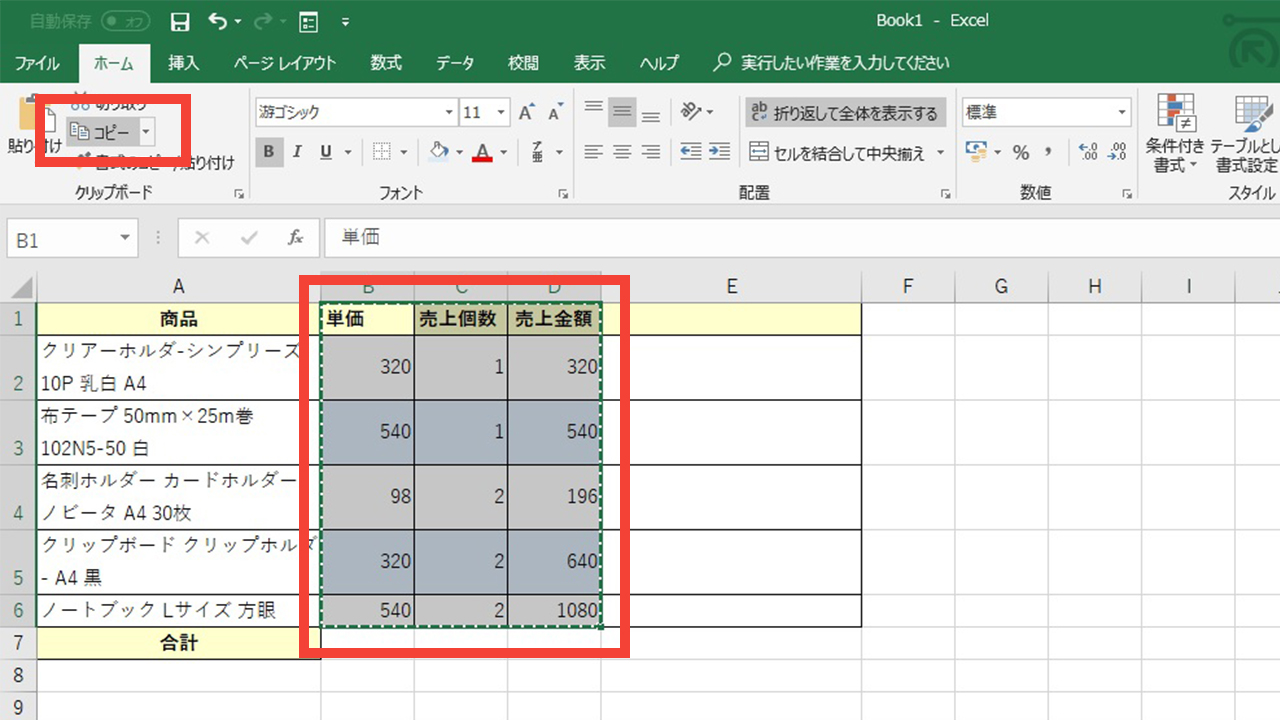
そして、貼り付けをしたい場所の表の左上に当たるセルを1つ選択し、「ホーム」タブのツール内の「クリップボード」内から「貼り付け」の▼をクリックすると、貼り付け方のいろんなパターンが出てきます。今回の貼り付けたい内容は表内の文字や数字の「データ」だけをコピペしたいので、選択肢の中から「値の貼り付け」内のボードに123とあるマークを選んでクリックします。
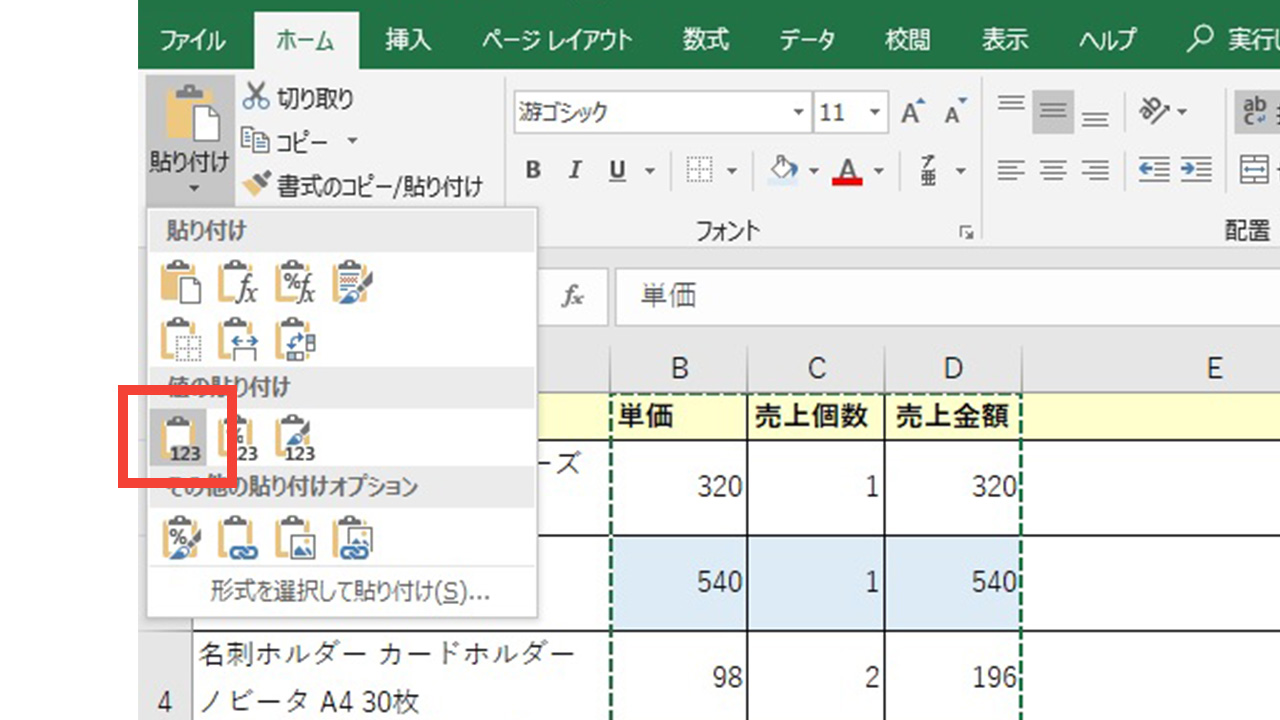
これでコピーした内容の書体をリセットした値だけを貼り付けできました。