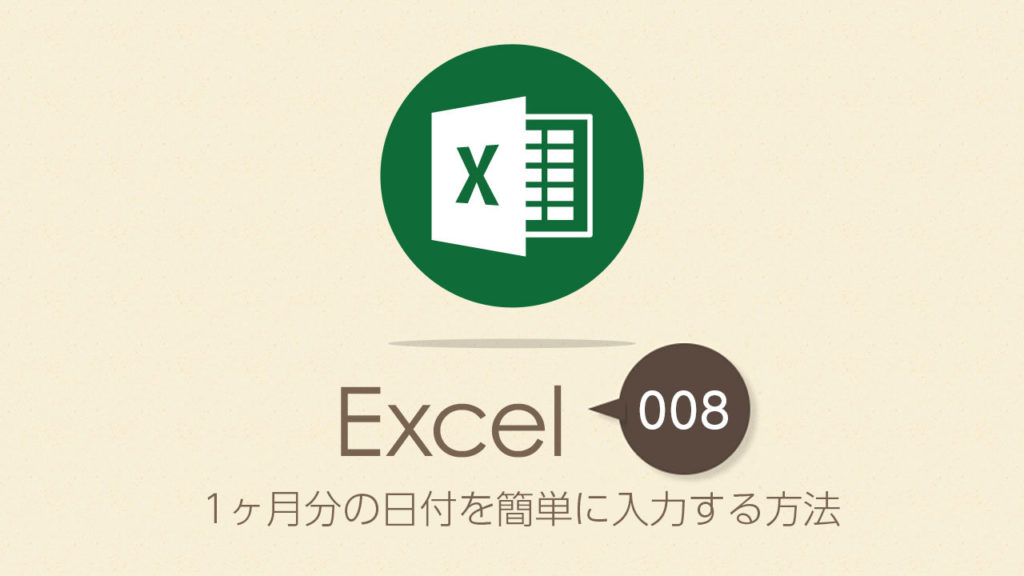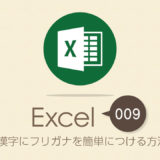今回のExcel(エクセル)の使い方は1ヶ月分の日付を簡単に入力する方法です。連続データはマウスのドラッグでも作成できますが、大量の連続データの作成となると数の管理などで間違いが起こる可能性があるだけでなく、手間もかかります。そこで今回はExcelの連続データの作成という機能を使って1ヶ月分の日付という連続データを作成する方法です。
Excelで連続データを作成する方法
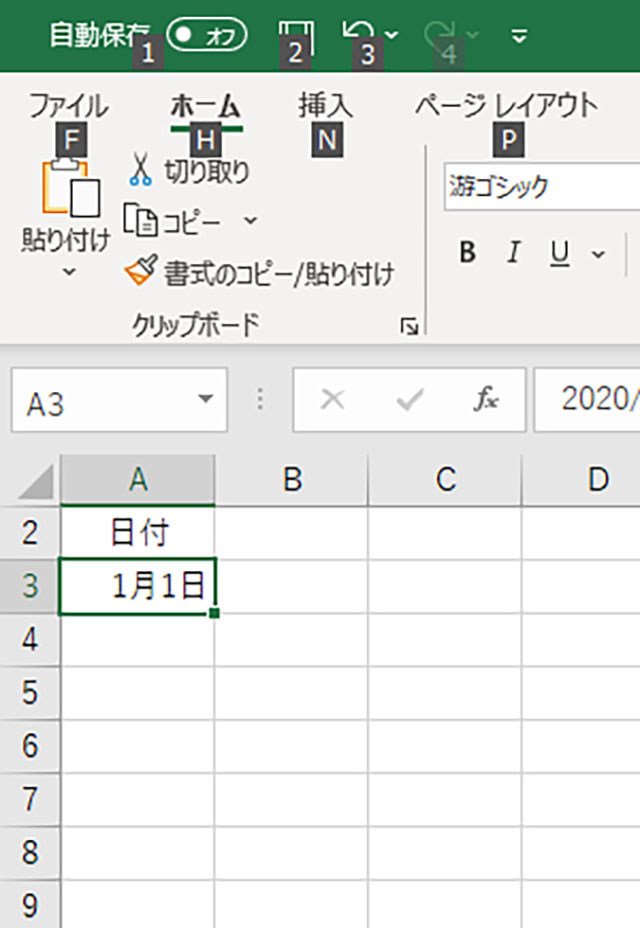
1ヶ月分の日付を簡単に入力する方法
まずは基準値となる始まりの数字をスタートさせたいセルに入力します。今回は「1月1日」からスタートします。ここはもちろん「7月12日」から始める場合も「11月28日」で終わらせることもできます。
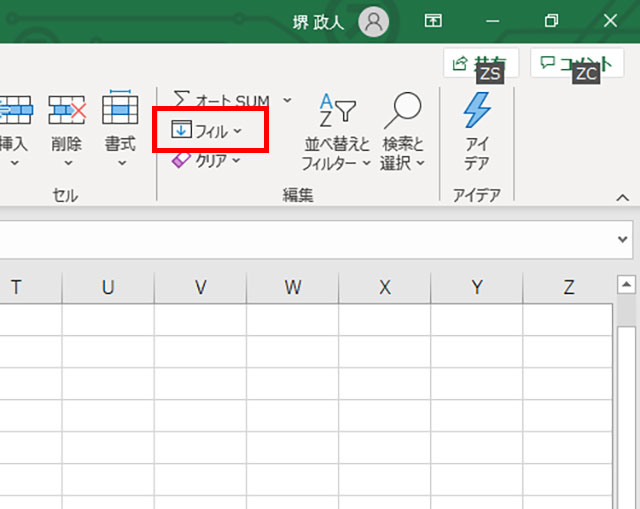
1ヶ月分の日付を簡単に入力する方法
ホームタブの右の方にあるフィルをクリックします。そのままクリックするとフリガナが表示されますが、一回右の下矢印をクリックしてみてください。

1ヶ月分の日付を簡単に入力する方法
ポップアップというかプルダウンするメニューから連続データの作成をクリックします。

1ヶ月分の日付を簡単に入力する方法
ポップアップで設定画面がでてきます。ここで今回は日付を縦列で表示させたいので、列・日付・日のラジオボタンにチェックをいれます。増分値は1で停止値は1/31と入力します。
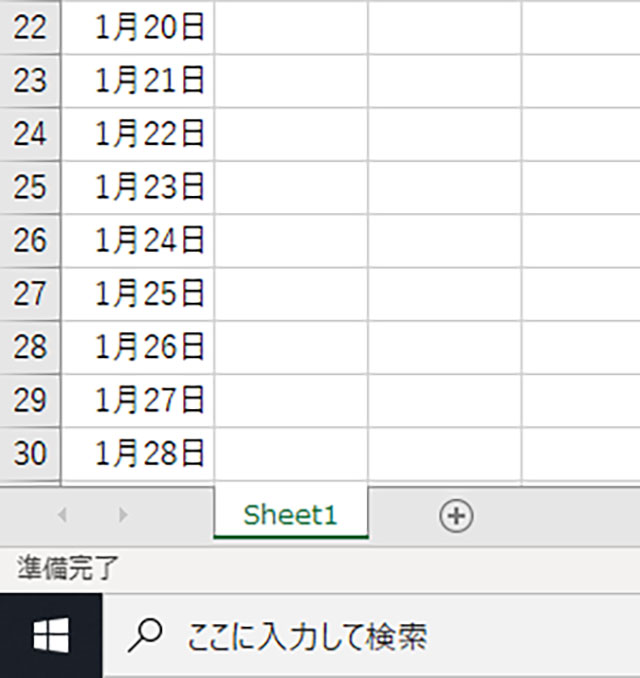
1ヶ月分の日付を簡単に入力する方法
これで1月1日から1月31日までの日付の連続データの作成が完了しました。
こういったデータ処理はやはりExcelやNumbersは得意ですが、Excelの方が1日の長がある感じではあります。Excelは作業時間をかけていたことが実はすごく簡単にできたりするので、今後もいろいろとExcelの小技をアップロードしていきます。