Excel(エクセル)のデータを比較するとき、その数字が全体の中で高いのか低いのか、あるいは平均程度なのかといったことをひと目で分かるようにしたい場合。そんなときはExcelのアイコンセットという機能を使いましょう。今回のExcel(エクセル)の使い方 vol.089は、セルにアイコンを挿入して数値を比較しやすくするです。
セルにアイコンを挿入して数値を比較しやすくする
1
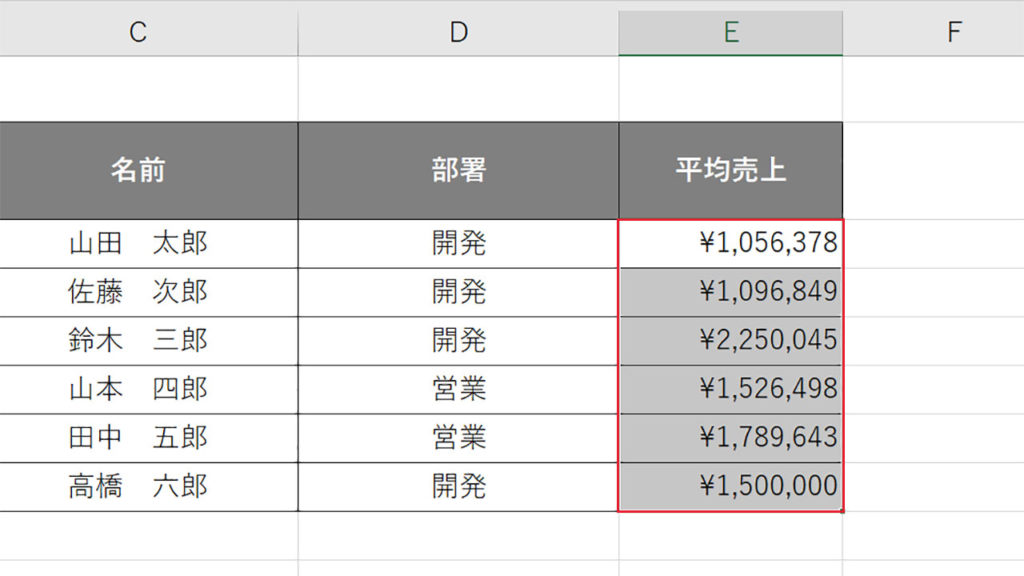
アイコンを挿入したいセルを範囲選択します。
2
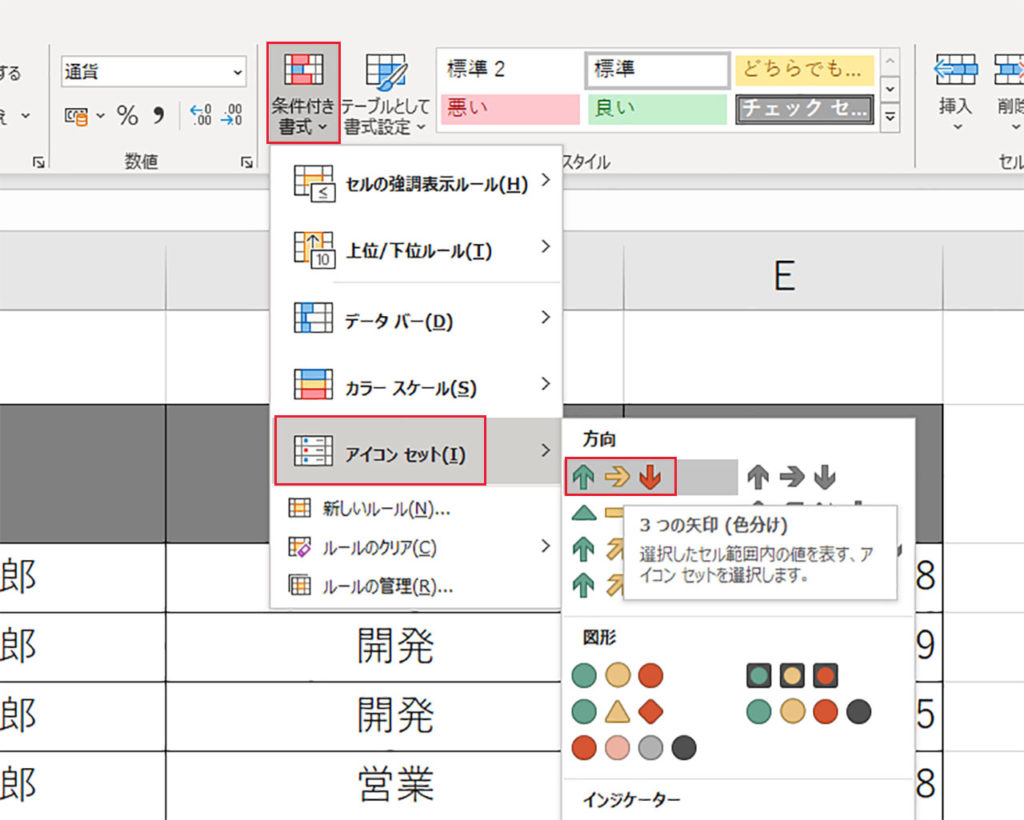
リボンメニューのホームタブから、条件付き書式をクリックし、アイコンセットを選択します。
3
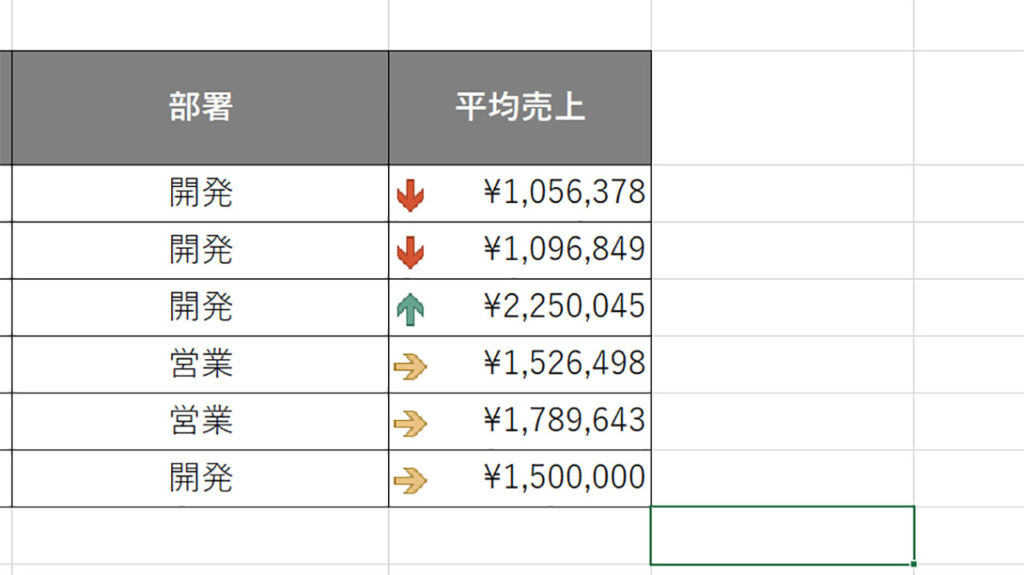
セルの数字を元に、自動的にセル内にアイコンが挿入されました。
4
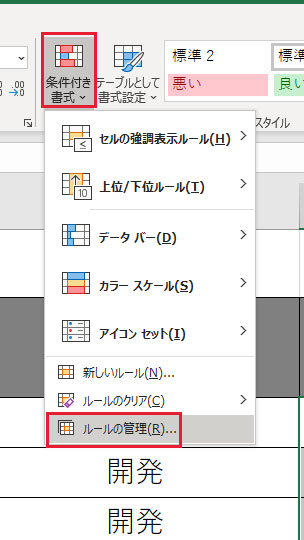
初期設定では自動的にアイコンが挿入されますが、アイコンの組み合わせや、表示するしきい値は自由に設定ができます。リボンメニューのホームタブから条件付き書式を開き、ルールの管理をクリックします。
5
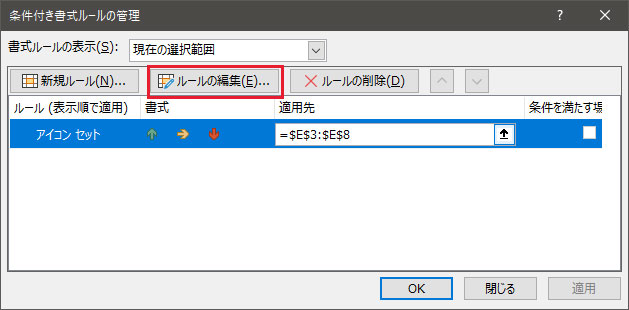
先ほど設定したアイコンセットのルールを選択し、ルールの編集をクリックします。
6
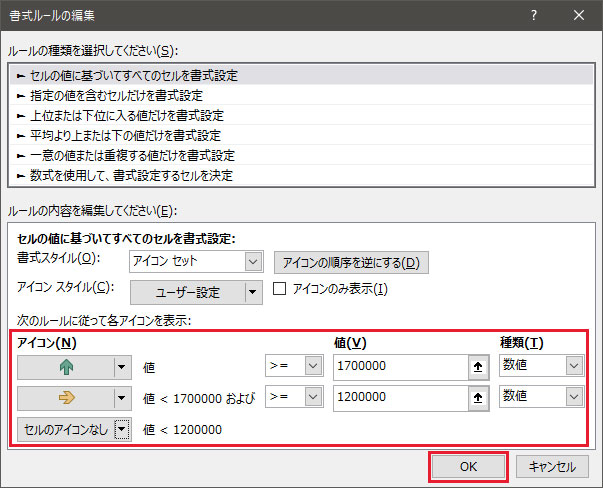
アイコンの種類と、表示するしきい値を設定します。1,700,000以上で緑矢印、1,200,000以上1,700,000未満で黄色矢印、1,200,000未満はアイコンを表示しない設定にしました。
7
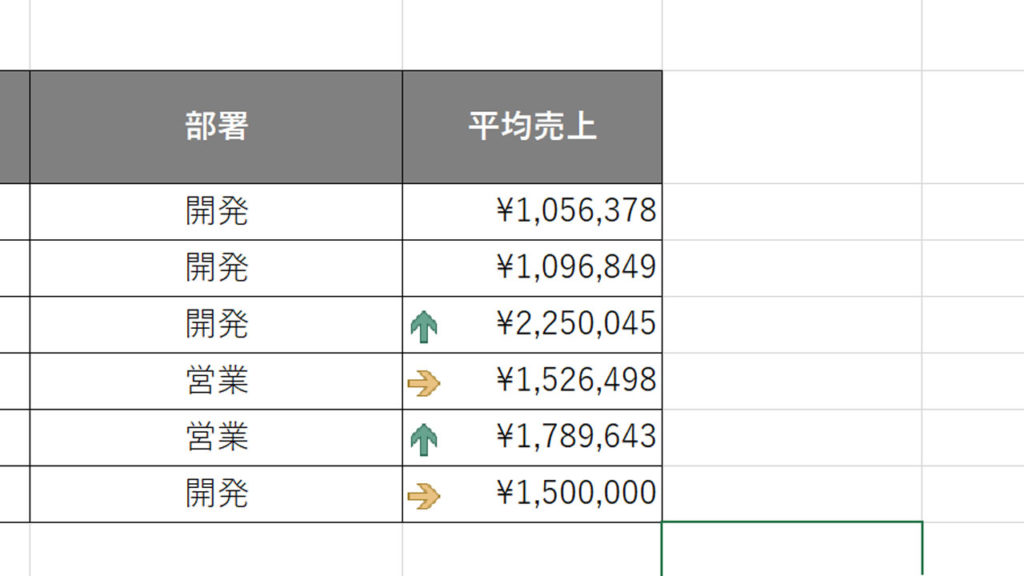
設定したしきい値で、アイコンが表示されました。
8
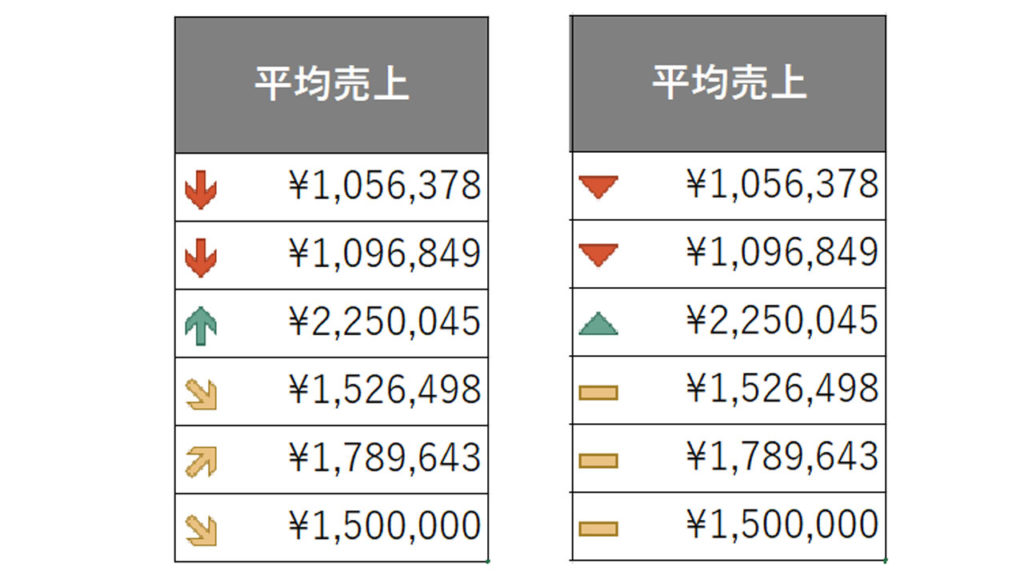
アイコンセットの種類を変更することで、表示するアイコンもお好みで変化をつけられます。
観てもらいたい動画!!





