Excel(エクセル)に入力したデータから、ある特定のデータだけを抽出したいとき、フィルター機能を利用すると簡単で便利です。というわけで今回のExcel(エクセル)の使い方 vol.043は該当データを抽出する方法です。
該当データを抽出する方法
1
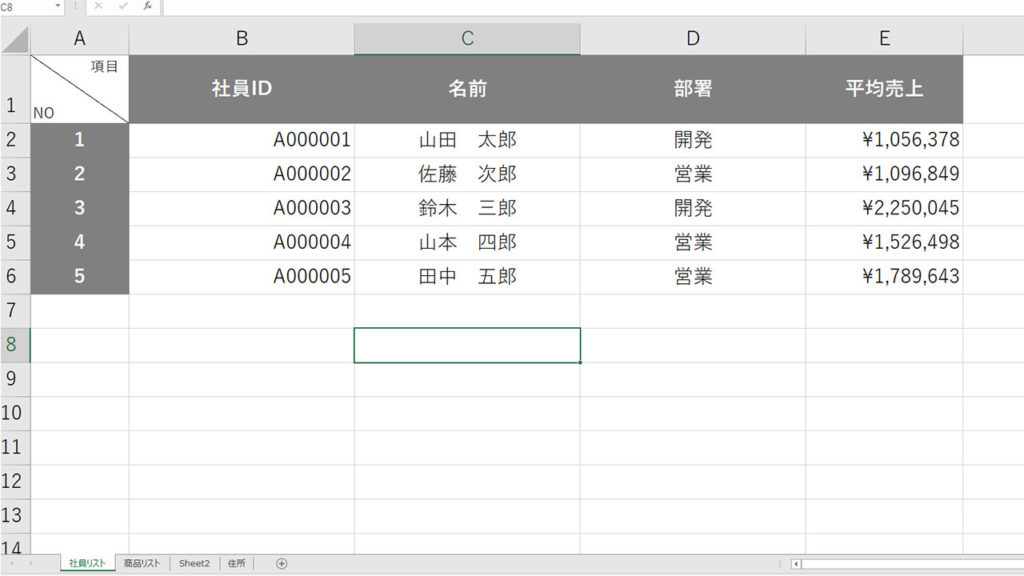
各データの列に対して、フィルターを設定します。
2
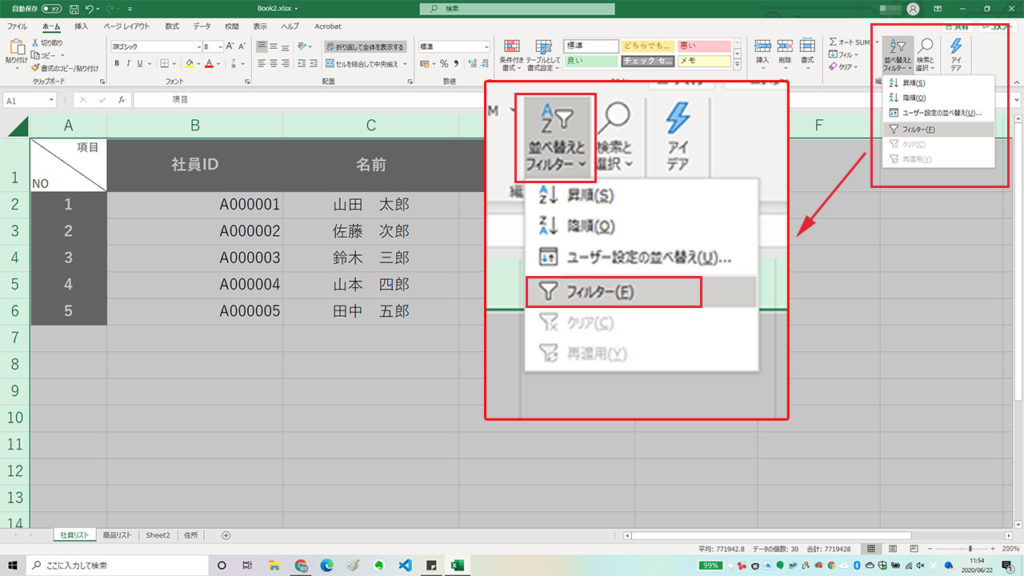
シート内のセルを全選択し、リボンメニューのホームタブから並べ替えとフィルターをクリックしてメニューを開き、さらにフィルターをクリックします。
3
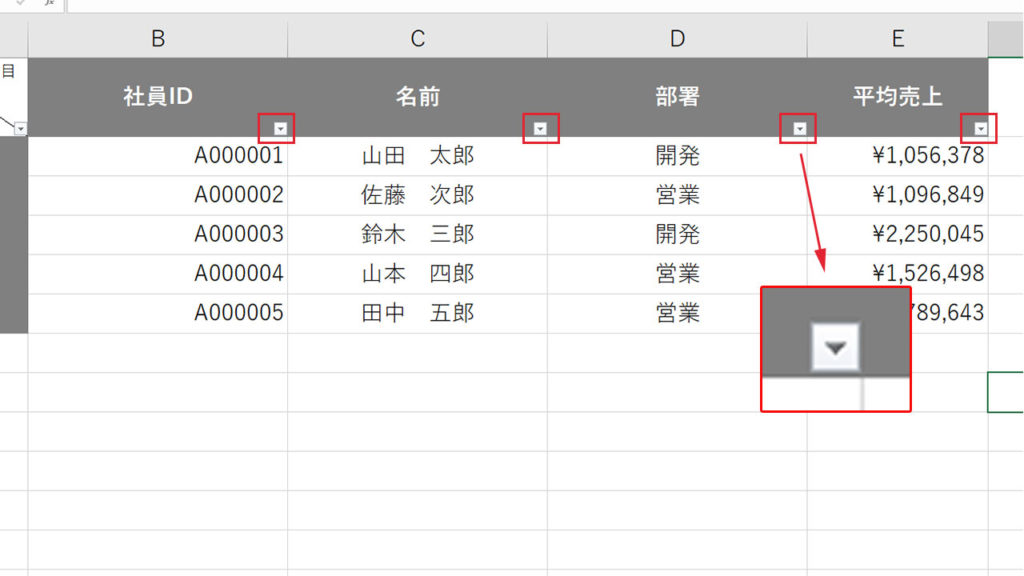
各列の見出しセルにフィルターが適応されました。見出しセル右下の▼をクリックします。今回は部署のフィルターを設定してみます。
4
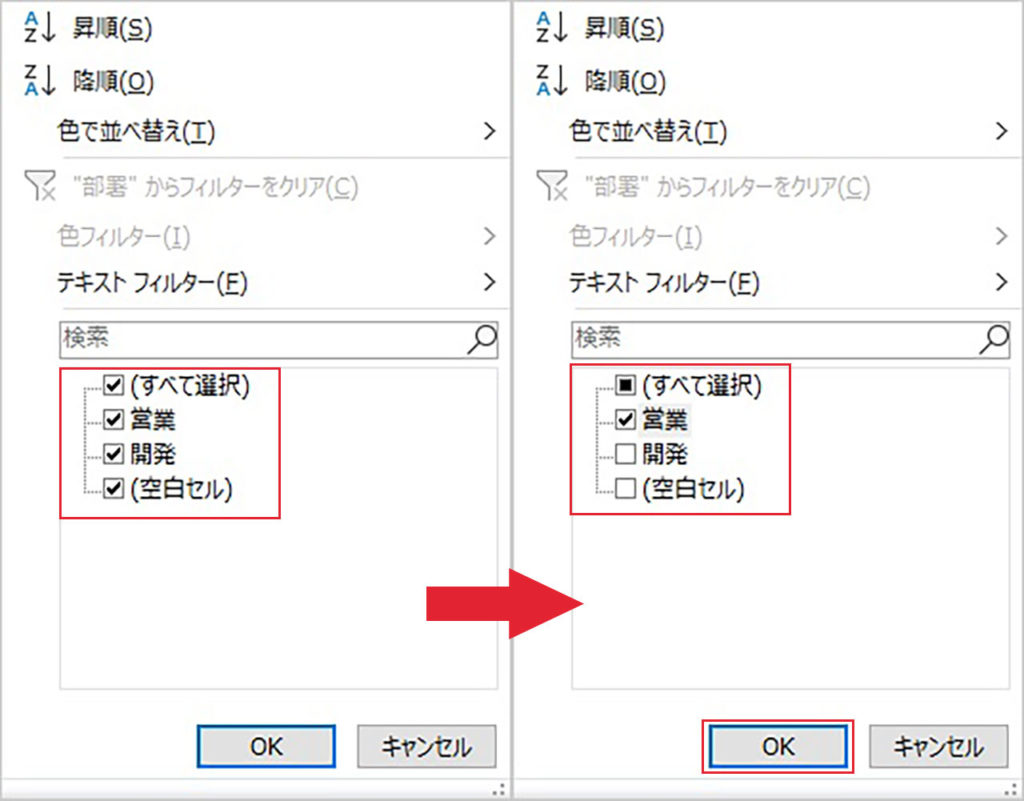
フィルターの設定画面が表示されました。すべてのチェックボックスにチェックが入っているので、データを抽出したい部署名のみチェックを入れてOKをクリックします。
5
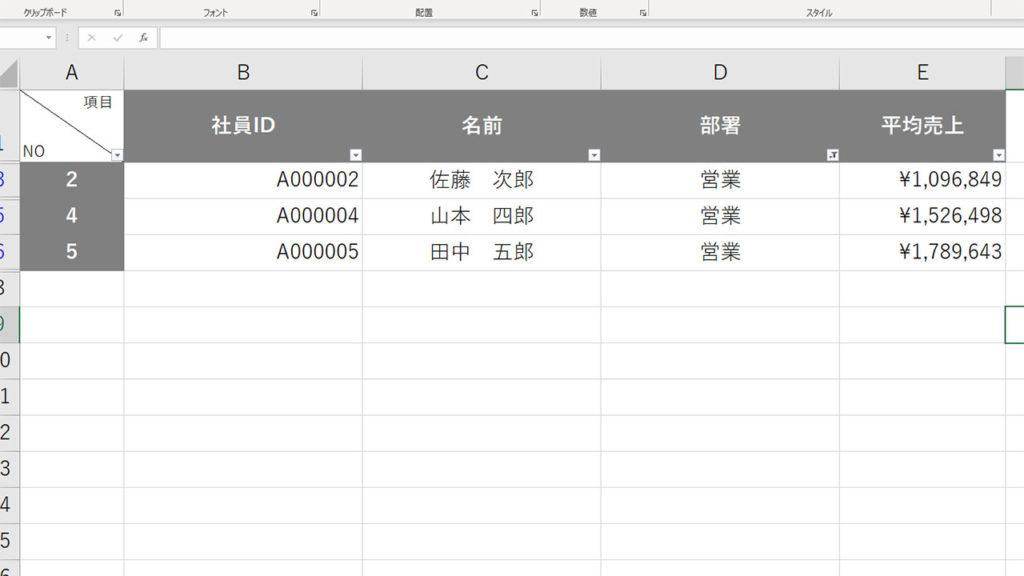
部署が営業のデータのみ表示されました。
6

部署名などテキストだけではなく、数字データからフィルターをかけることもできます。平均売上が¥1,500,000以上のデータのみ抽出してみます。見出しセルの▼をクリックして表示されるメニューから、数値フィルターを選択して指定の値より大きいをクリックします。
7
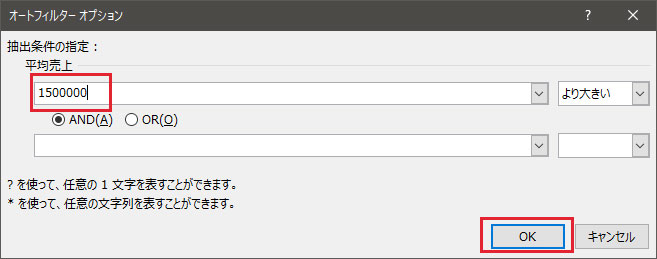
オートフィルターオプションという設定画面が表示されました。赤枠の入力欄に1500000と入力してOKをクリックします。
8
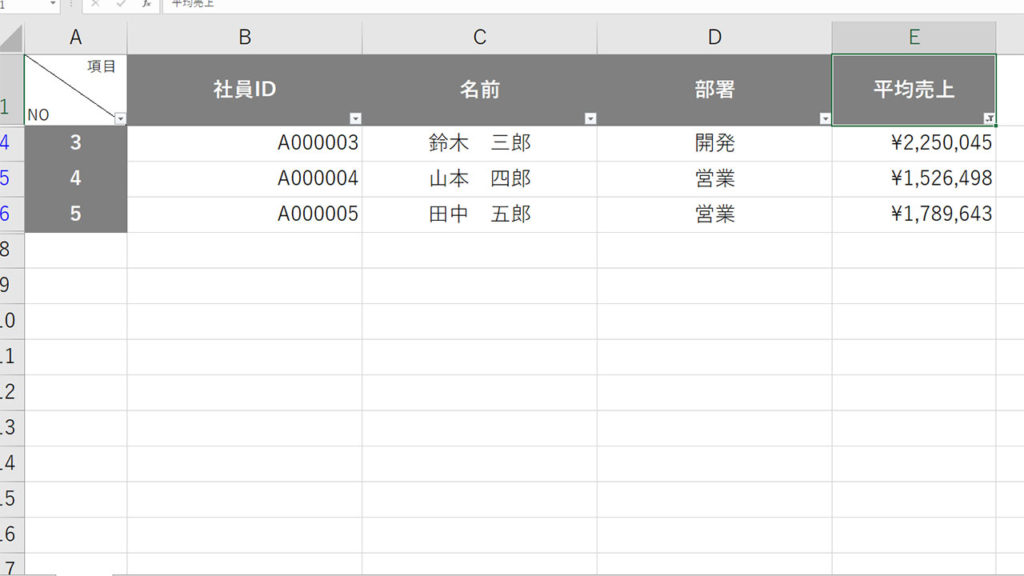
平均売上が¥1,500,000以上のデータのみ表示されました。他の列のフィルターと組合せても使用できるので、特定の部署で売上¥◯◯◯以上というデータ抽出も可能です。
1500000
1500000
9

また数値を使ったフィルターは指定の値より大きい以外にも様々な条件でデータ抽出ができます。
10-1
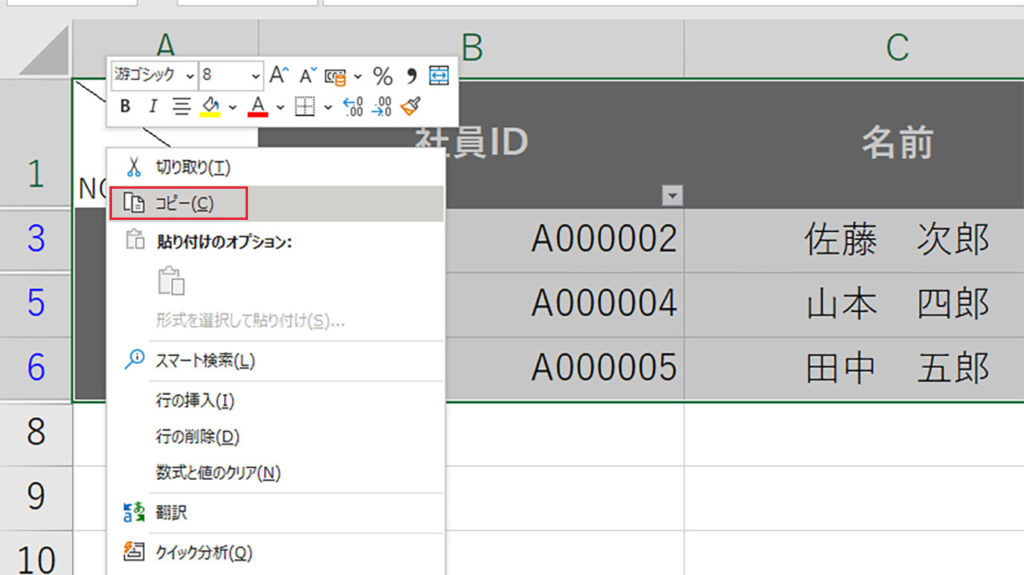
10-2
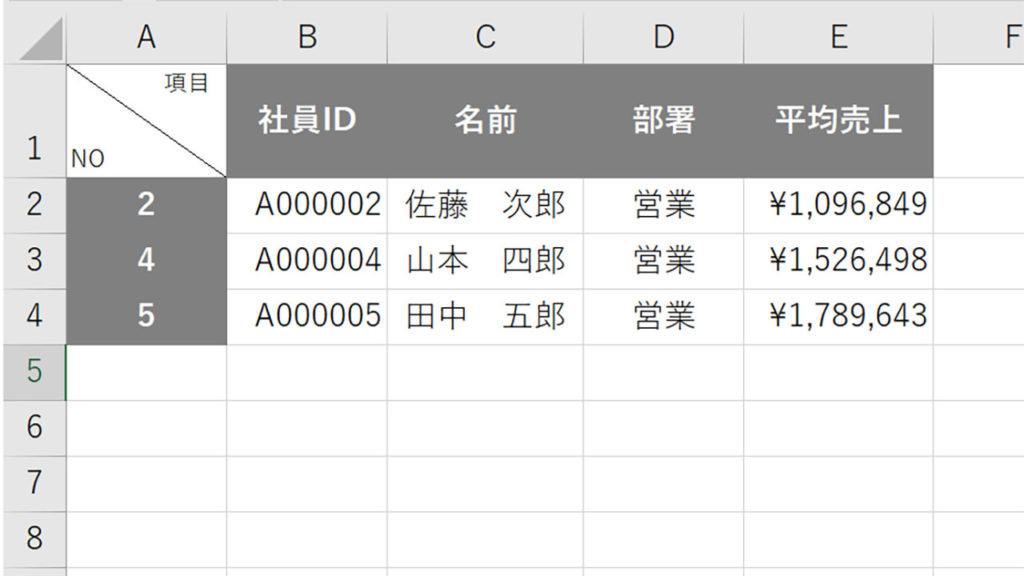
またフィルター機能で抽出したデータは、右クリックからコピーして別のシートやExcel(エクセル)ファイルに貼り付けることが可能です。





