Excel(エクセル)でデータをまとめた表と、そのデータを視覚的に表すグラフは、通常別々に作成していると思います。グラフをつけるとデータは見やすいんだけど、資料の枚数が増えてしまうんだよね・・・とお悩みのときには、Excelのスパークライン機能で、表の中にグラフを表示させてしまいましょう。今回のExcel(エクセル)の使い方 vol.085は、スパークラインで表の中にグラフを表示させるです。
- 資料の枚数を抑えたいとき
- 表とグラフをひと目で見比べたいとき
スパークラインで表の中にグラフを表示させる方法
1
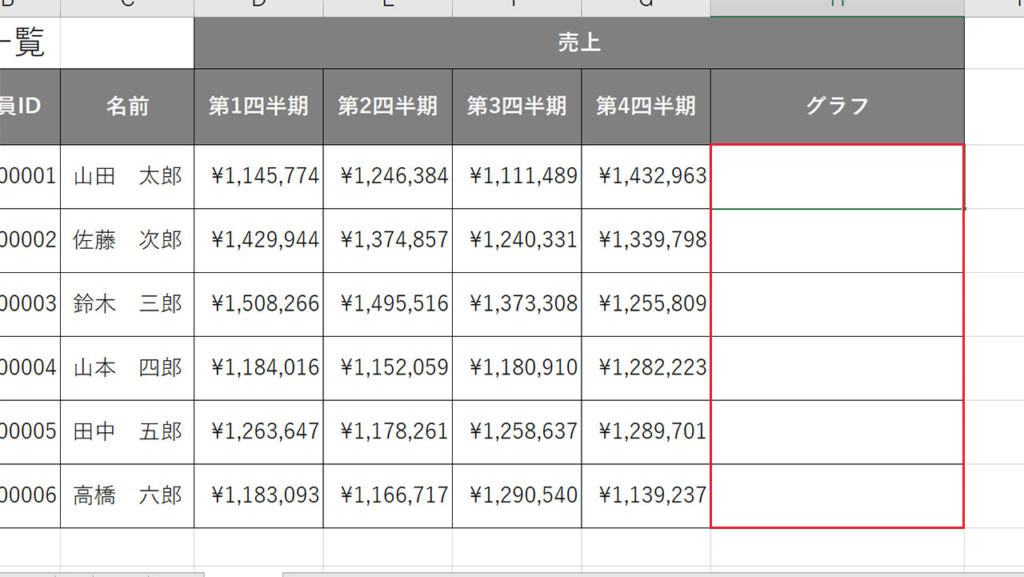
社員の四半期ごとの売上を、スパークラインでグラフにします。
2
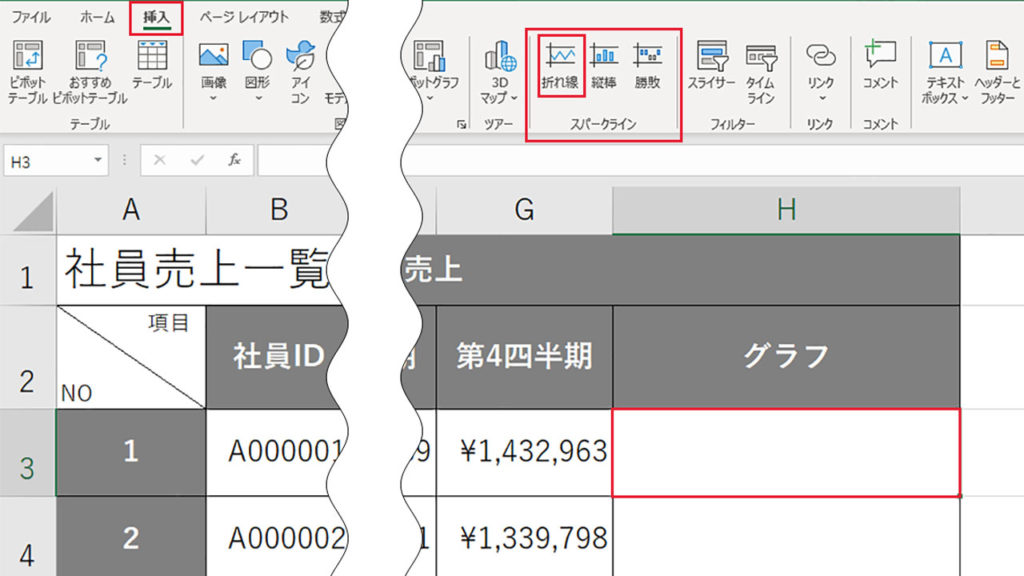
グラフを挿入したい列の一番上のセルを選択した状態で、リボンメニューの挿入タブを開き、スパークラインパネルの折れ線をクリックします。
3
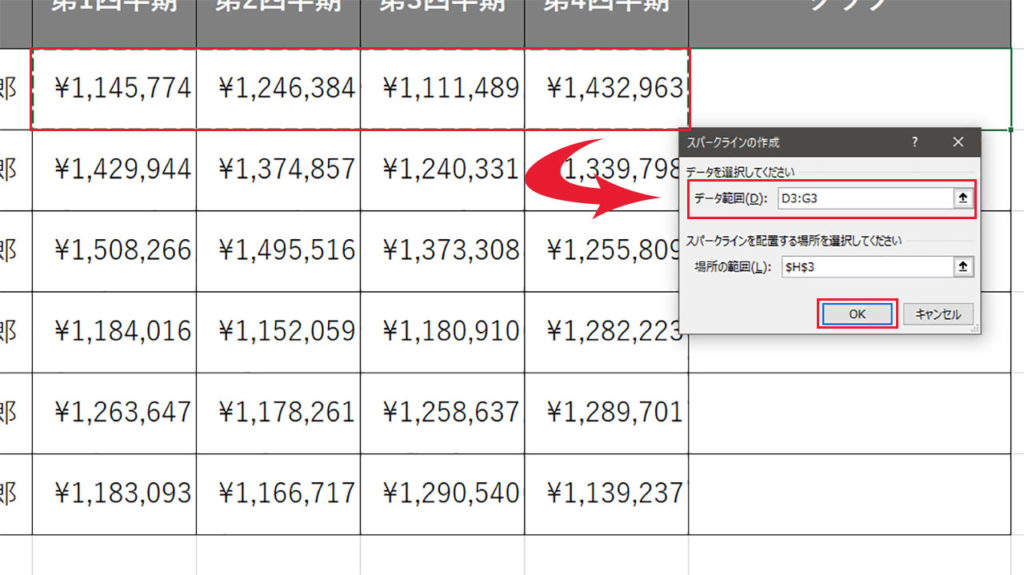
スパークラインの作成画面が開くので、データ範囲に売上行のセルを指定してOKをクリックします。
4
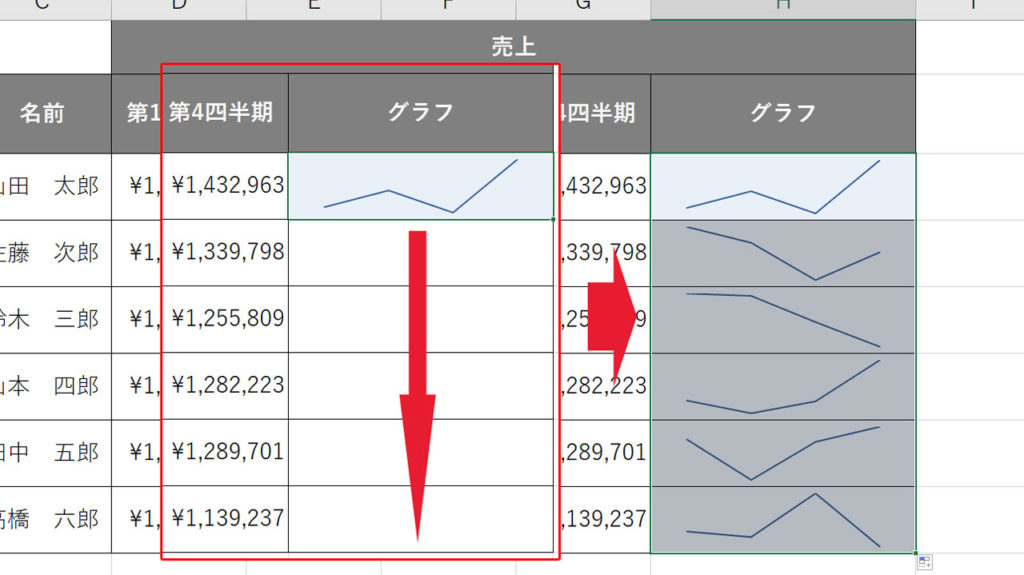
セル内に折れ線グラフが表示されました。下方向にオートフィルすることで、グラフ列の全てのセルにグラフが表示されます。ただし、この状態ではグラフの縦軸の値が自動設定になっていて、セルごとにバラバラなので比較ができません。縦軸の値を設定します。
5
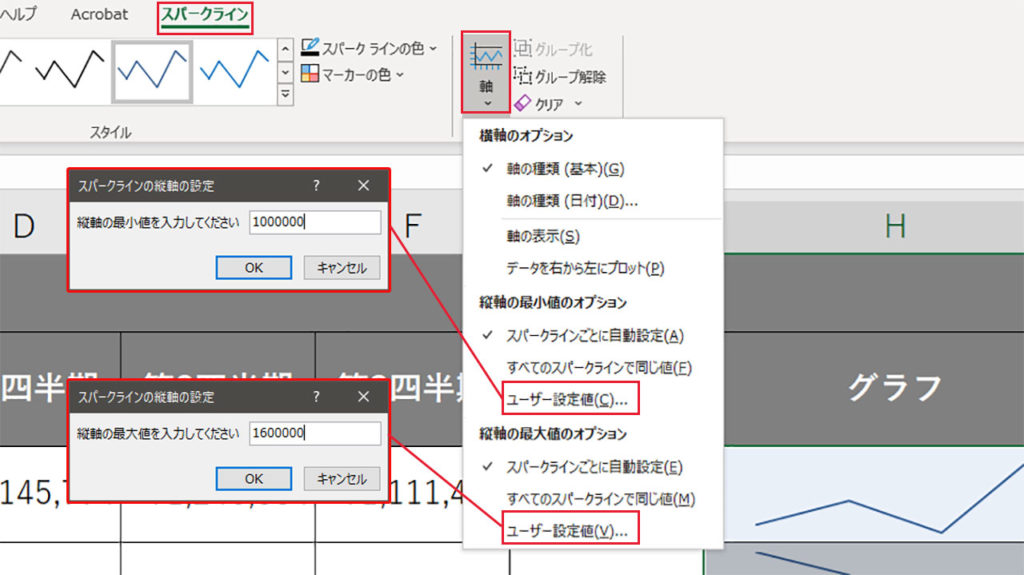
スパークラインでグラフを作成したセルを選択した状態で、リボンメニューに表示されているスパークラインタブを開きます。軸をクリックし、縦軸の最小値のオプション、縦軸の最大値のオプションでそれぞれユーザー設定を選択し、最小値最大値を設定します。
6
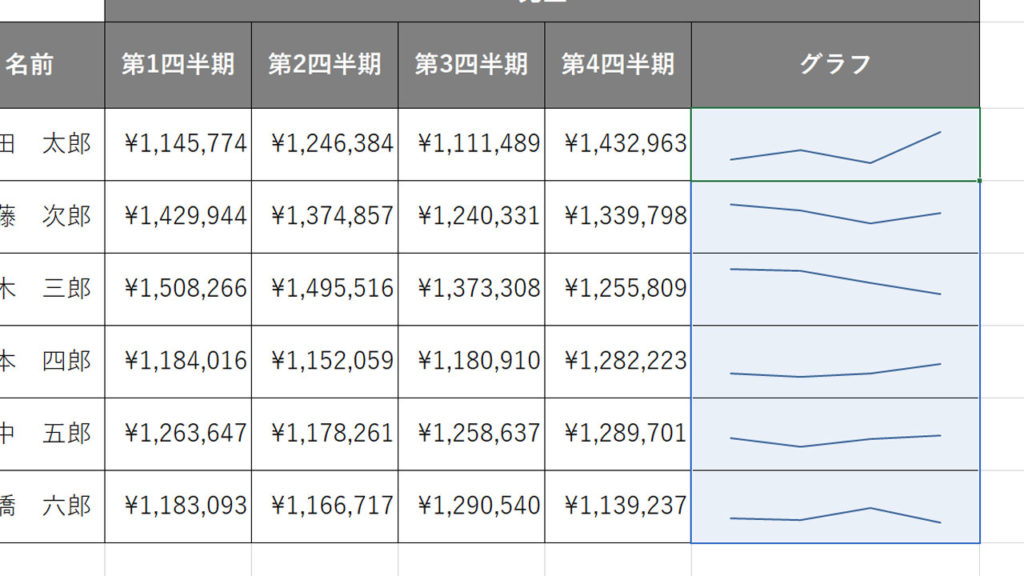
グラフの縦軸がすべて統一され、比較ができるようになりました。
7
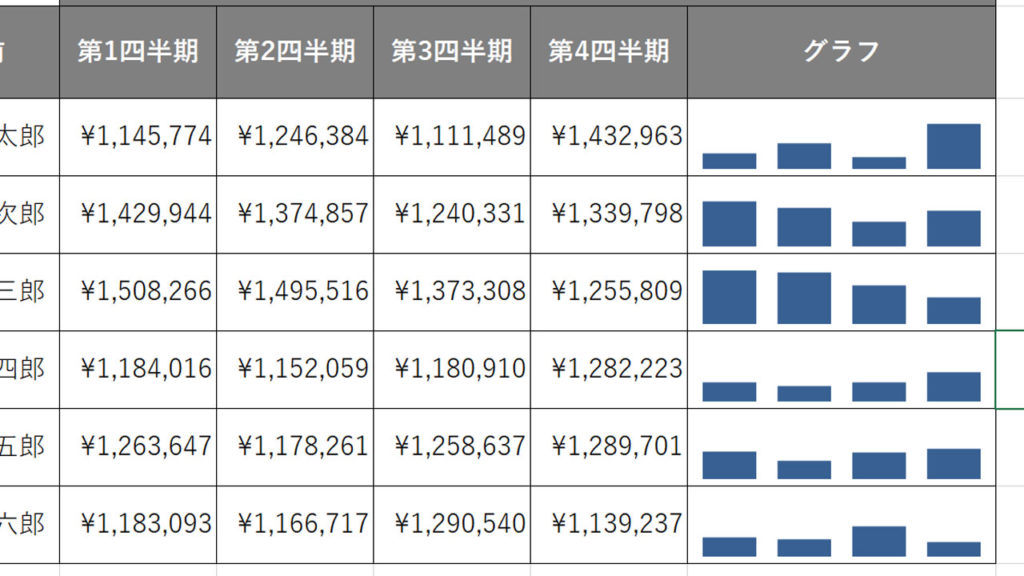
スパークラインで挿入するグラフは棒グラフを選択することもできます。また勝敗グラフという特殊なグラフもありますが、これは全体の平均値より大きければ勝ち、小さければ負けという表示をするグラフで、ビジネスで使うことはあまり無いでしょう。
観てもらいたい動画!!





