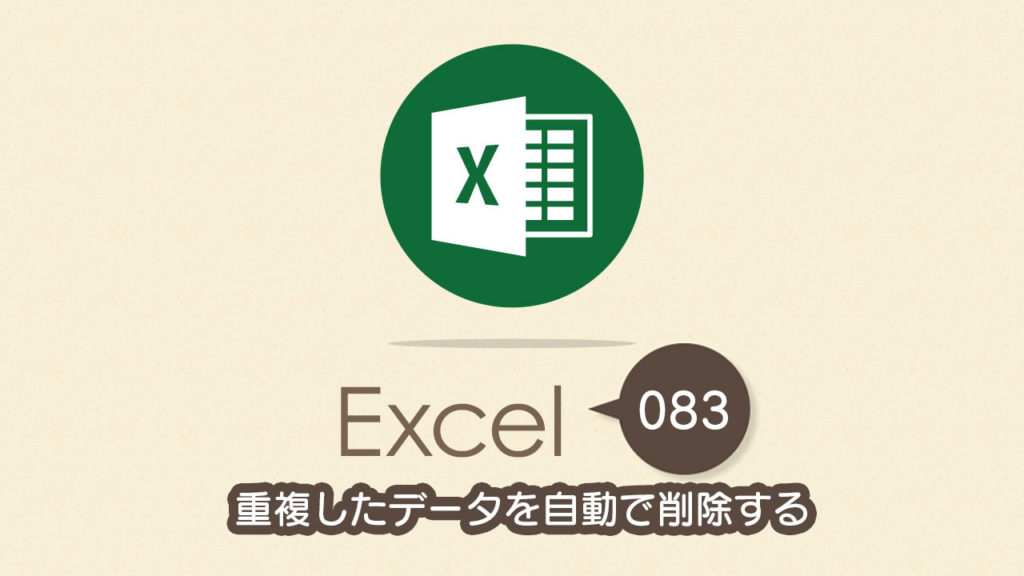Excel(エクセル)で作成した表に、うっかりデータを重複させて入力してしまう場合があります。数行の表であれば目視で探して削除することもできますが、何百行のデータとなると見落としも多くなりますし、何より時間がもったいないです。ということで今回のExcel(エクセル)の使い方 vol.083は、重複したデータを自動で削除するです。
- 表内のデータに重複が無いか確認したい
- データ量が多く、目視では見落としが発生する
- 重複を確認する時間を短縮したい
重複したデータを自動で削除する
重複データをすぐに削除する方法
1

商品価格表のうち、2行が重複しています。
2
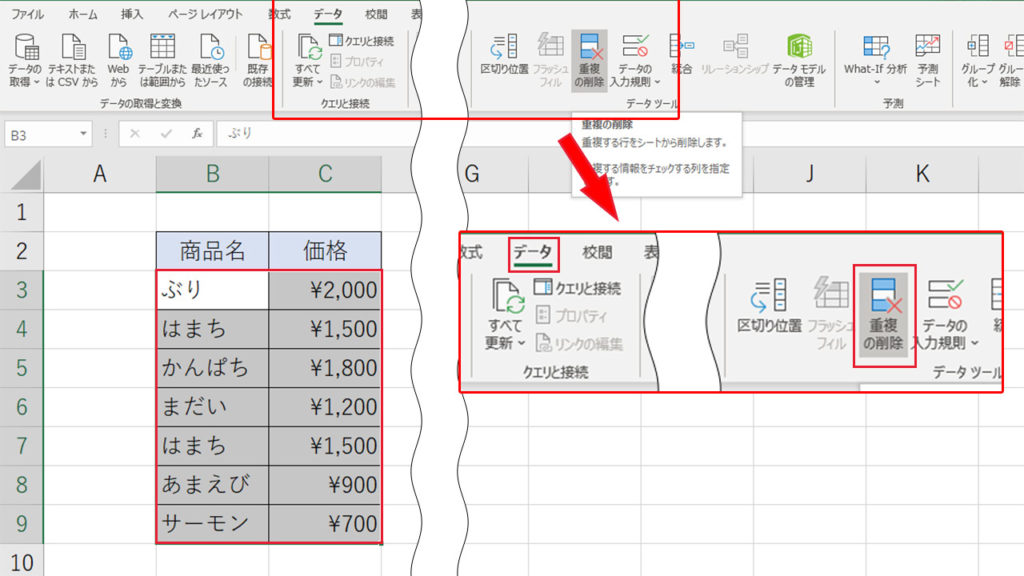
重複を確認したい表の範囲を選択し、リボンメニューのデータタブを開いて、データツールパネルの重複の削除をクリックします。
3

重複の削除画面が表示されます。重複データが含まれている列を選択します。今回の例では、商品名・価格ともに重複しているため両方の列を選択しています。たとえば商品名で重複を検索して削除したいときには、商品名列にのみチェックを入れます。OKをクリックします。
4
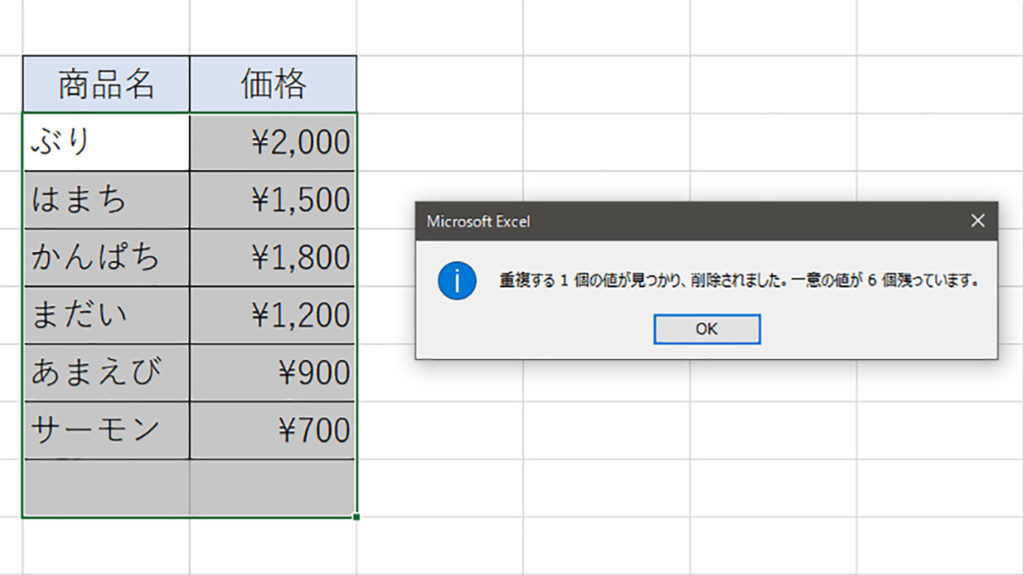
データを削除した旨を示すダイアログ画面が表示されます。重複しているデータは、列番号が若いデータを残して削除されます。重複の削除機能を使うと、重複データが直接削除されます。必要なデータを削除してしまったときのために、シートをコピーしてから作業を行うことをオススメします。
重複データを一度確認する方法
1
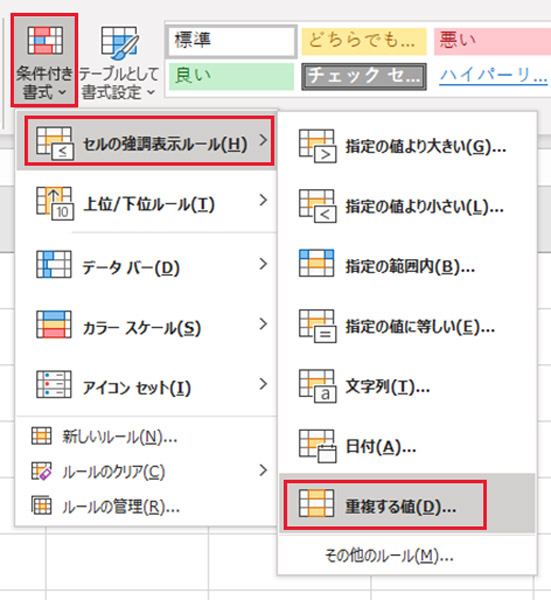
重複しているデータを一度確認してから削除したいときには、条件付き書式で重複データを強調表示させます。リボンメニューのホームタブを開き、条件付き書式からセルの強調表示ルールに進み、重複する値をクリックします。
2
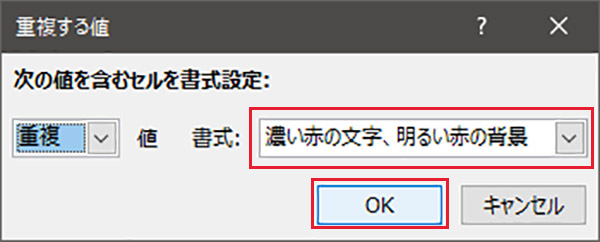
重複する値を強調表示する書式を設定します。見やすいように文字色とセルの色を設定したらOKをクリックします。
3
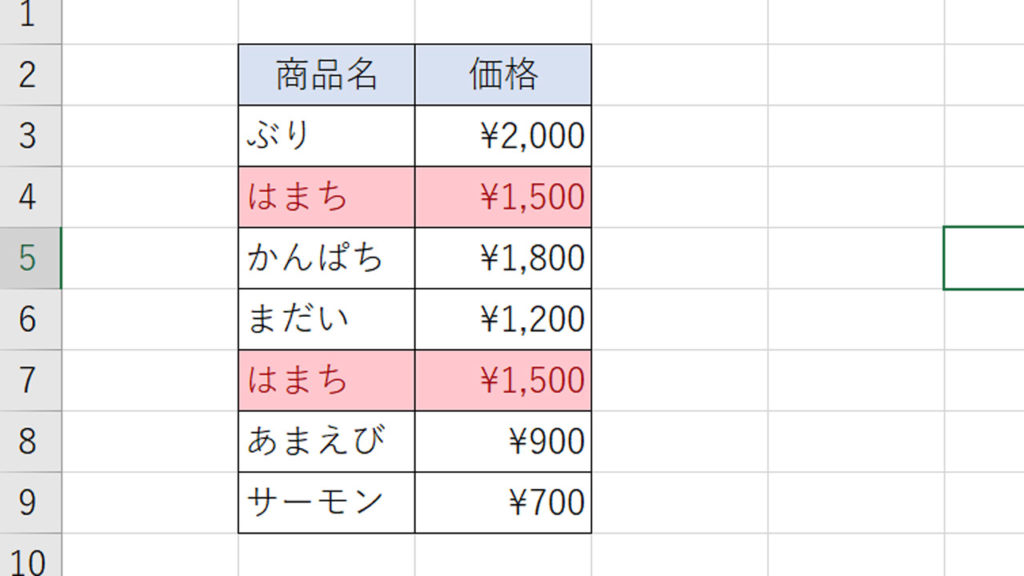
重複しているデータのセルが強調表示されました。一度確認したら、重複の削除機能から重複データを削除します。
観てもらいたい動画!!