Excel(エクセル)で作った資料を印刷するとき、印刷の日付や作成者などを1ページずつ挿入していては時間が必要で手間ですよね。全ページ同じ共通事項を入力するときには、ヘッダー・フッターを設定します。今回のExcel(エクセル)の使い方 vol.078は、日付や作成者などをヘッダー・フッターに設定するです。
- 枚数の多い資料を印刷するとき、作成者や印刷日など共通の項目を表示させる。
- 自動で今日の日付を表示
日付や作成者などをヘッダー・フッターに設定する
1
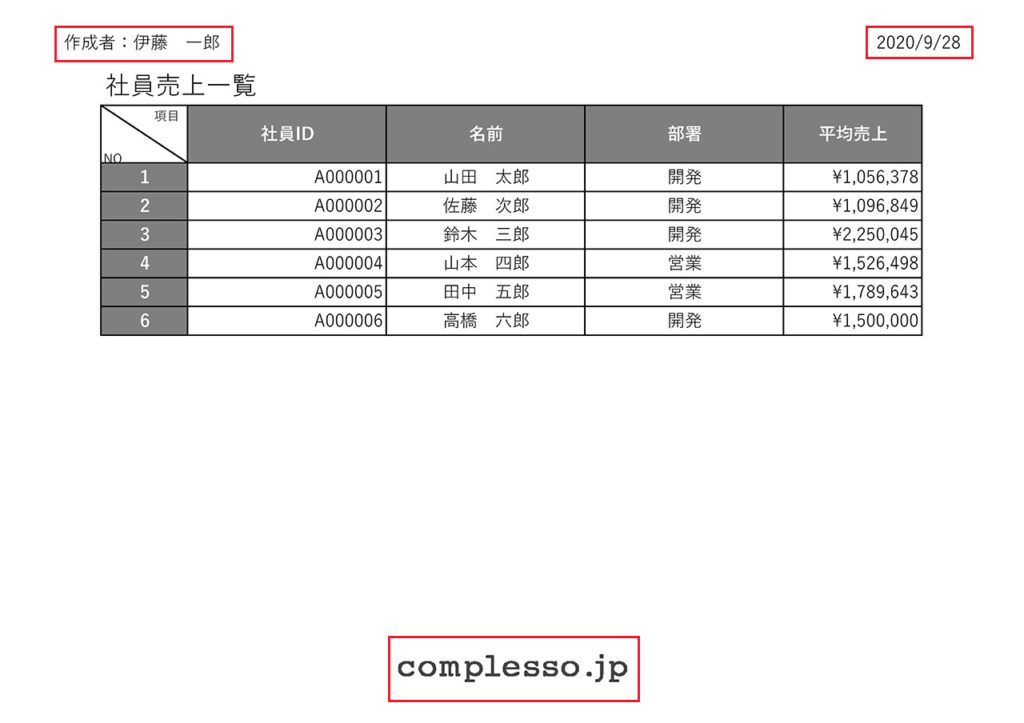
社員売上一覧を印刷したときに、ページ右上には印刷日、左上には作成者名、ページ下中央にロゴマークを表示するように設定していきます。印刷日や作成者名のように、ページ上部に挿入される要素のことをヘッダー、ロゴマークのようにページ下に挿入される要素をフッターと呼びます。
2
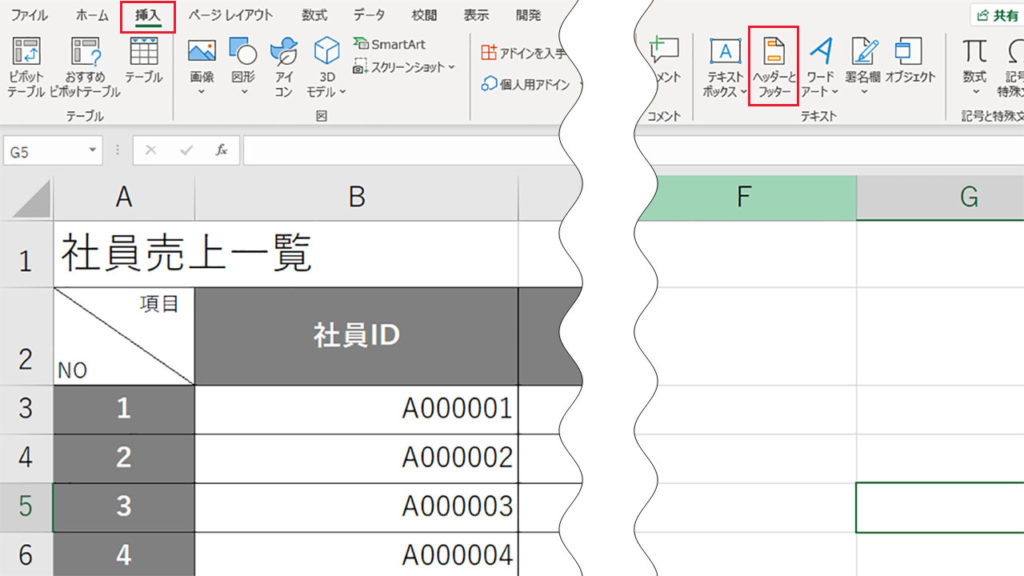
ヘッダー・フッターを設定するには、リボンメニューの挿入タブからヘッダーとフッターを選択してクリックします。
3
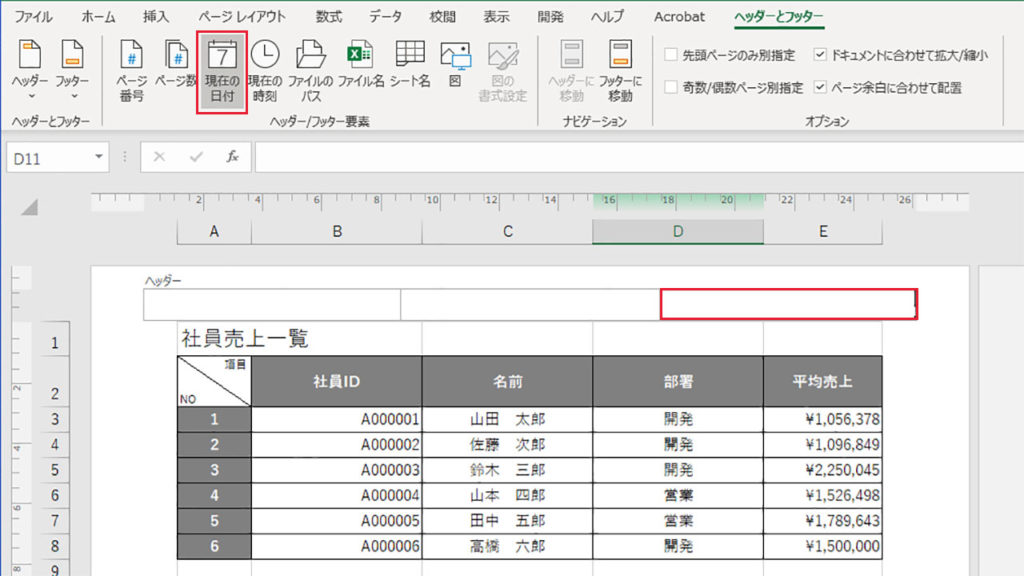
ヘッダーとフッターの入力画面に移行し、リボンメニューにヘッダーとフッタータブが表示されます。今日の日付=印刷日を表示するように設定します。ヘッダーの設定領域は中央と左右の三箇所があるので、右端を選択して、ヘッダー/フッター要素から現在の日付をクリックします。
4
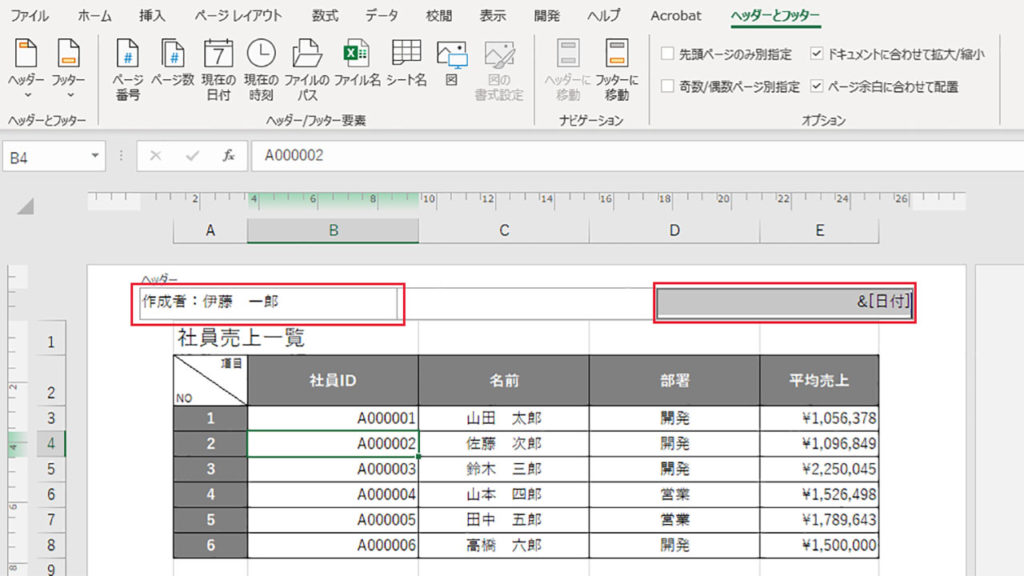
&[日付]と入力されました。これで今日の日付が表示されます。続いて作成者名を入力します。ヘッダー領域の左端を選択し、そのままテキストを入力します。
5
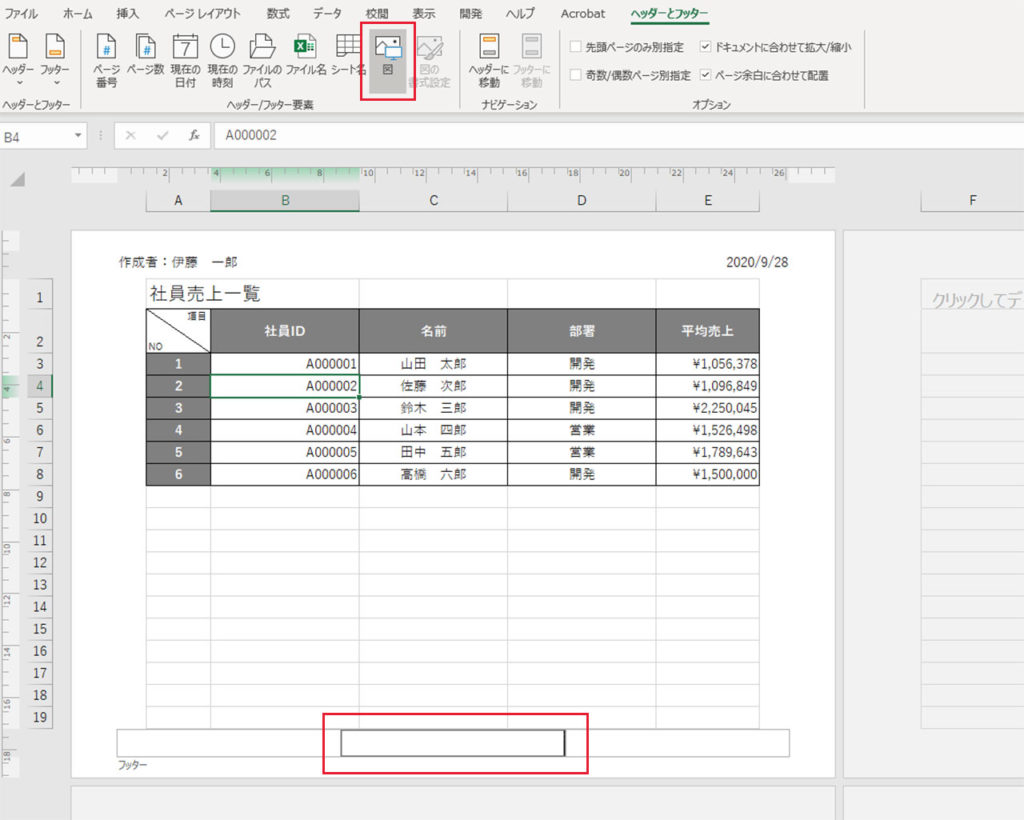
ヘッダーに日付と作成者名を表示できました。つづいてフッターの設定を行います。フッター領域の中央を選択し、ヘッダー/フッター要素から図をクリックし、使用するロゴ画像を挿入します。
6
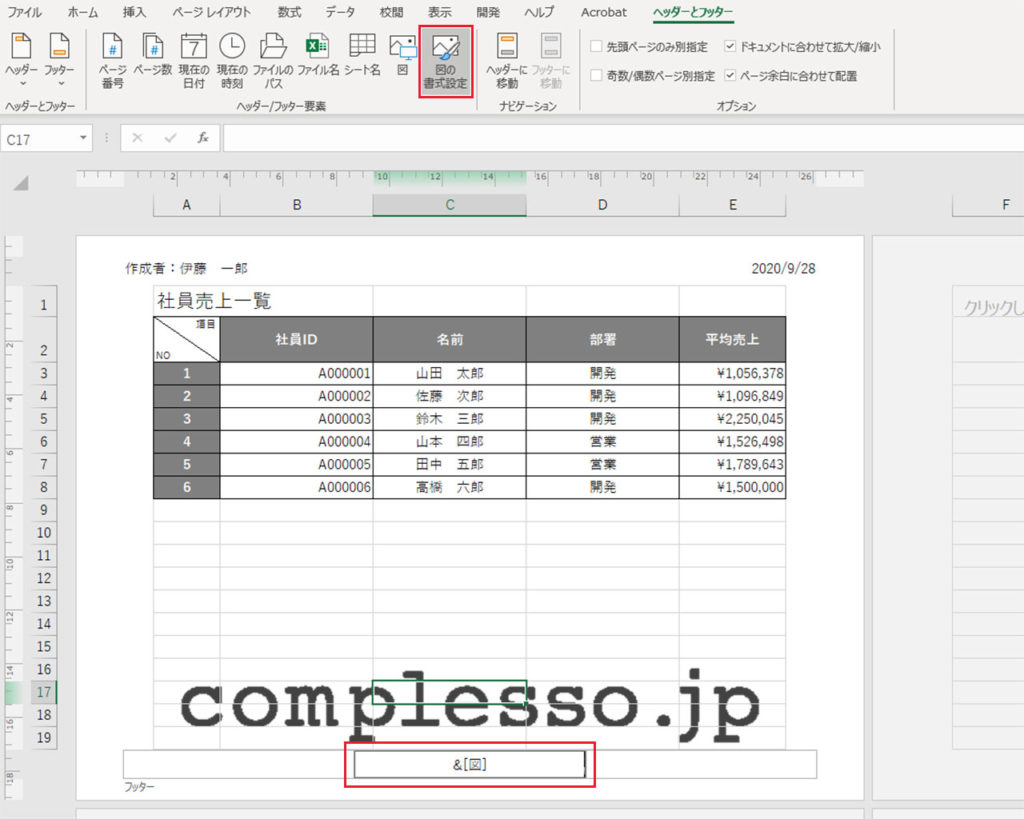
ロゴ画像が挿入されましたが、そのままでは大きすぎます。フッター領域の中央を選択した状態で、ヘッダー/フッター要素から図の書式設定をクリックします。
7

図の書式設定画面から、倍率を設定します。縦横比を固定するにチェックが入っていることを確認し、高さの%を調整します。ここでは30%に設定しました。倍率を入力したらOKをクリックします。
8
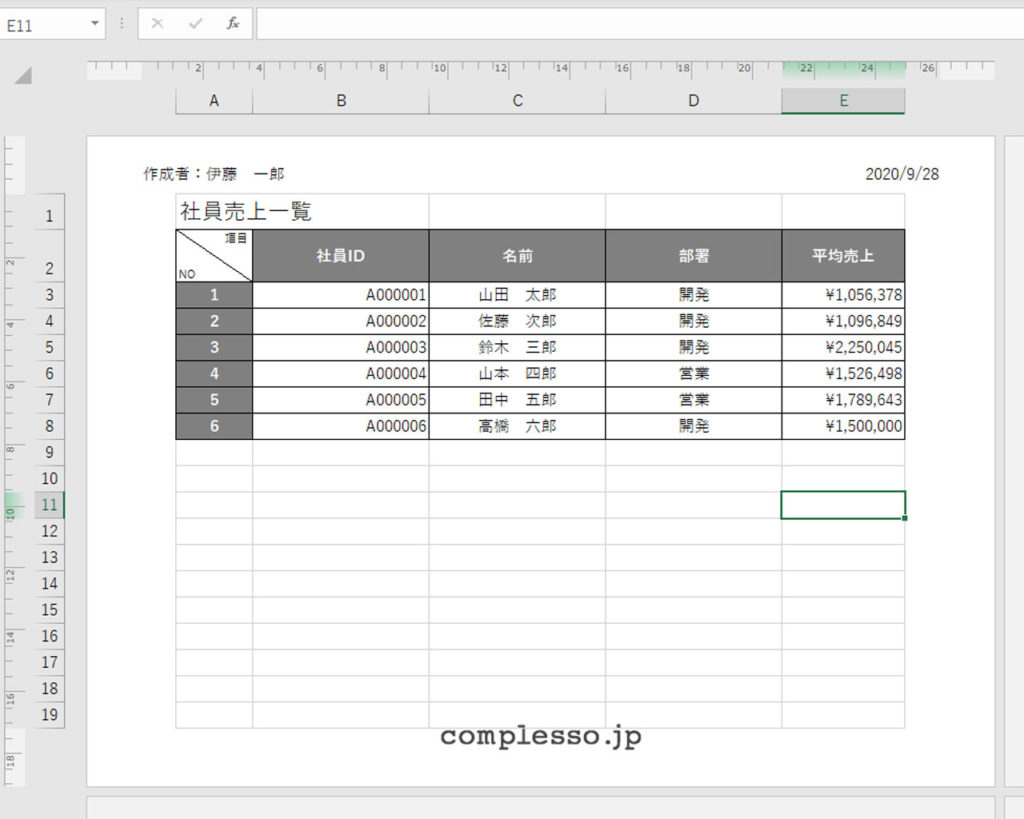
ロゴ画像もちょうどよい大きさになりました。このように、各ページで共通の項目はヘッダー・フッターに設定することで入力の手間を省くことができます。
観てもらいたい動画!!





