Excel(エクセル)の機能の一つであるマクロ。聞いたことはあっても、使ったことは無いという方も多いのではないでしょうか。実はマクロを使えるようになると、Excel(エクセル)の作業を簡単にすることができるんですよ。今回のExcel(エクセル)の使い方 vol.050はマクロを設定して操作を自動化する方法です。
そもそもマクロって何?
Excel(エクセル)のマクロとは、複数の操作手順を記録させ再現できる機能です。たとえば毎月決まったExcelファイルからデータを抜き出したり、決まった書式に成形しているなど、ルーティーン作業を行うときに威力を発揮します。
よくマクロとセットで聞くのがVBA(Visual Basic for Applications)ですが、VBAはマクロを開発するときに使うプログラミング言語のことです。今回はマクロの記録という機能を使うので、VBAを扱うことはありません。
マクロを設定して操作を自動化する方法
今回マクロに設定する作業
1
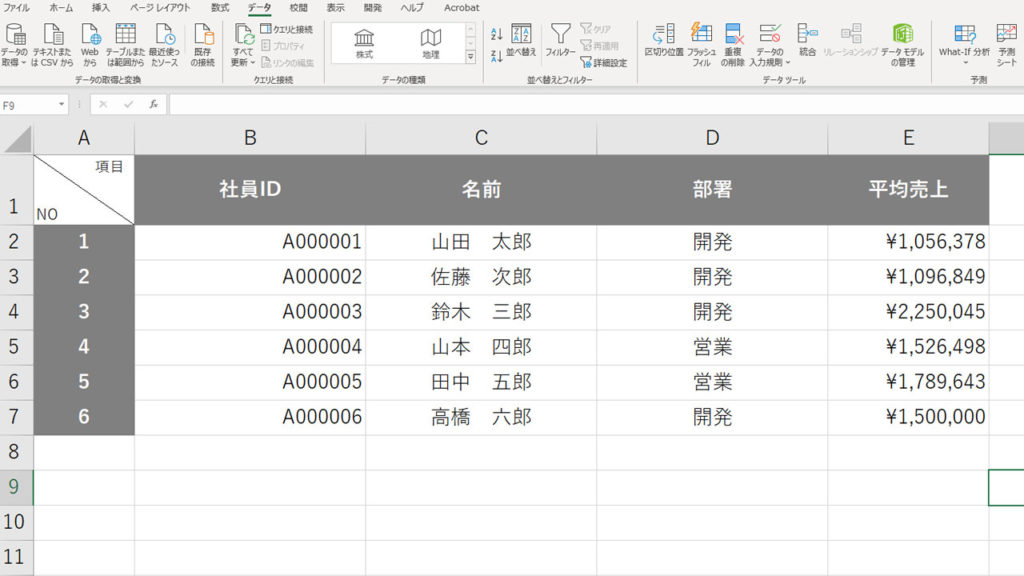
2
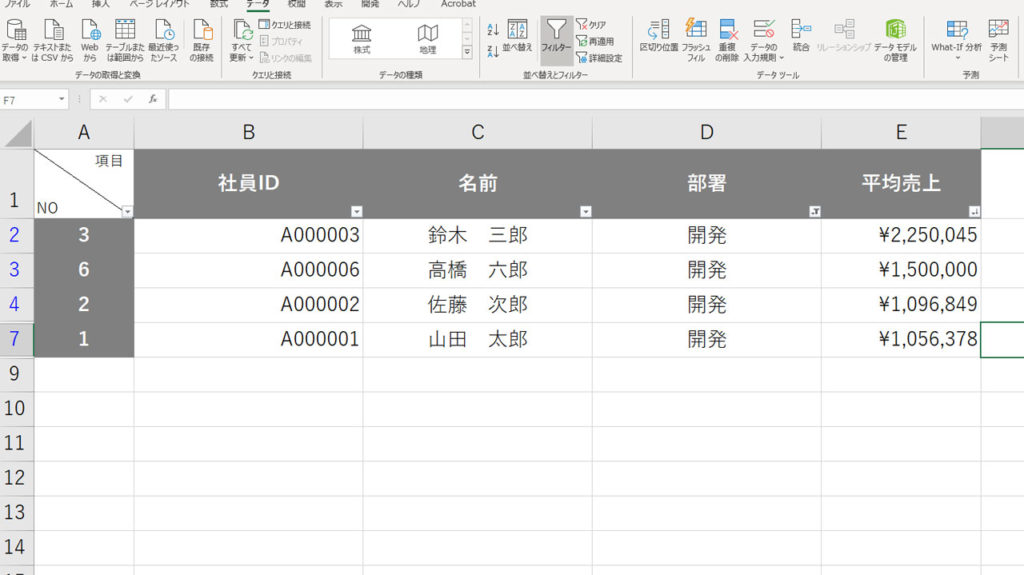
例えば、社員と平均売上の表を元に、開発部署に絞って売上順に表を並べ替えようとすると、通常はフィルターを設定した上で、部署を開発に絞り込み、さらに平均売上を降順に並び替えるという作業が必要となり、6クリックほどの作業になります。単発の作業であれば苦になりませんが、これが毎月毎週だったり、ファイル数が多いときにはマクロの記録を使うと便利です。
マクロの記録
1
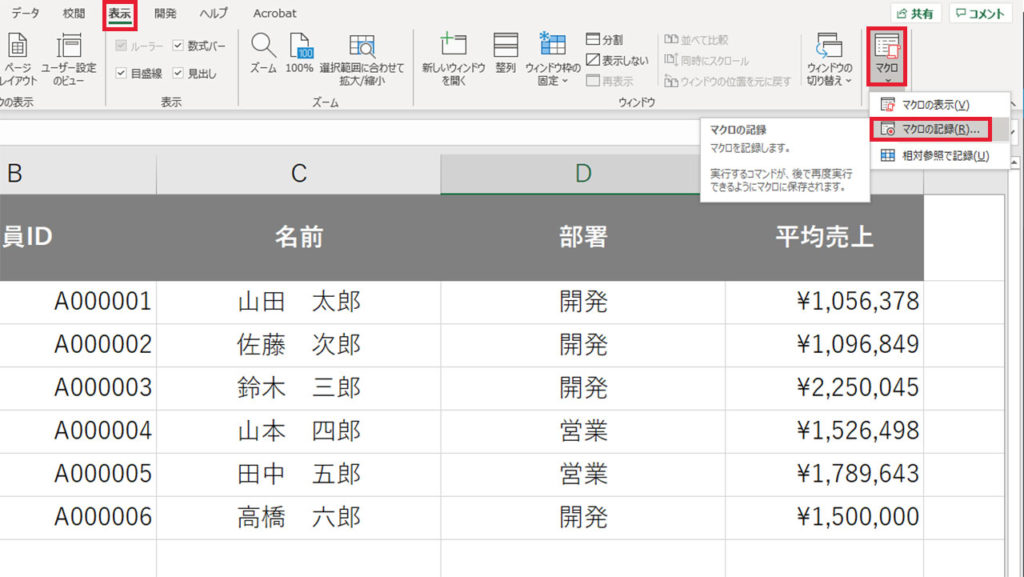
リボンメニューの表示タブを選択し、マクロパネルからマクロの記録を選択します。
2
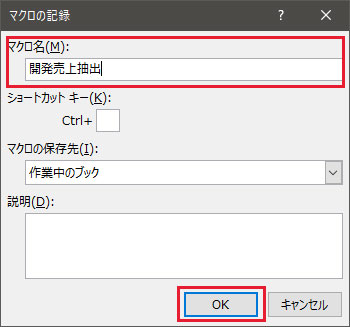
マクロ名を入力し、OKをクリックします。
3
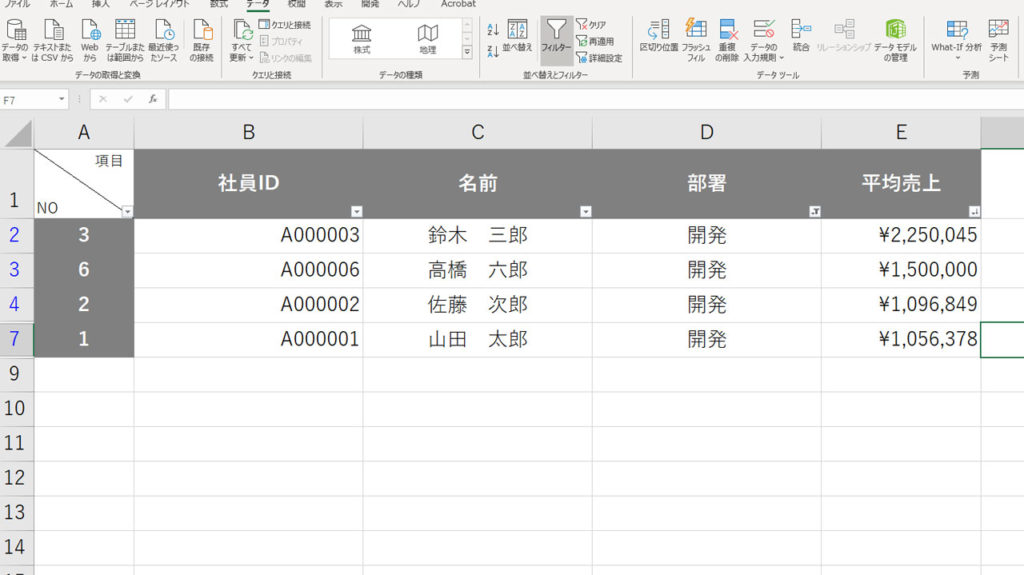
マクロの記録が実行されている状態で、絞り込みの作業を行います。
4
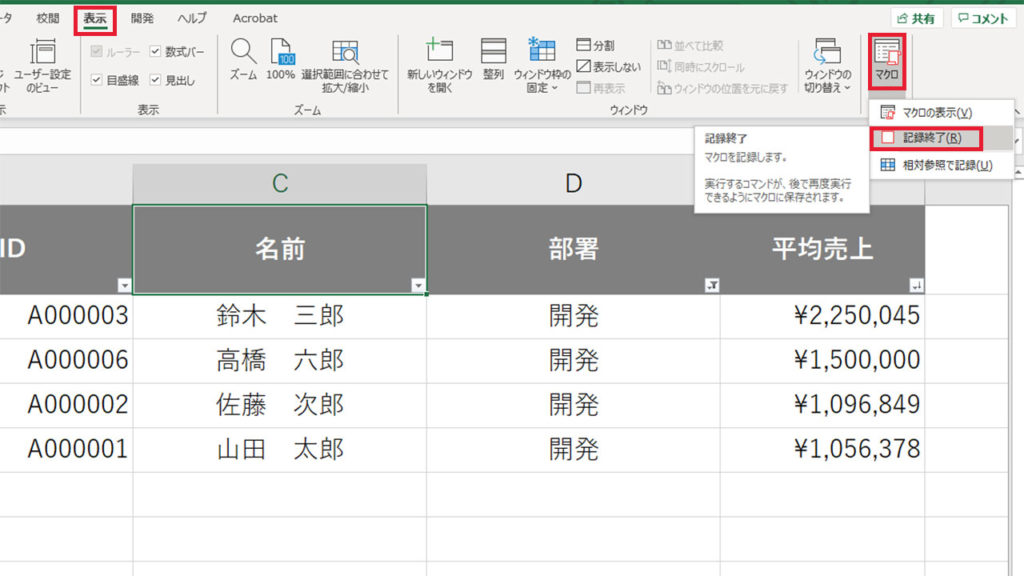
絞り込み作業が完了したら、再度表示タブのマクロパネルを選択し、記録終了をクリックします。これで絞り込み作業がマクロに記録されました。
5
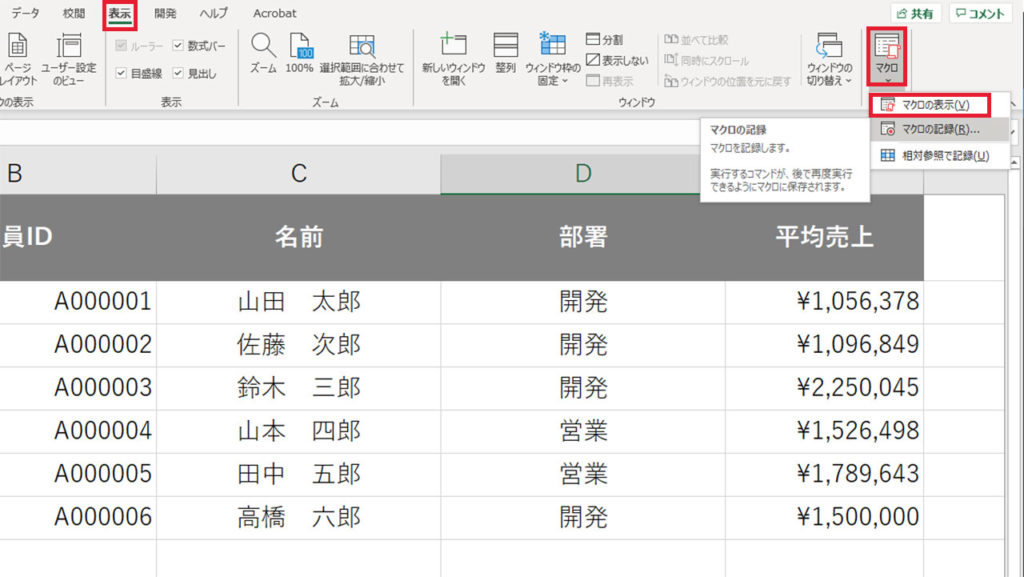
マクロを実行する時は、表示タブのマクロパネルからマクロの表示を選択します。
6
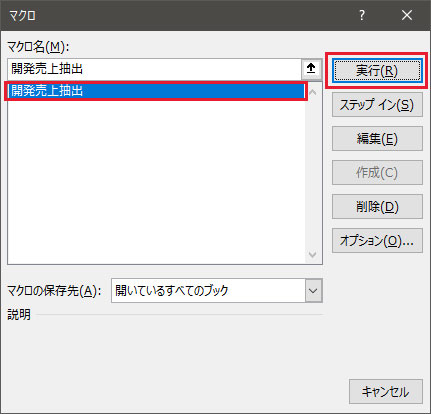
先程作成したマクロが記録されています。使用するマクロ名を選択し、実行をクリックします。
7
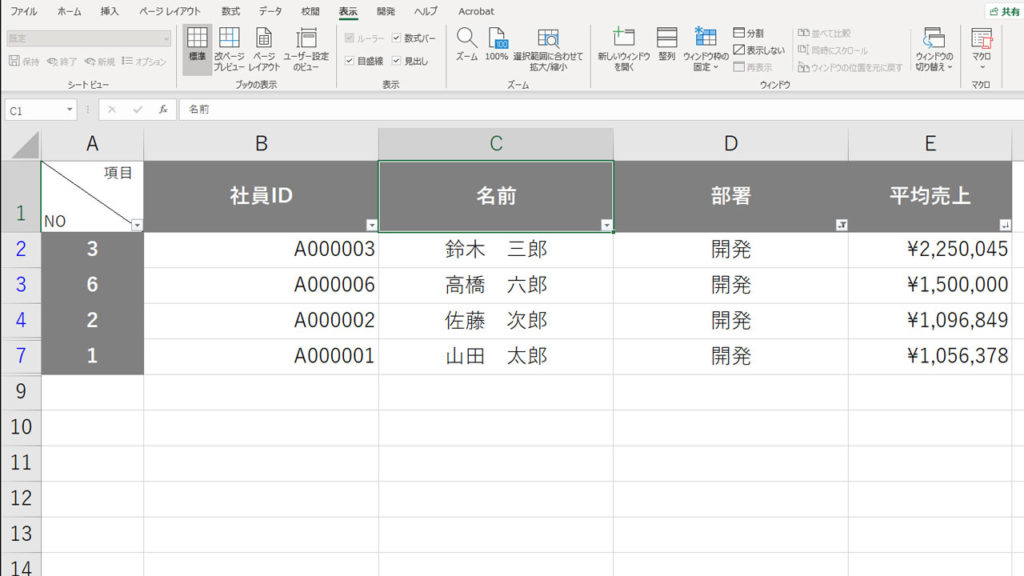
記録した絞り込み作業がマクロで実行されました。マクロで実行された結果は元に戻すことができず、フィルターを解除していくしかありません。そんなときには絞り込みを解除するマクロも記録しておくと良いでしょう。
8

マクロを組み込んだExcel(エクセル)ファイルは、通常のExcelブック(xlsx)としては保存できません。Excelマクロ有効ブック(xlsm)に変更する必要があります。
観てもらいたい動画!!





