さて、今回のPremiere Pro(プレミア プロ)で動画編集ではテレビ放送でもおなじみのワイプの入れ方について解説していきます。一画面に複数の情報を写すことができるワイプは、使えるようになれば映像の表現幅がグッと広がりますよね。
ワイプの使いどころ
- 作業動画などで、手元の様子をワイプで写す
- 映像を見た人のリアクションをワイプで表示
- A地点とB地点など、別の場所で同時進行中の事柄を一画面で表示する
ワイプの入れ方
1
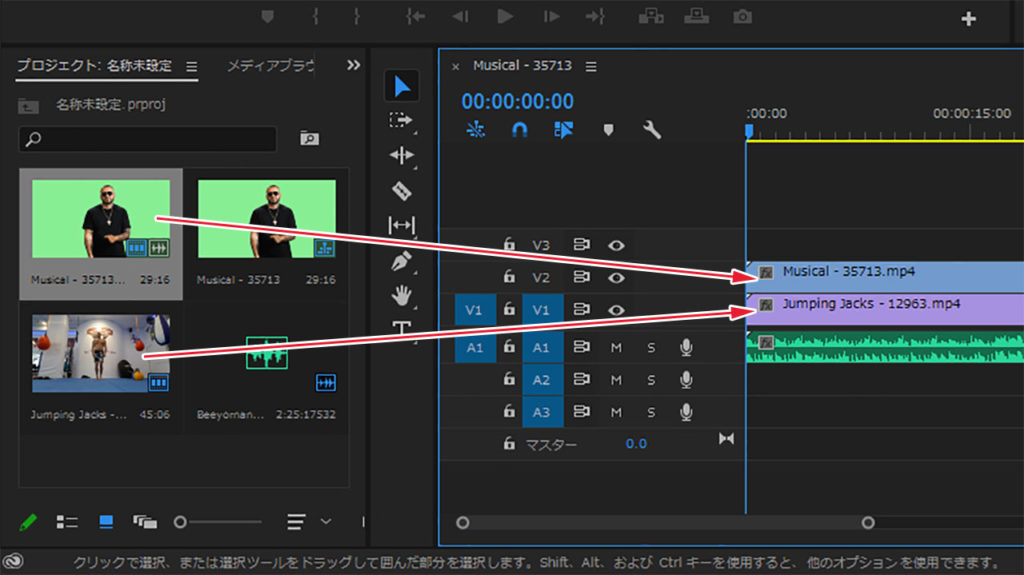
使う動画をタイムラインパネルに配置します。元になる動画をV1に、ワイプとして入れたい動画をV2にドラッグして配置します。
2
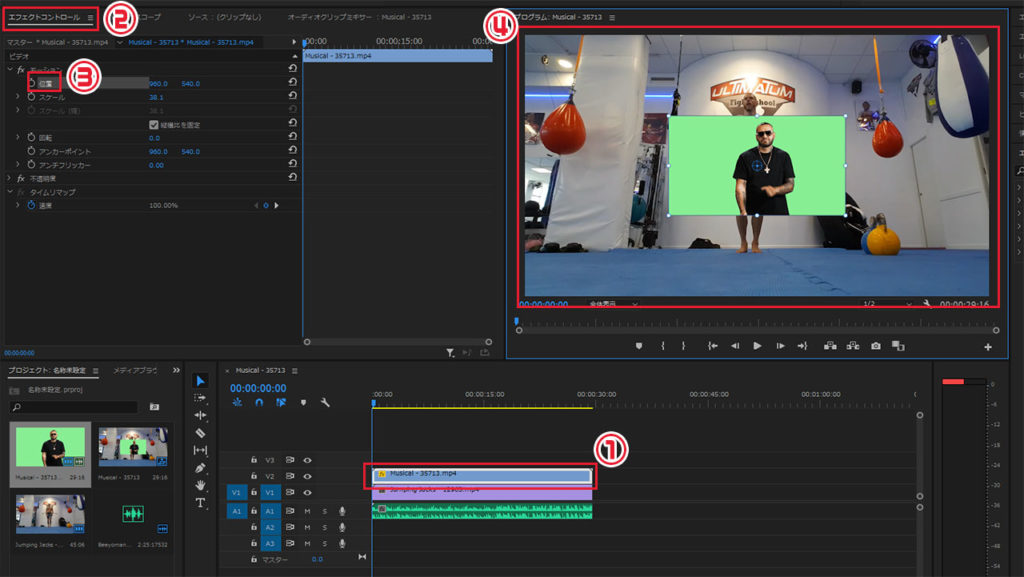
タイムラインパネルのV2に配置したワイプ動画を選択し、エフェクトコントロールパネルのモーションから位置をクリックします。するとプログラムモニター上で拡大・縮小と位置のドラッグができるようになるので、ワイプとして表示したいサイズと位置に調整します。
3
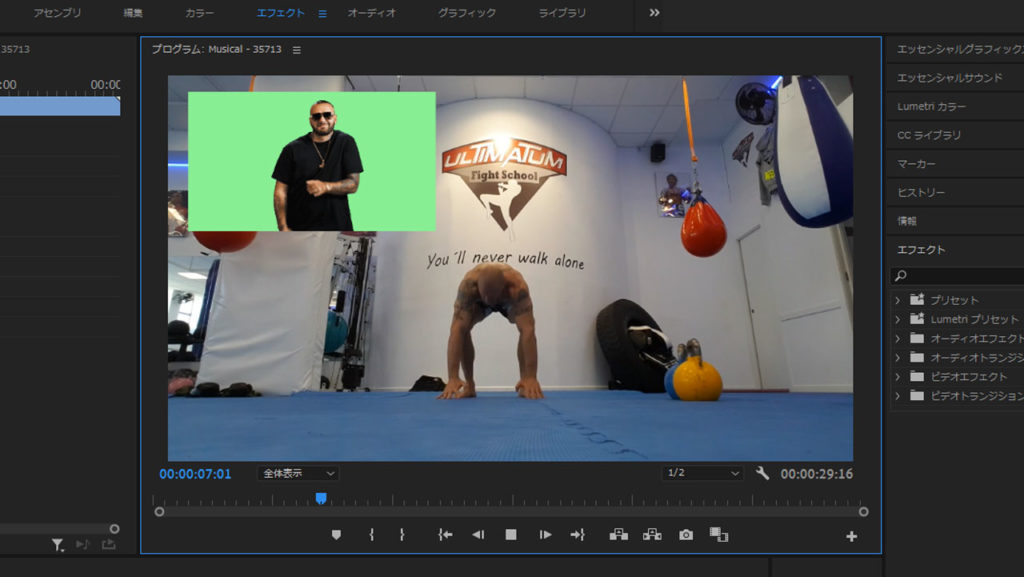
サイズと位置を調整して、ワイプとして表示する事ができました。
ワイプに枠線を付ける
1
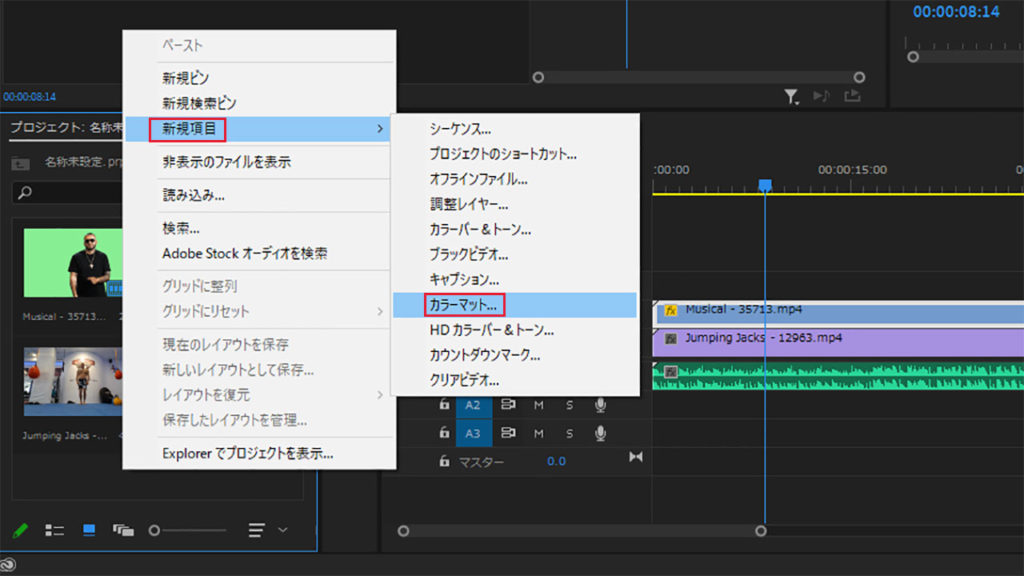
ワイプだけでは味気ないというときには、ワイプに枠線を付けましょう。とはいえ映像に直接枠線を付ける設定は無いので、カラーマットを利用します。プロジェクトパネルを右クリックし、新規項目からカラーマットを選択します。カラーマットの色がワイプの枠線の色になるので、ここで設定します。
2
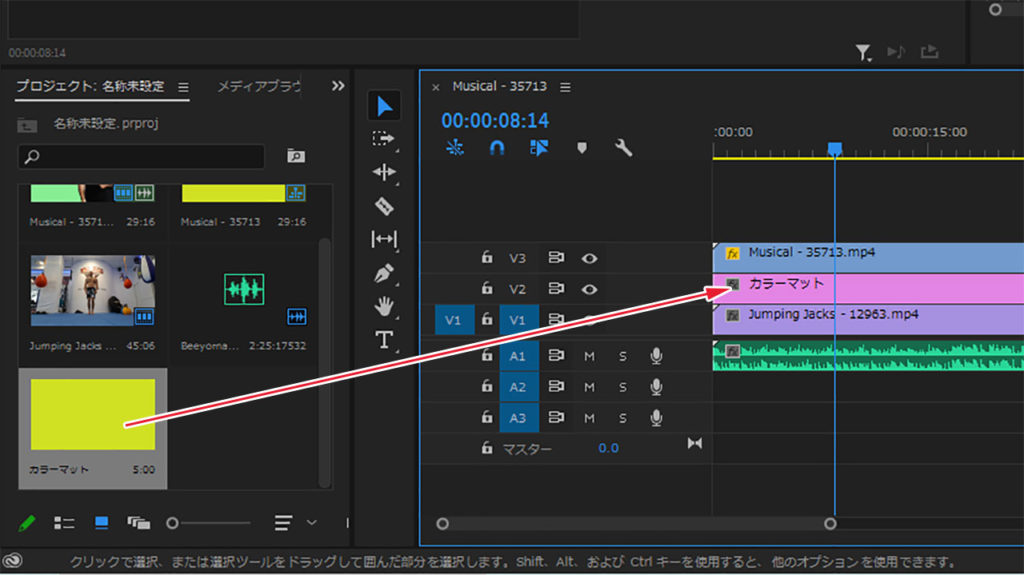
新たに作成されたカラーマットを、タイムラインパネルの元動画とワイプ動画の間にドラッグします。元動画がV1、カラーマットがV2、ワイプ動画がV3になるようにします。
3
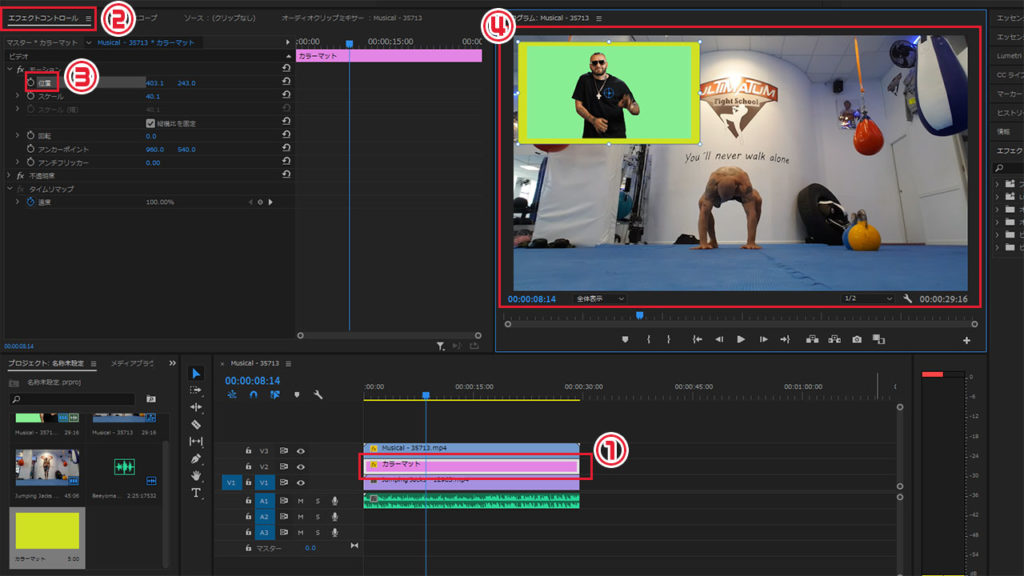
ワイプを作成する工程と同じように、タイムラインパネルのV2に配置したカラーマットを選択し、エフェクトコントロールパネルのモーションから位置をクリックします。ワイプの枠線として表示したいサイズと位置に調整します。
4
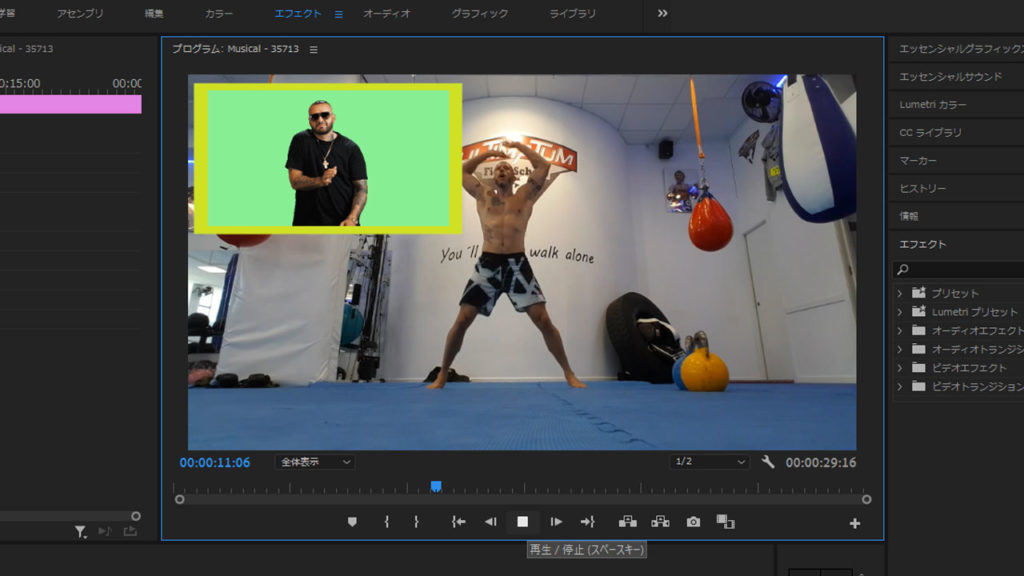
ワイプに枠線を入れることができました。
観てもらいたい動画!!




