動画を編集する上で絶対に使うようになるのが、スロー再生と早送り再生といういわゆる時間の操作です。極端に早送りをしておもしろい動画を作ったり、とんでもないスロー再生でギャップを作ったりといろいろな編集をして魅力的な動画が作りたくなります。Premiereではそういった時間の操作をタイムリマップという機能で実現できます。ということで今回はタイムリマップの使い方。Premiere Pro(プレミア プロ)で動画編集 vol.009は「動画を早送りやスローで再生させるためのタイムリマップの使い方」です。
タイムリマップの設定方法
クリップ配置した状態からタイムクリップの設定方法を説明しますので、何かクリップをタイムラインに配置してください。
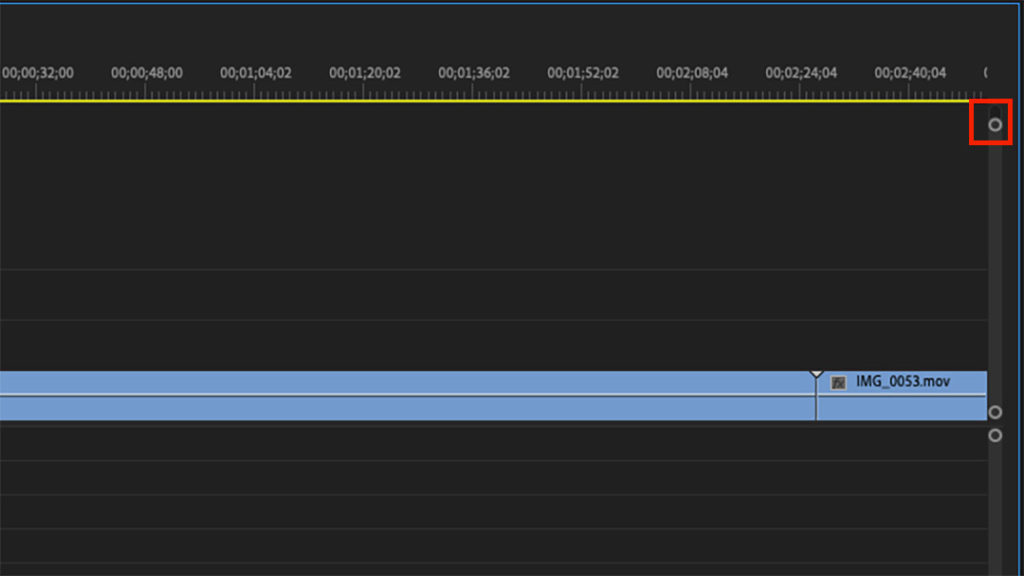
タイムリマップの設定方法
配置されたクリップです。初期のままの設定だと配置されたクリップが細いラインになっているので画像内の赤枠部分の「●」をつまんで下にさげます。
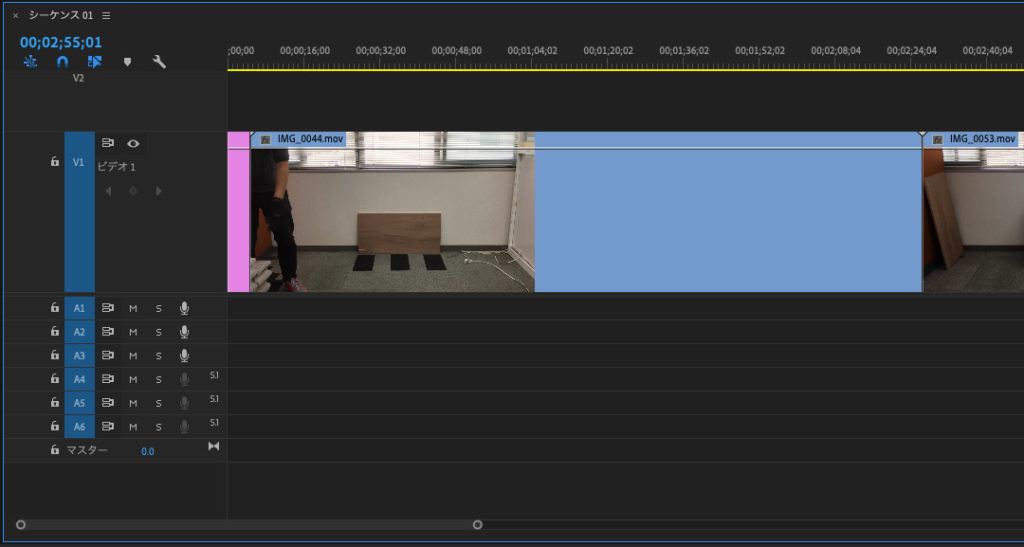
タイムリマップの設定方法
タイムラインの高さがかわりました。この時クリップ内のグレーの線に注目します。これがいわゆる再生スピードを視覚化されているものです。初期設定はもちろん100%です。

タイムリマップの設定方法
クリップの上で右クリックしてタイムリマップ→速度の順で選択してクリックします。
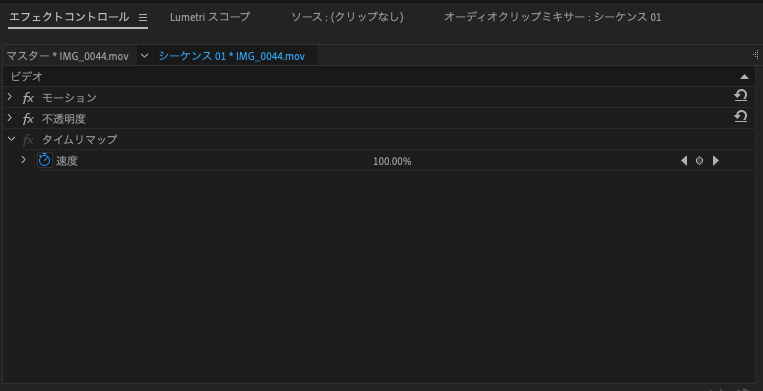
タイムリマップの設定方法
シーケンスのエフェクトコントロールタブからタイムリマップを探しメニューを展開します。
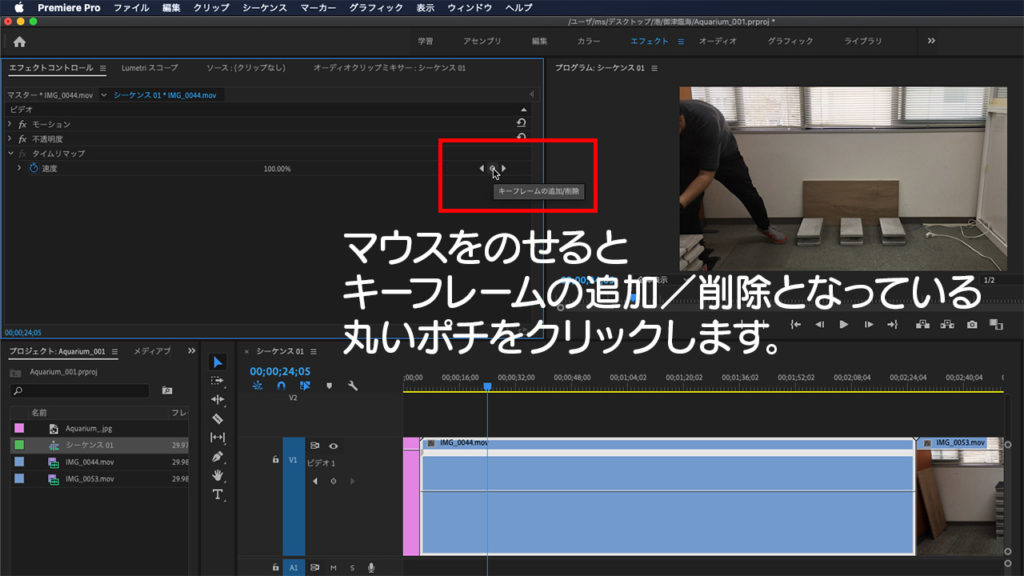
タイムリマップの設定方法
画像内赤枠部分の、マウスをのせるとキーフレームの追加/削除となっている丸いポチをクリックします。
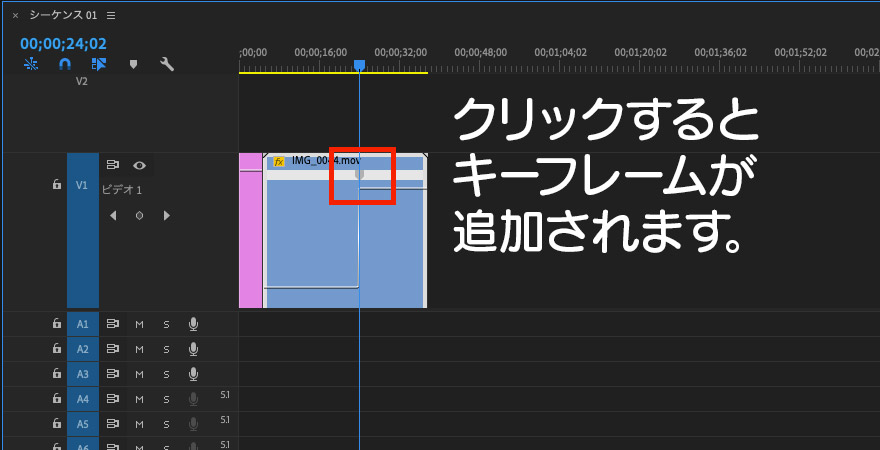
タイムリマップの設定方法
クリップ内の白い帯をクリックするとキーフーレムが追加されます。
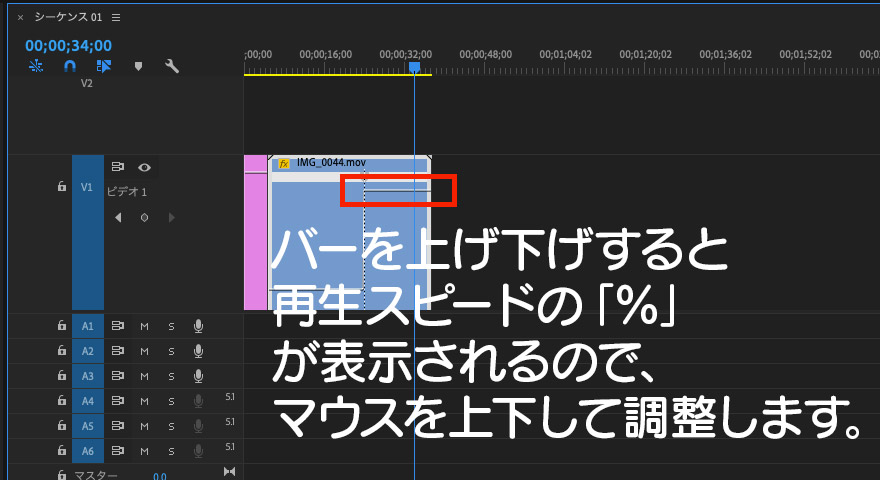
タイムリマップの設定方法
グレーの線(バー)をマウスで上げ下げすると再生スピードの早い・遅いが調整できます。100%がデフォルトの数字なので、100%より数字が大きければ早くなり、小さければ遅くなります。
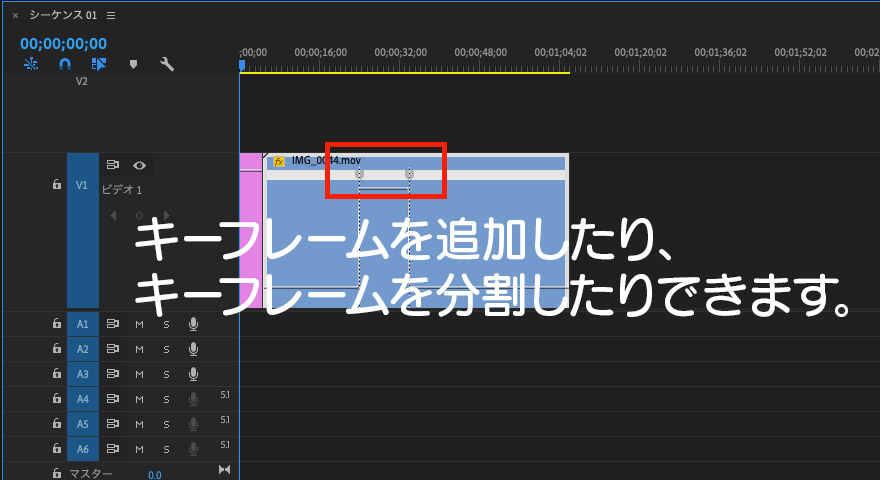
タイムリマップの設定方法
キーフレームは追加したり分割したりできます。
今回はPremiere Pro(プレミア プロ)のタイムリマップの使い方でした。タイムリマップを使いこなせれば印象的なおもしろい動画の作成ができるようになります。ということで今回はここで終了です。




