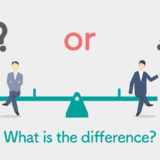簡単!!Premiere Pro(プレミア プロ)で動画編集 vol.004の今回は動画にテロップを挿入する方法です。動画編集では必須のテロップいれについて簡単なやり方を説明します。
テロップ作成に使うツールやパネルなど
横書き文字ツール
横書き文字ツールはその名の通り横書きの文字を入力できます。「T」のボタンを長押しすると縦書きとの選択ができます。
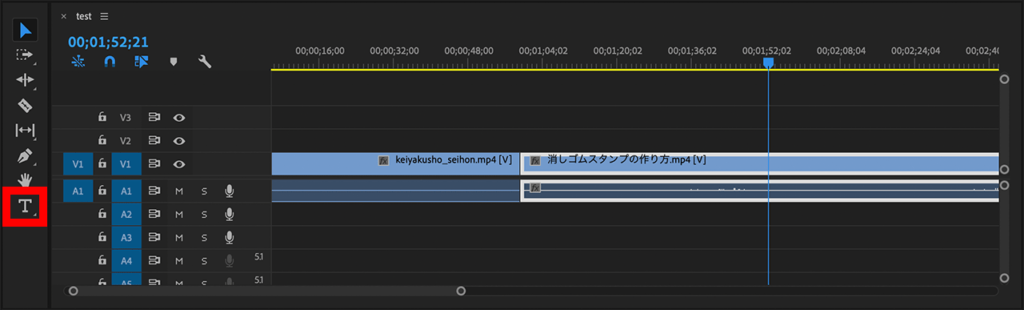
横書き文字ツール|Premiere Pro
エフェクトコントロールパネル
エフェクトコントロールパネルはさまざまなエフェクトの数値を操作するためのパネルです。
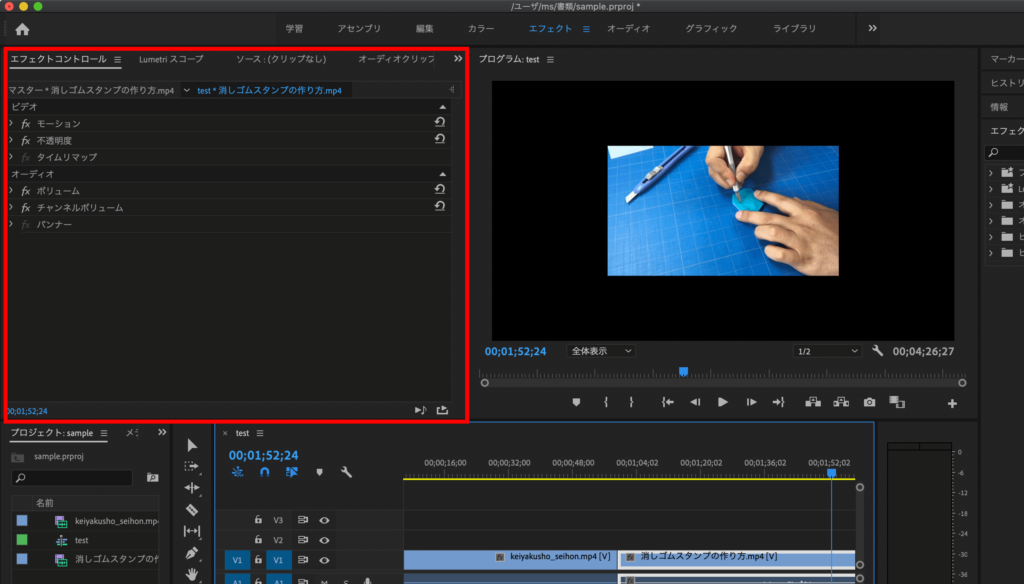
エフェクトコントロールパネル|Premiere Pro
カラーピッカー
カラーピッカーはテキストや図形に色をつける時に大活躍します。

カラーピッカー|Premiere Pro
テロップ作成の流れ
文字を入力
まずは時間インジケーターをテロップの挿入を開始したいタイムに合わせます。
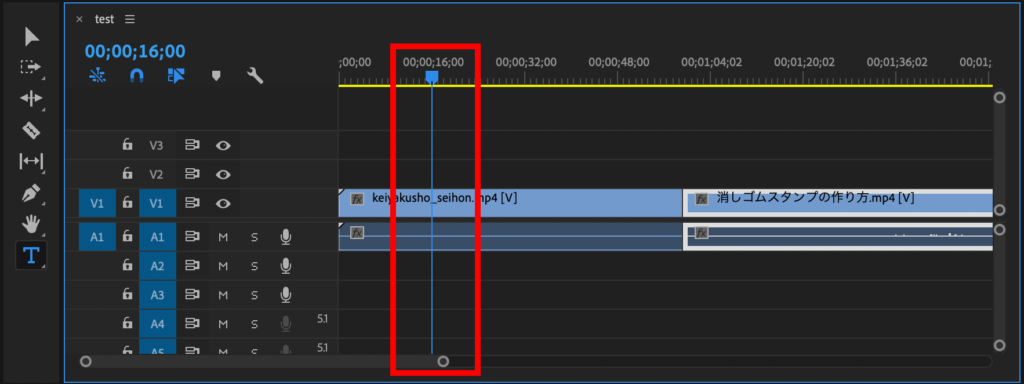
文字を入力|Premiere Pro
横書き文字ツールを選択します。
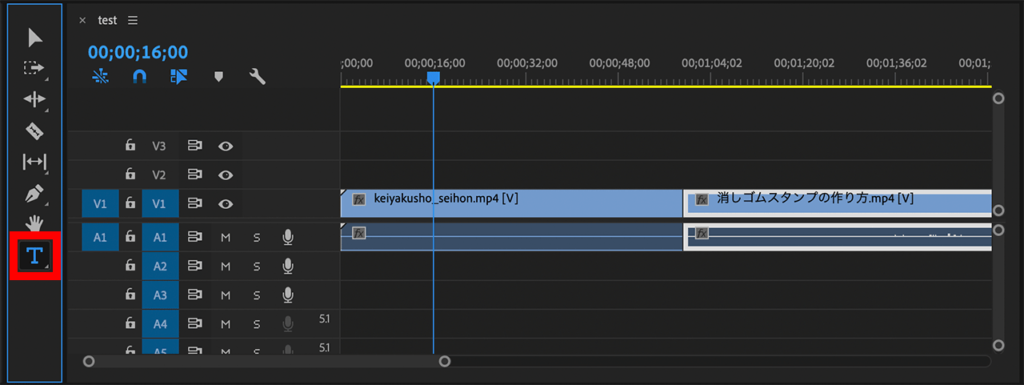
文字を入力|Premiere Pro
プレビューできるプログラムパネル上でクリックするとテキストを入力できる状態になります。

文字を入力|Premiere Pro
テキストを入力しました。少し見づらいですが「SampleテキストSampleテキストSample」と入力されています。
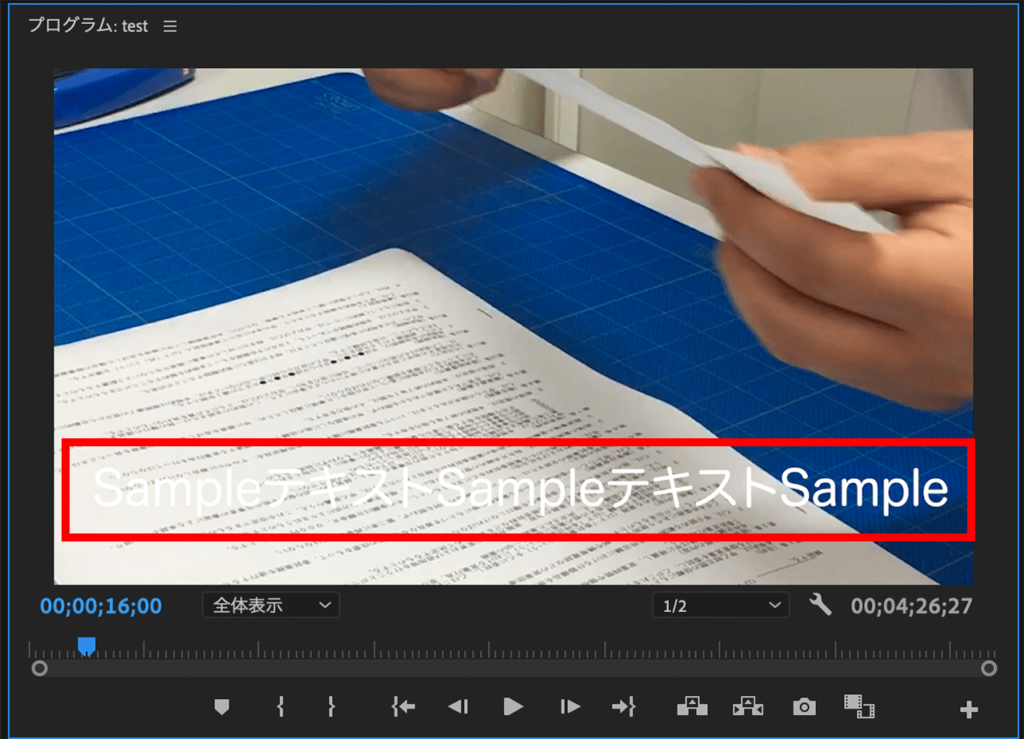
文字を入力|Premiere Pro
文字に色をつける
このままでは流石に見づらいので入力したテキストに色をつけていきます。テキストに色をつけるにはエフェクトコントロールパネルを開きます。エフェクトコントロールパネルは「Shift+5」の同時押しで開くことができます。
まずはテキストを入力したクリップを選択します。
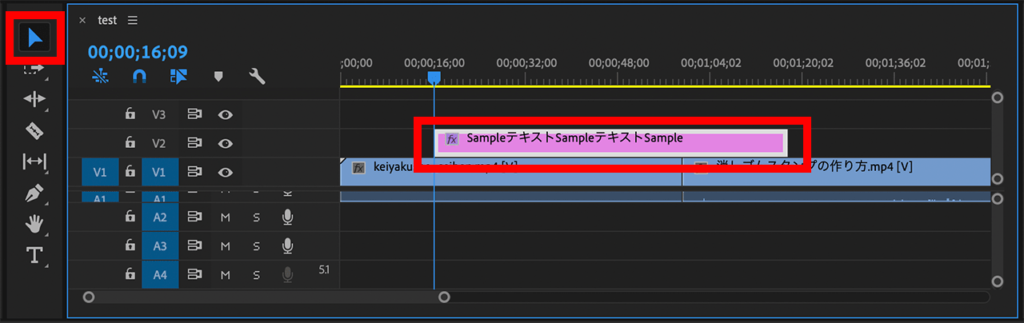
テキストに色をつける|Premiere Pro
エフェクトコントロールパネルを開きます。
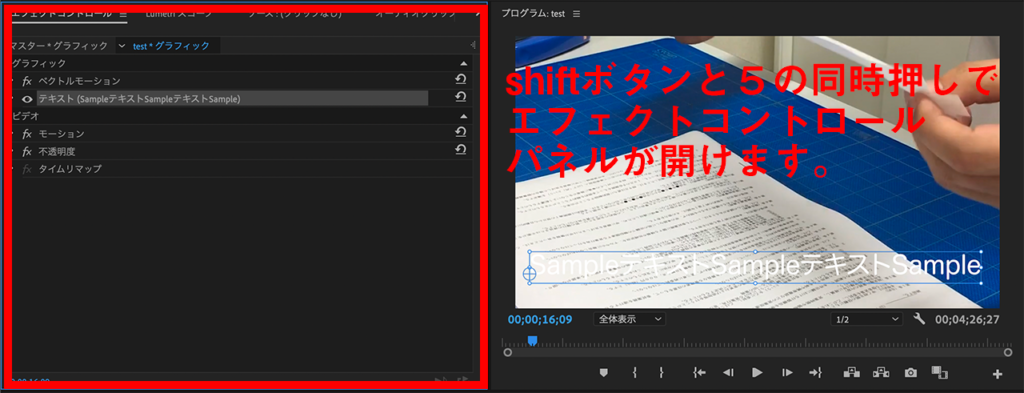
テキストに色をつける|Premiere Pro
テキストの項目を選んでください。下にいろいろでてきます。
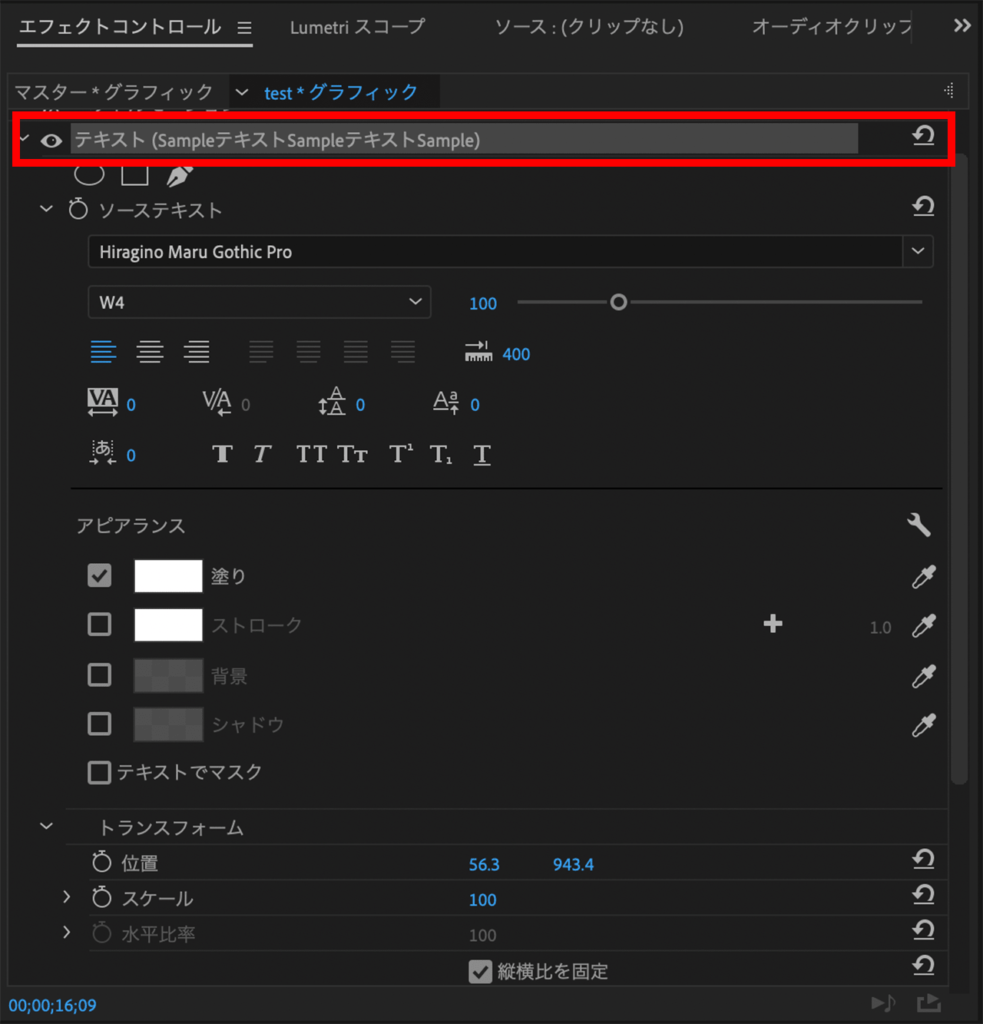
テキストに色をつける|Premiere Pro
アピアランスの「塗り」をクリックしてカラーピッカーから好みの色を選択します。
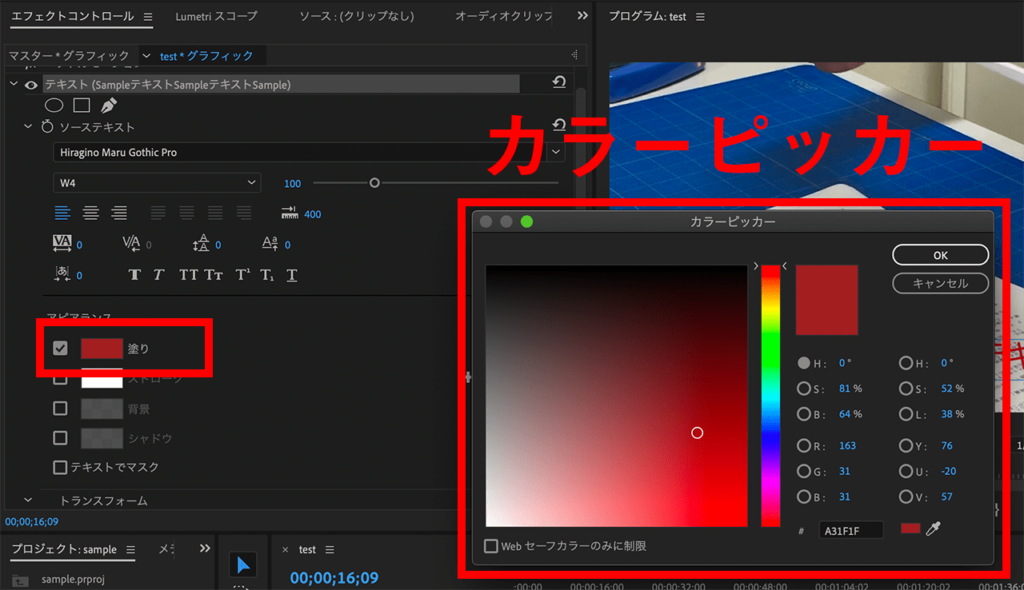
テキストに色をつける|Premiere Pro
カラーピッカーで選択した色にテキストの色が変更されました。

テキストに色をつける|Premiere Pro
フォントの変更
次はフォントの変更をしていきます。
動画はどんどんシーンが移っていくので読みやすいフォントにして可読性をあげましょう。
エフェクトコントロールを開いてソーステキスト部分を探します。
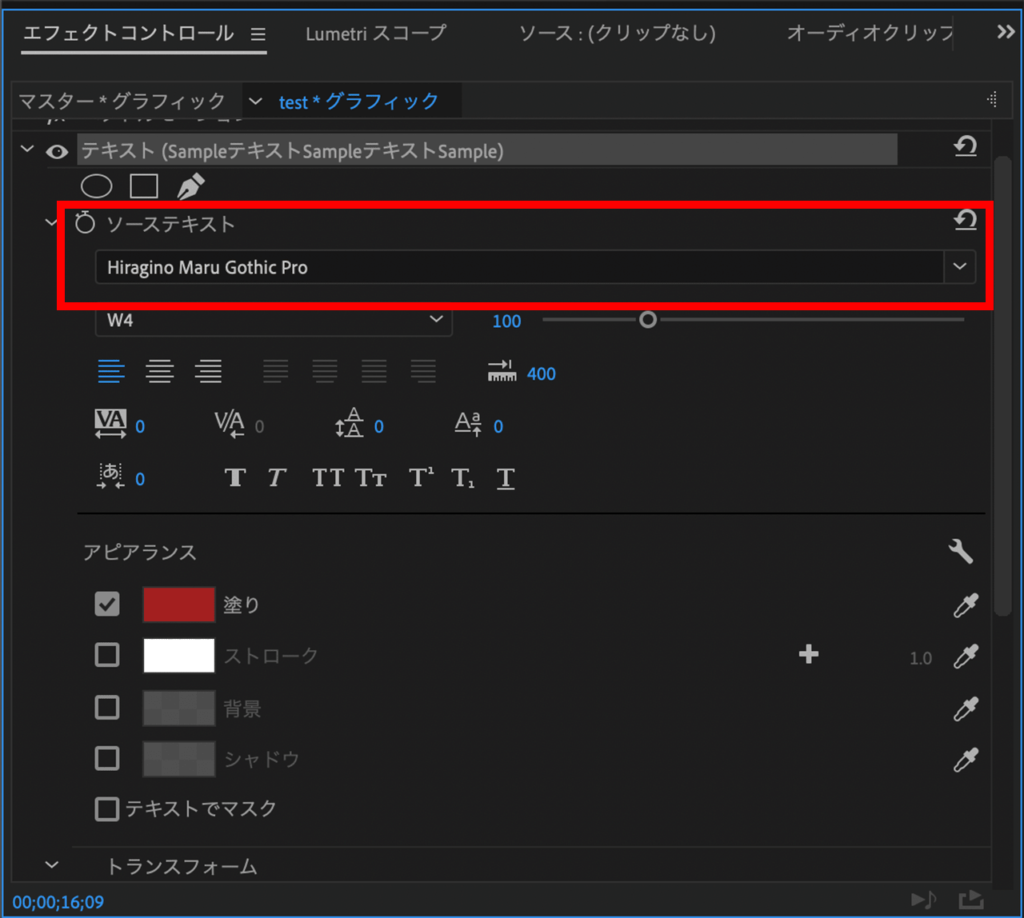
フォントの変更|Premiere Pro
使いたいフォントを選んで指定します。
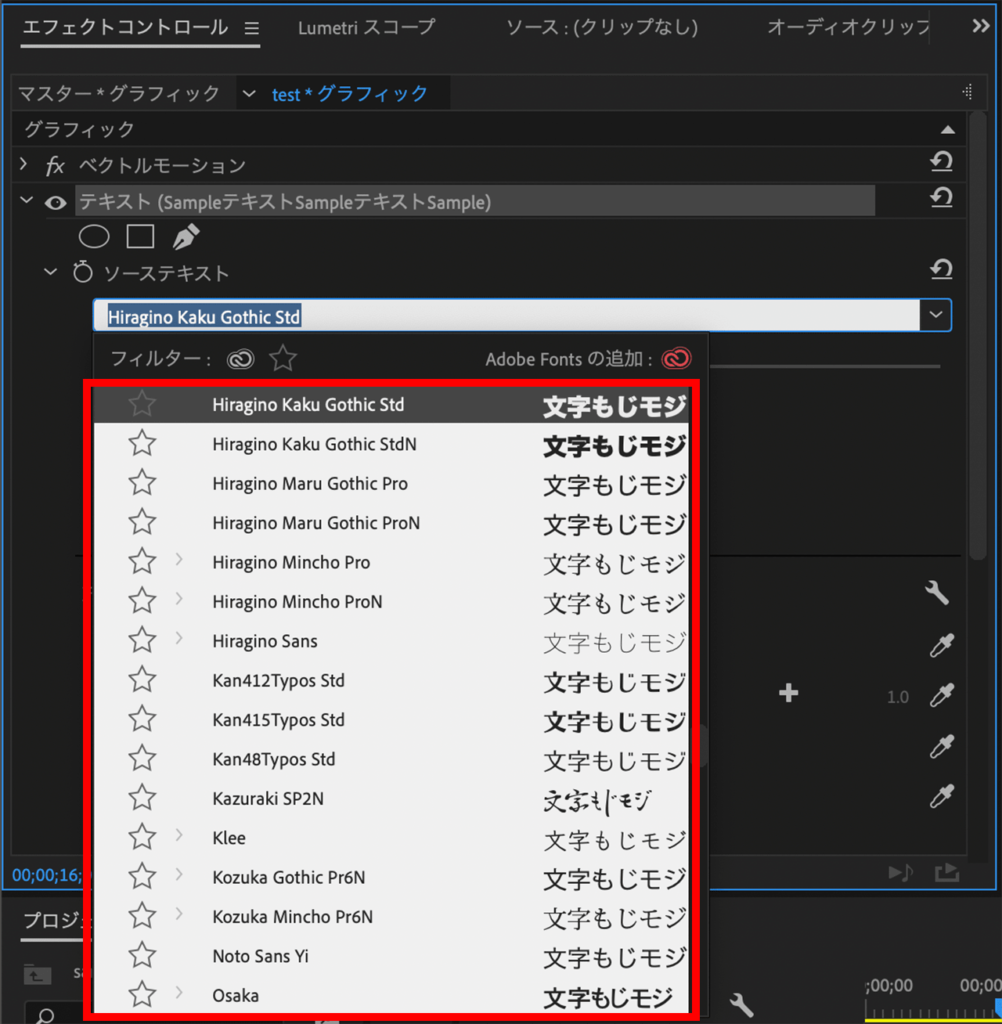
フォントの変更|Premiere Pro
これでフォントの変更が完了です。きちんと変更されているかプレビューパネルで確認します。

フォントの変更|Premiere Pro
文字サイズの調整
フォントを変更したら動画からはみ出してしまったので、次はフォントサイズを変更します。
エフェクトコントロールパネルを開きます。
テキストを開いてソーステキスト部分のメーターをプレビューパネルを見ながら調整します。
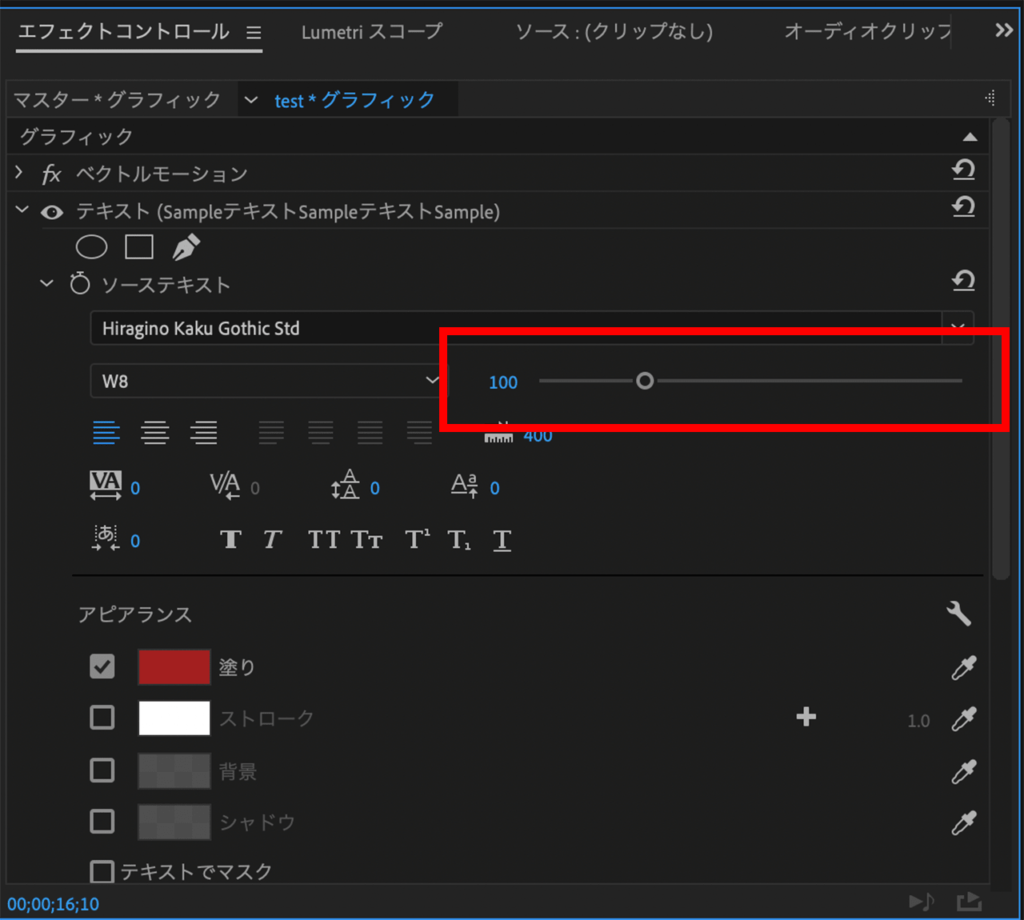
フォントサイズの変更|Premiere Pro
これでフォントサイズの変更が完了です。またまた念のためプレビューパネルで変更されているか確認しましょう。
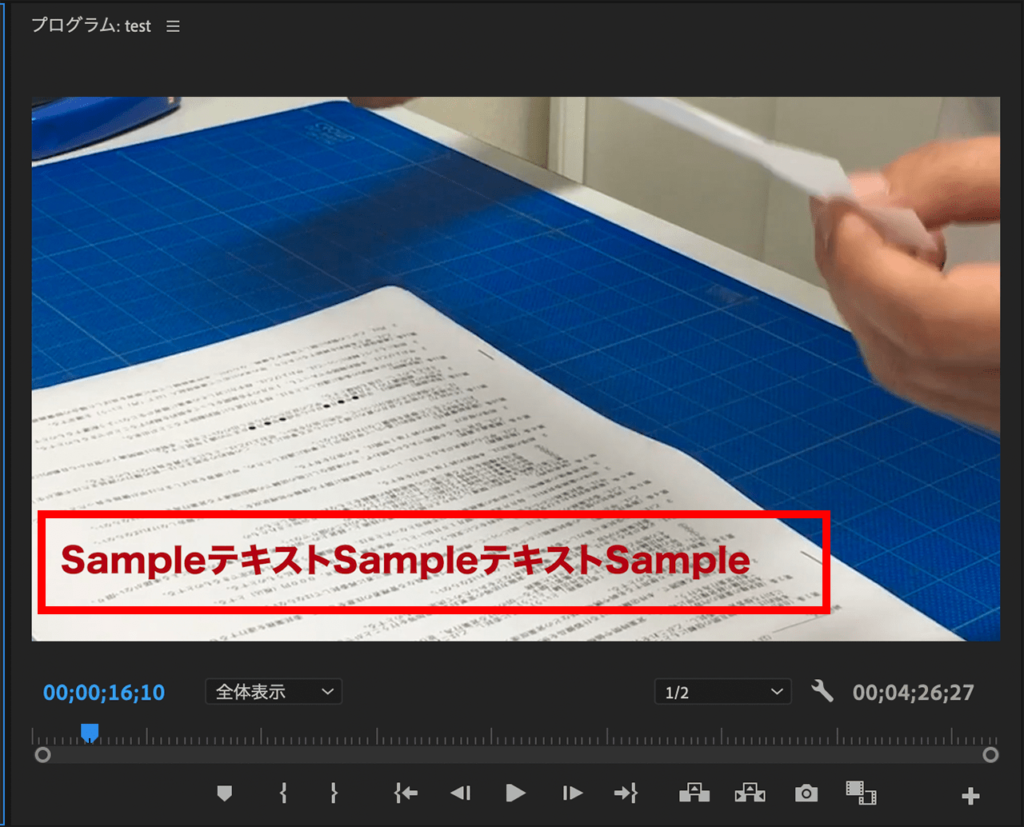
フォントサイズの変更|Premiere Pro
以上、テロップをいれるためのテキスト(文字)関係の操作は完了です。