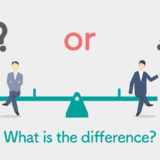Adobeの動画編集ソフト「Premire Pro」の使い方を基礎から徹底的に勉強していく「簡単!!Premiere Pro(プレミア プロ)で動画編集」シリーズです。vol.001の今回はプロジェクトの作成からはじめたいと思います。
新規プロジェクトを作成する
「Premire Pro(プレミアプロ)」を立ち上げて左にある「新規プロジェクト」をクリックします。

新規プロジェクトを作成する
一般タブ
名前
1の「名前」にはプロジェクト名を入力します。今回は「sampleプロジェクト」なので「sample」と入力します。
場所
2の「場所」には、プロジェクトファイルの保存先を指定します。
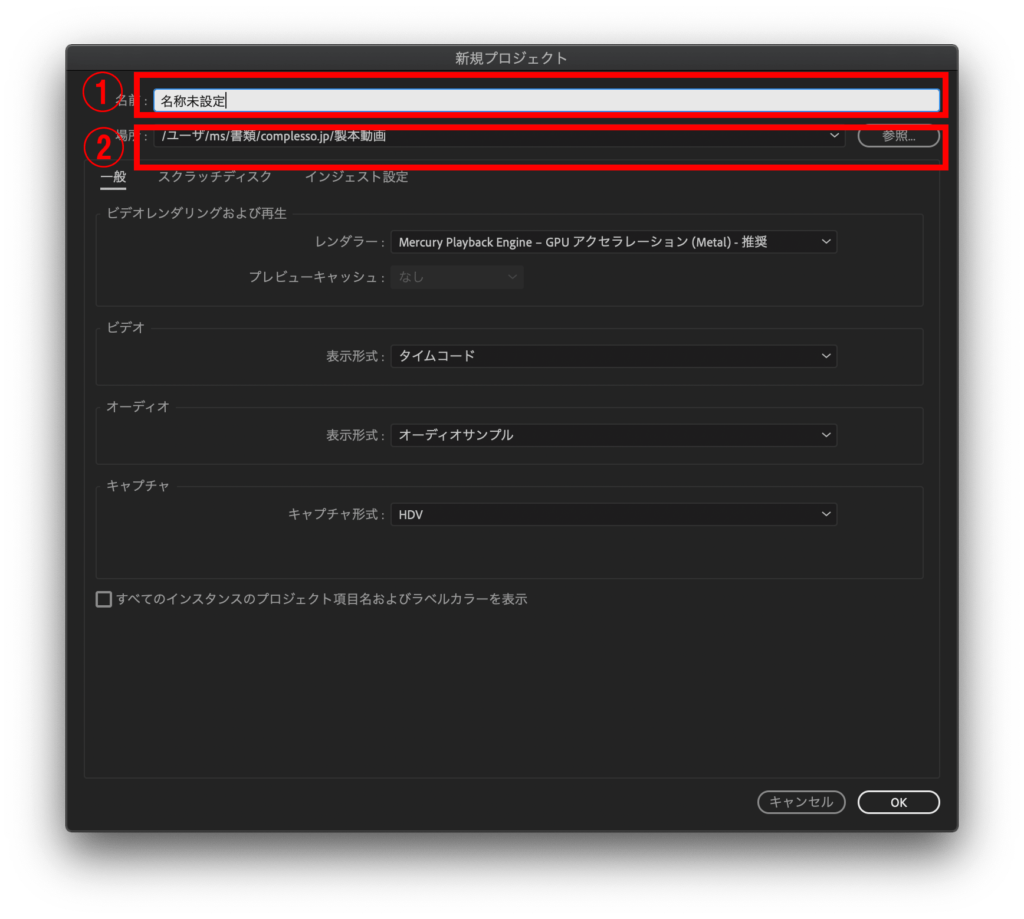
新規プロジェクトを作成する
レンダラー
3の「レンダラー」については、「GPUアクセラレーション」の選択をおすすめします。「ソフトウェア処理」は動作が重くなる傾向があります。
プレビューキャッシュ
4の「プレビューキャッシュ」は、「なし」のままで操作できないと思います。
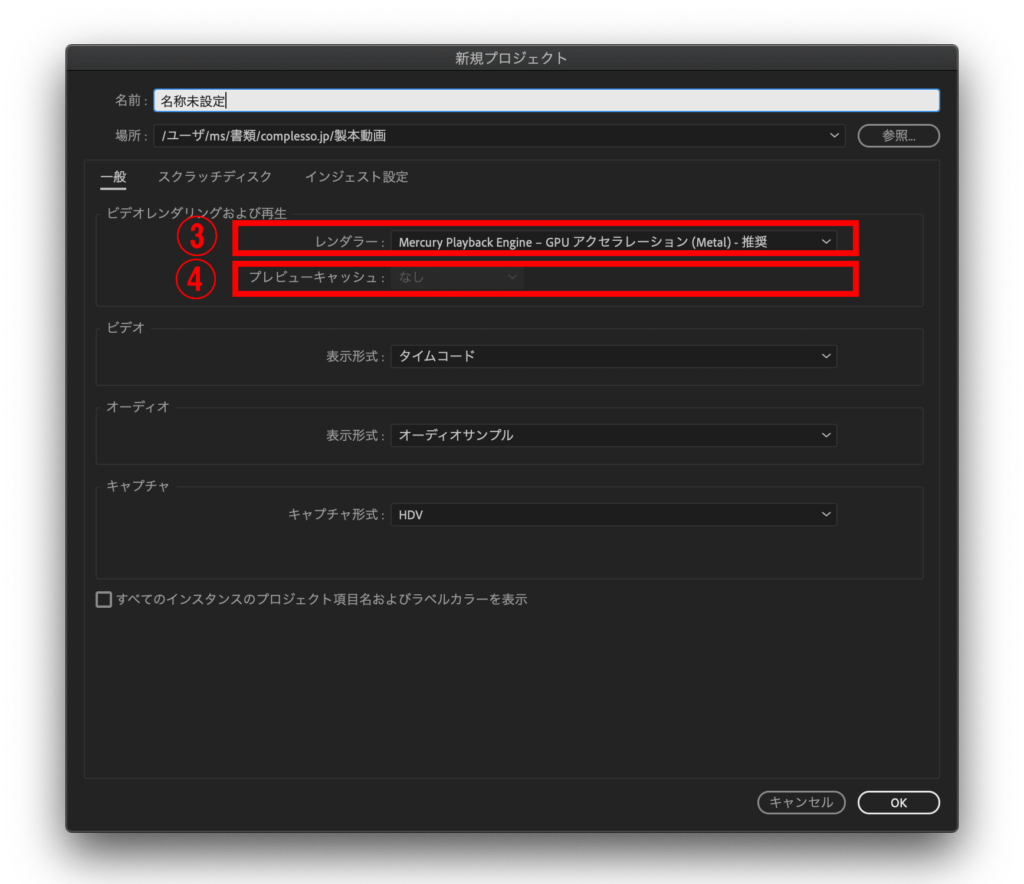
新規プロジェクトを作成する
表示形式
5の「表示形式」については、「タイムコード」のままです。
オーディオ
6の「オーディオ」については、「オーディオサンプル」のままです。
キャプチャ
7の「キャプチャ」については、「HDV」のままです。
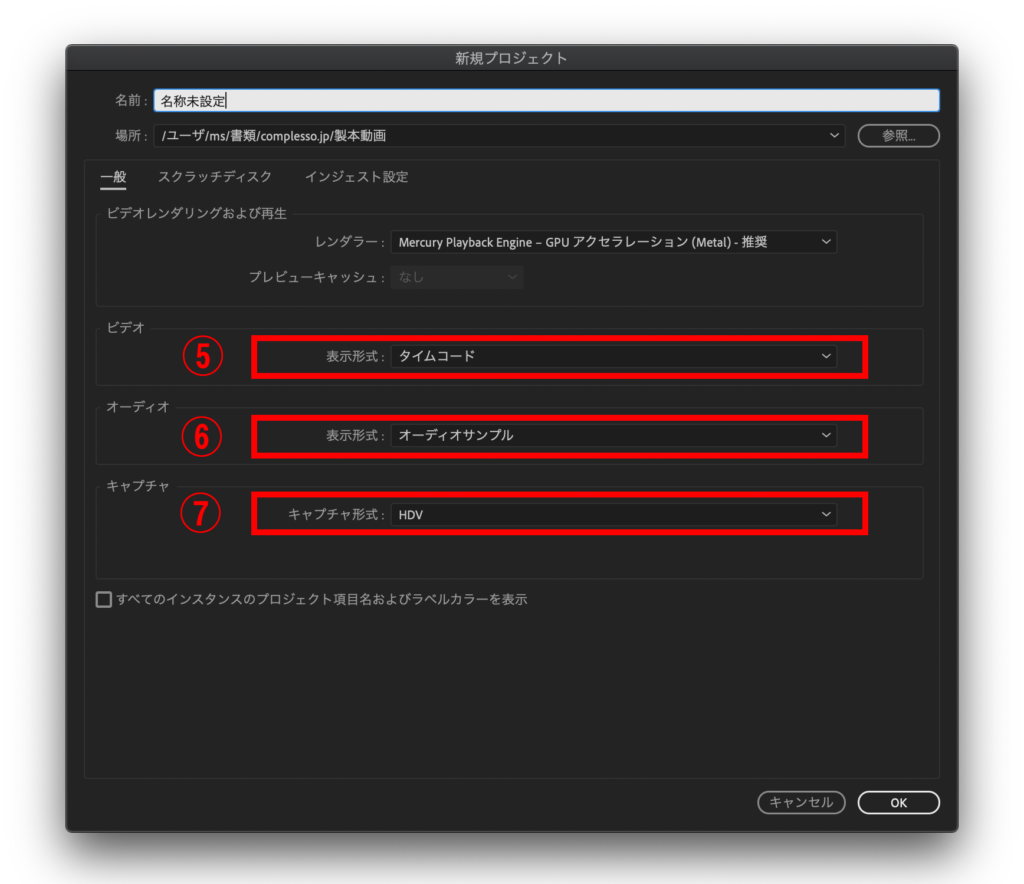
新規プロジェクトを作成する
最後に下の赤枠部分についてはチェックをいれてください。
ここにチェックをいれておくといろいろ作業がしやすくなります。
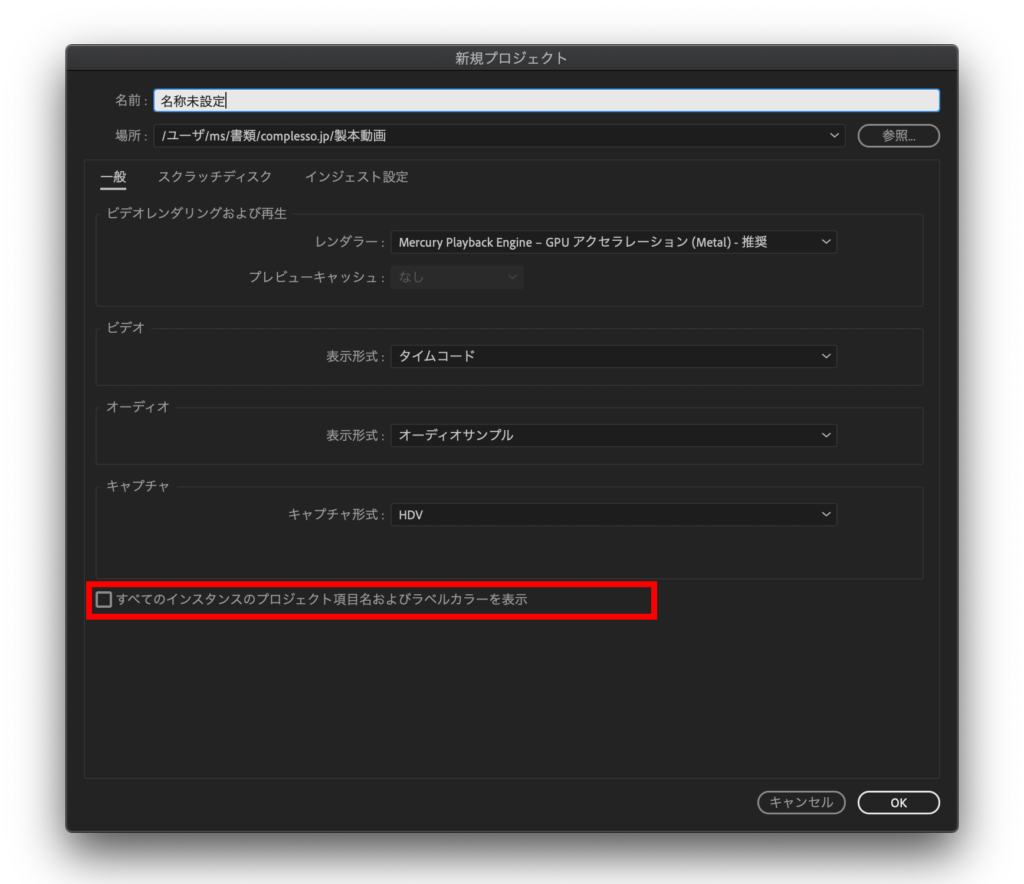
新規プロジェクトを作成する
スクラッチディスクタブ
スクラッチディスクについては特に設定変更の必要はありません。

新規プロジェクトを作成する
インジェスト設定タブ
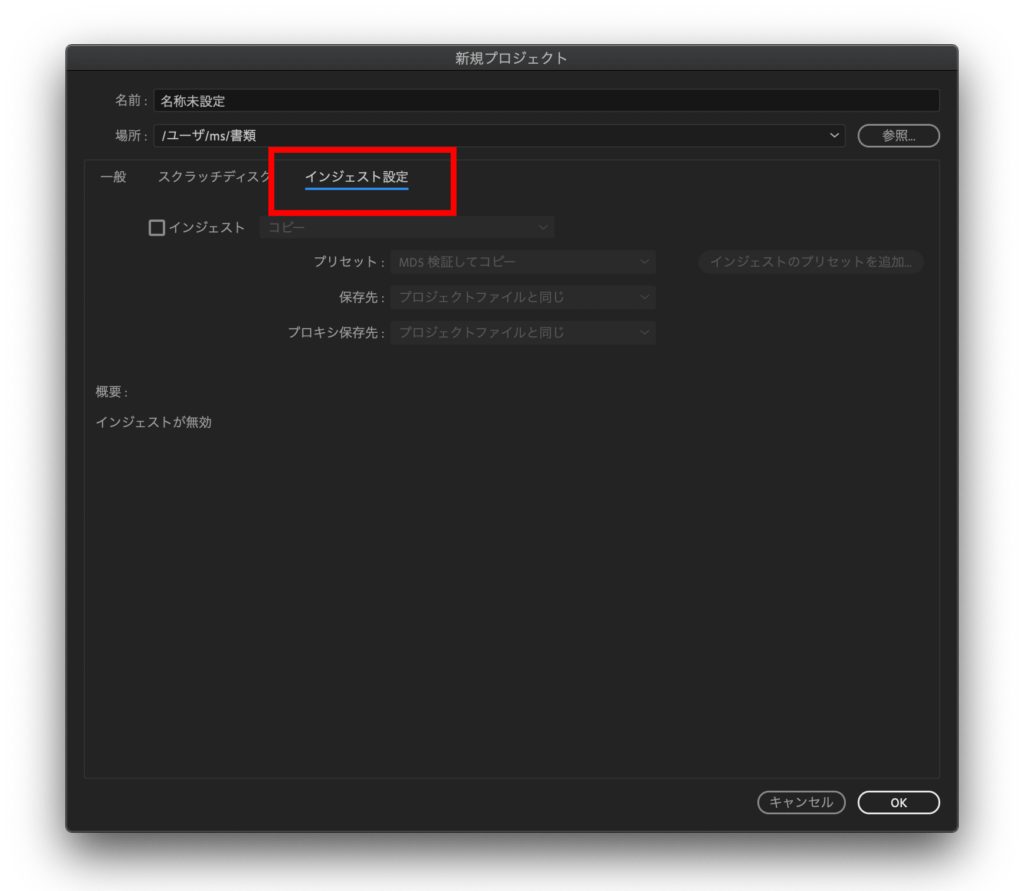
新規プロジェクトを作成する
下の画像の赤枠部分のインジェストにチェックをいれてください。
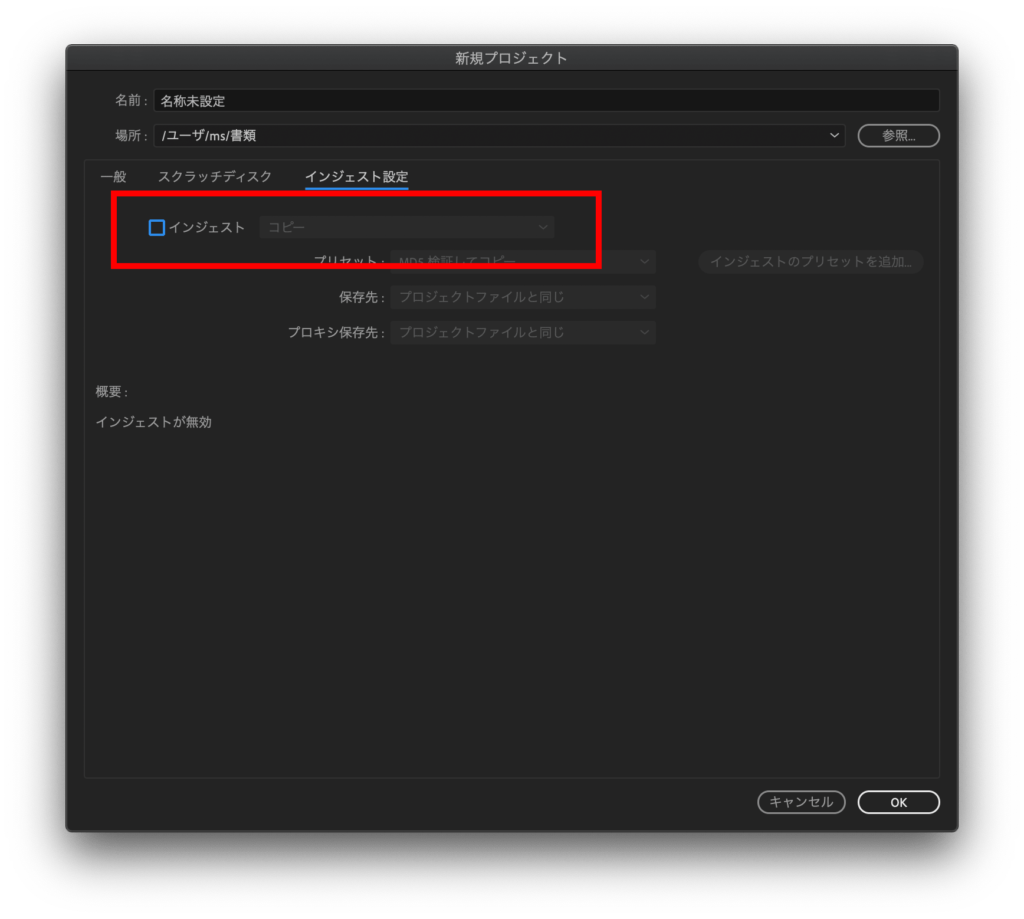
新規プロジェクトを作成する
おすすめはプロキシを作成ですのでプロキシを作成選択します。
Media Encoderで指定した形式にファイル変換してくれます。
コピー
プロジェクトのパネルにファイルを取り込む時にそのままコピーします。
トランスコード
トランスコードは選択すると分かりますが、プリセットとして形式を指定できます。
プロキシを作成
軽いファイルを作成してくれます。軽くなると動画は劣化してしまいますが、ソフトの処理などは早くなります。
プロキシをコピーして作成
こちらはコピーの後にプロキシを作成してくれます。
元ファイルをプロジェクト内にコピーしてさらに読み込む動画は軽いプロキシが良いという場合に選択します。
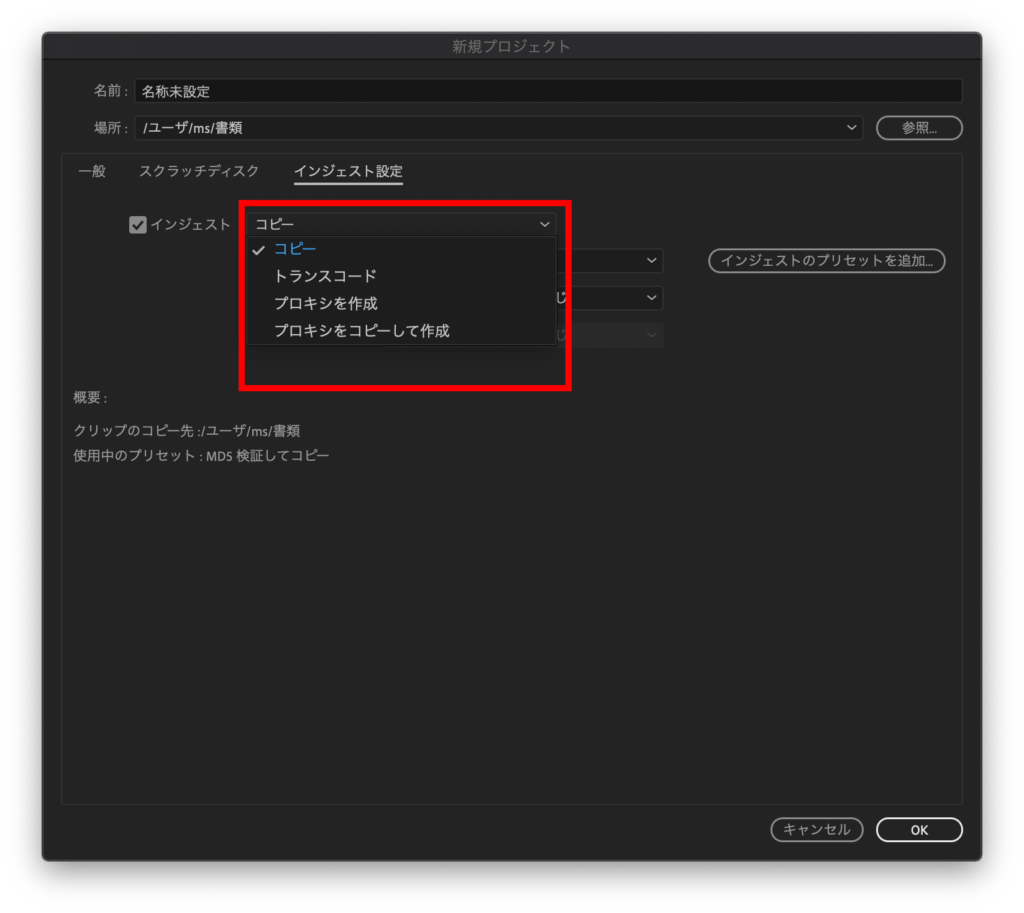
新規プロジェクトを作成する
プリセットの選択は「1280×720 Apple ProRes 422 (Proxy)」か「1280×720 GoPro CineForm」がおすすめですが、
windowsユーザーの方は
「1280×720 GoPro CineForm」
Macユーザーの方は
「1280×720 Apple ProRes 422 (Proxy)」
です、
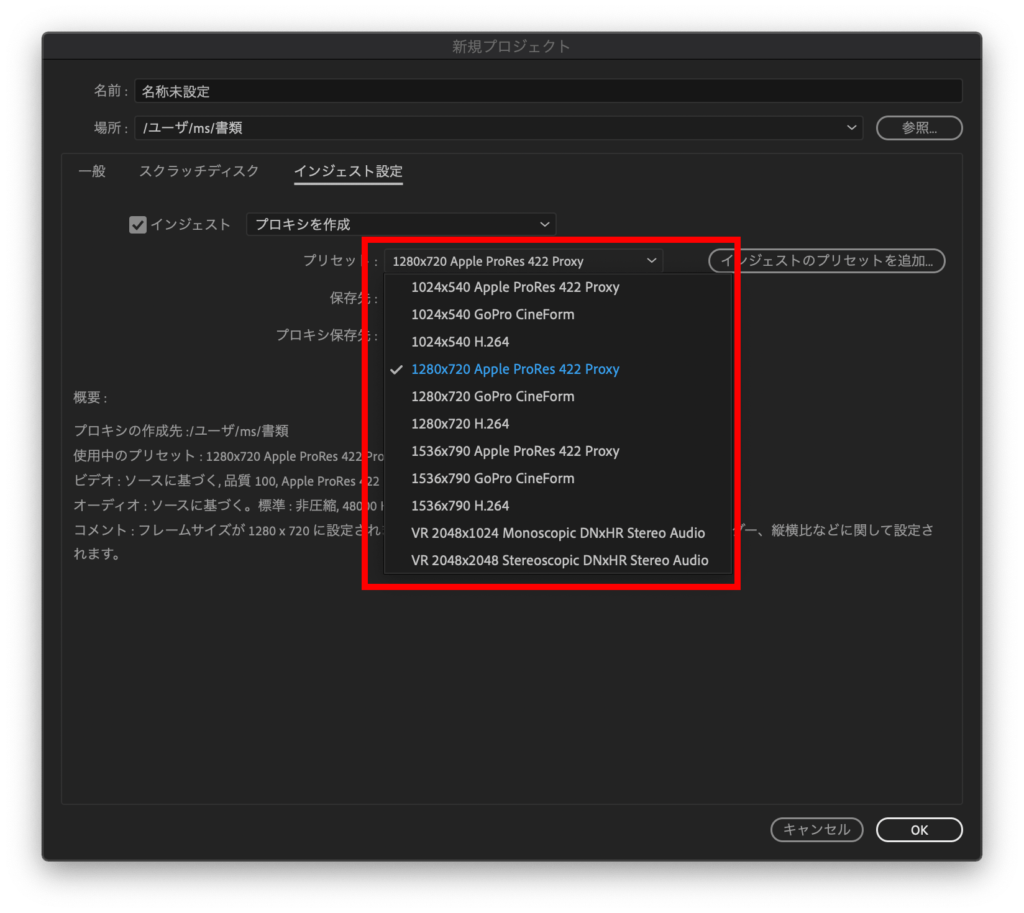
新規プロジェクトを作成する
以上、「一般」「スクラッチディスク」「インジェスト設定」の設定です。完了したら「OK」をクリックします。