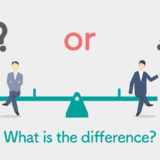前回までで映像のカットとテロップいれが完了しました。そこでこのあたりでいったんレンダリングと映像データの書き出しをやっていきます。レンダリングや書き出しについてはいろいろと細かい設定もあるのでざっくり進めますが、よく使う設定値はおさえていきます。
レンダリングとは!?
レンダリングとはPremiereなどで編集した場合にその編集内容を動画に反映させることです。このレンダリングはパソコンの環境によってすごく時間がかかることがあります。その理由は再生される速度に合わせて行われるので、クリップに大容量の音楽ファイルを使ったりすることによります。ですので、レンダリングをはやくしたい場合はより軽いファイルを使うようにしましょう。
レンダリングに使うツールやパネルなど
レンダリングバー
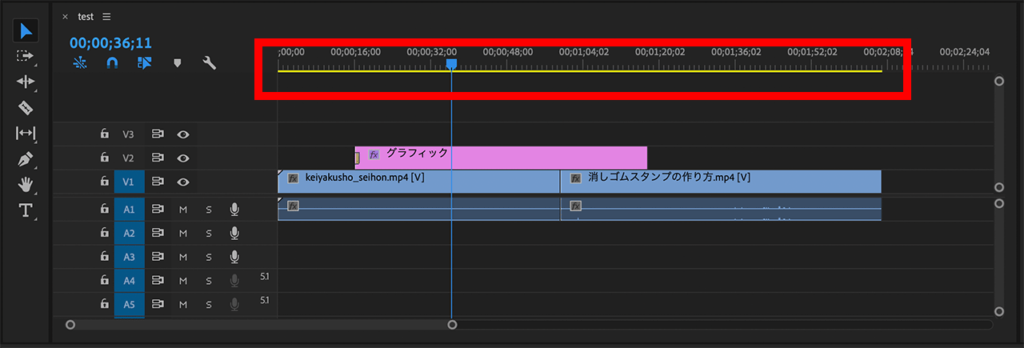
レンダリングバー|Premiere Pro(プレミア プロ)で動画編集 vol.007
黄色いバーがレンダリングバーです。このレンダリングバーは編集内容を反映して動画をきれいにするためのレンダリングが必要な状態であることを意味しています。レンダリングは一度行うと時間がかかる場合があるので、適度に処理の実行をしていく方が良いと思います。
まずはレンダリング
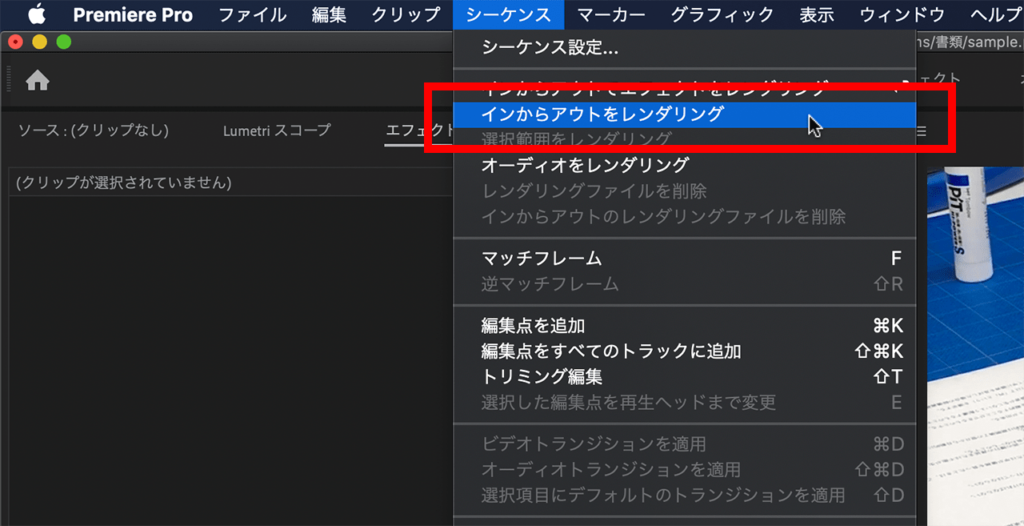
レンダリング|Premiere Pro(プレミア プロ)で動画編集 vol.007
レンダリングはシーケンスメニューから行います。
シーケンスメニューのインからアウトをレンダリングをクリックするとレンダリングがはじまります。
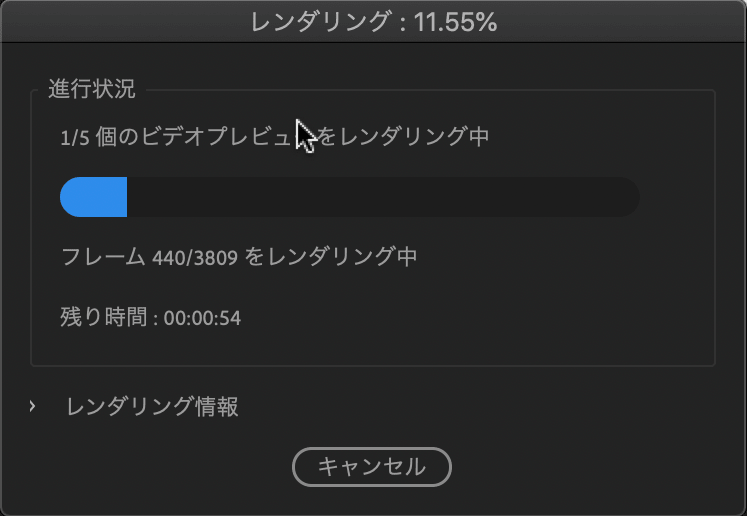
レンダリング|Premiere Pro(プレミア プロ)で動画編集 vol.007
レンダリング中は進捗状況が確認できます。
もちろん100%になれば完了です。
レンダリング中はパソコン自体の動作がすごく重くなるので、他のソフト(アプリ)を使わないようにした方が良いです。
映像の書き出し
いよいよ映像を書き出します。
書き出しには複数の設定項目がありますが、形式・プリセット・レンダリングが必要なので覚えておくことにしてください。
メニューから
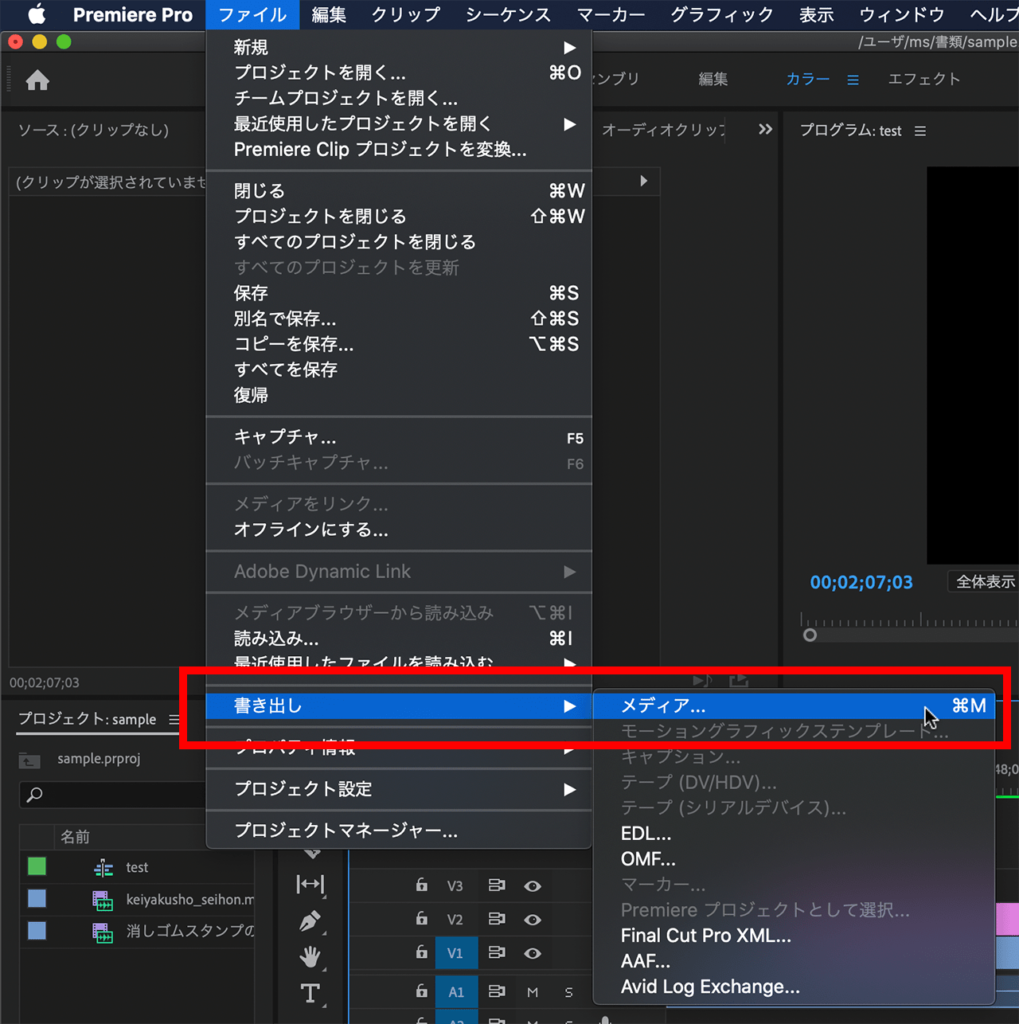
映像の書き出し|Premiere Pro(プレミア プロ)で動画編集 vol.007
メニューのファイルから書き出しを探してマウス当ててください。
マウスを当てるとさらにメニューがでてきますが、この中からメディアを選択しクリックます。
形式の設定
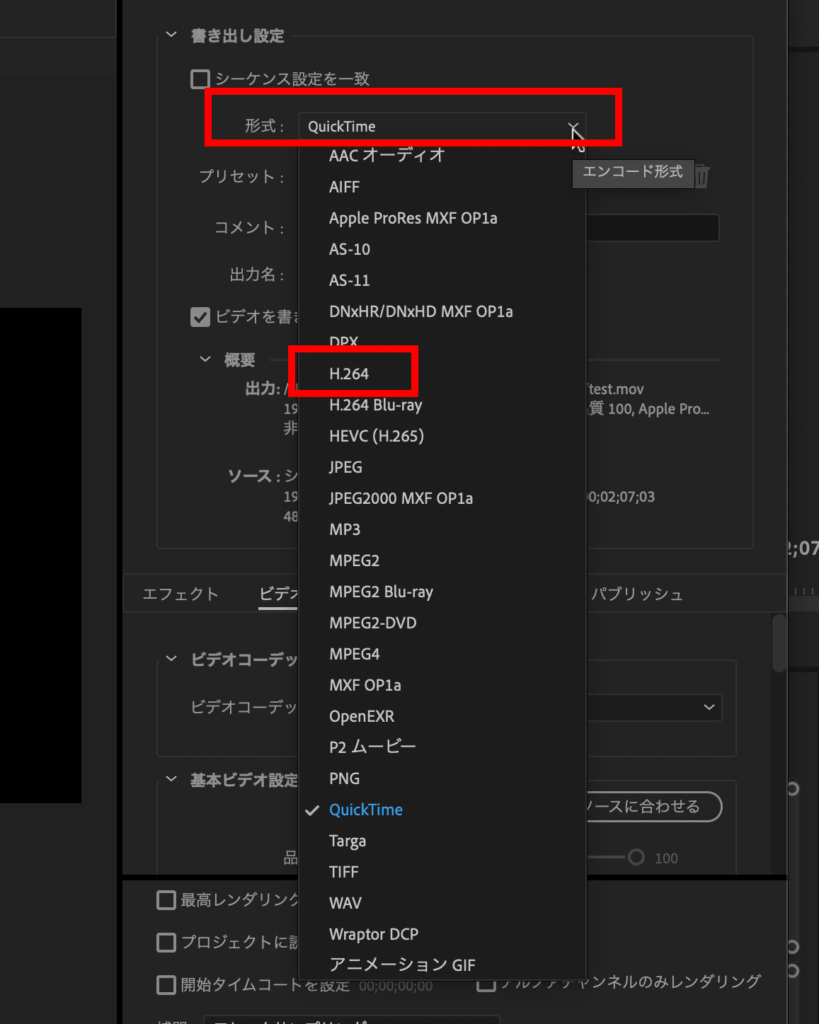
映像の書き出し|Premiere Pro(プレミア プロ)で動画編集 vol.007
形式は動画の圧縮形式のことです。YouTubeにあげる場合はH.264を選択します。H.264はMPEG4の一つ「MPEG-4 AVC」で、MPEG-2などと比べて2倍以上の圧縮効率があります。ちなみにH.265というのもあり、H.265はMPEG-2の4倍の圧縮効率があります。
プリセットの設定
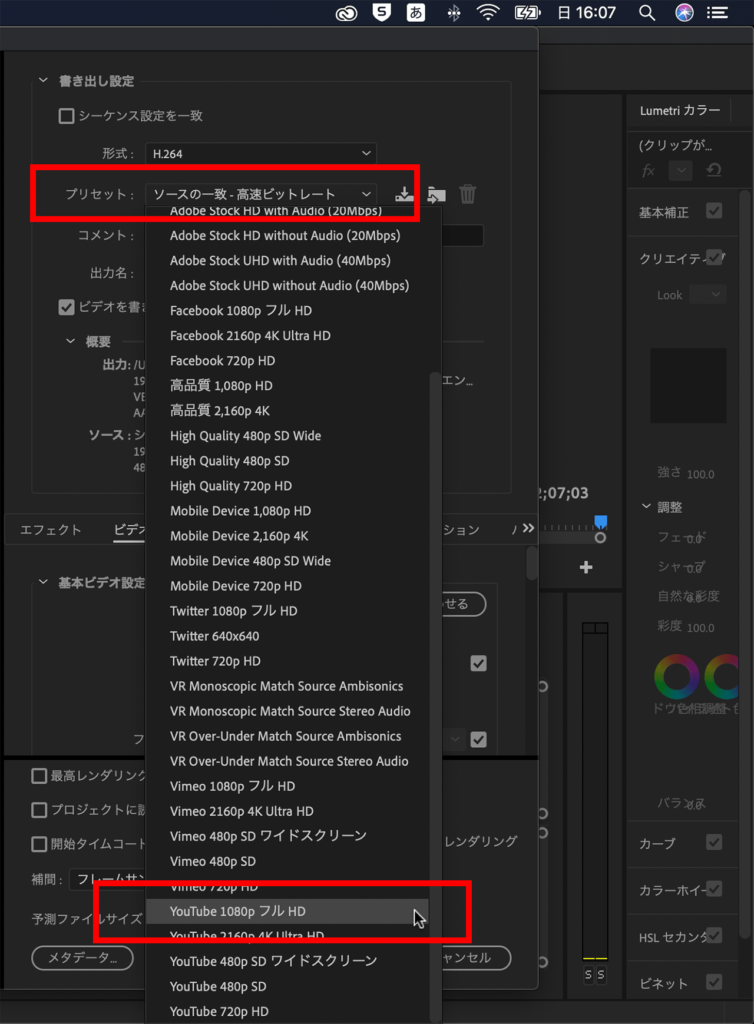
映像の書き出し|Premiere Pro(プレミア プロ)で動画編集 vol.007
プリセットはどういう仕様の動画にしたいかを指定します。
YouTubeにアップロードする場合はYouTube 1080 フルHDを選択してください。
レンダリング品質の設定
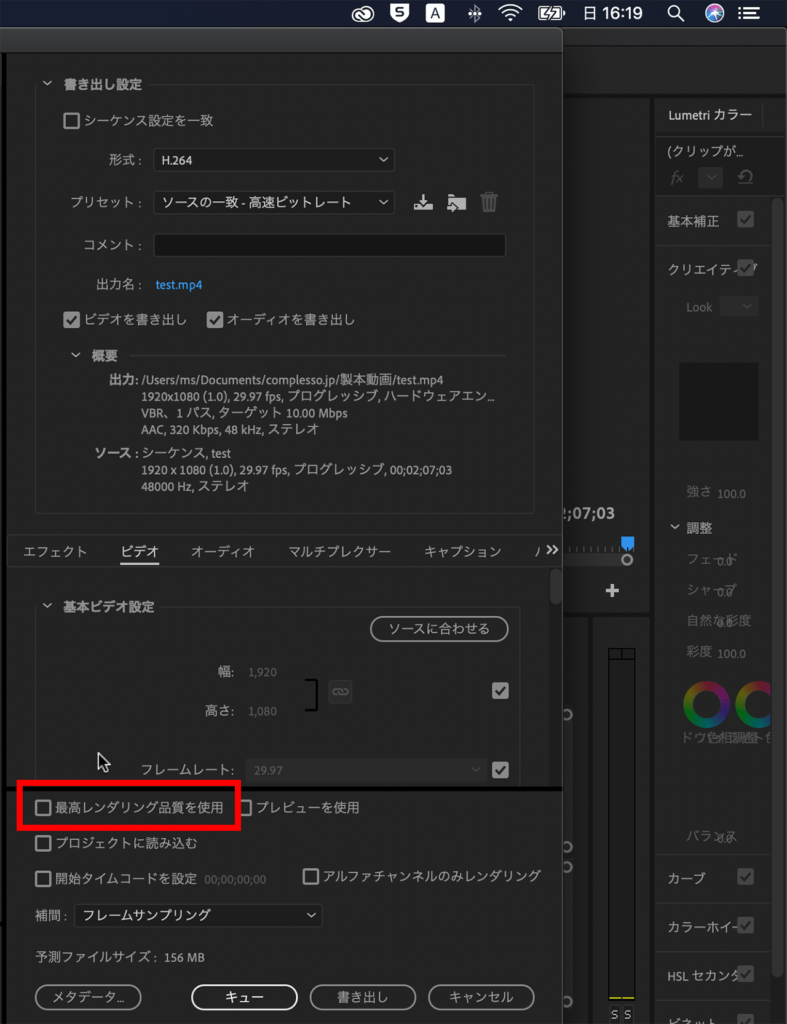
映像の書き出し|Premiere Pro(プレミア プロ)で動画編集 vol.007
レンダリング品質は最高レンダリング品質を使用を選びます。
これで最後は書き出しをクリックすれば動画ファイルが書き出されます。
毎回YouTubeにあげる場合はいつもこの設定で大丈夫だと思います。