撮影した動画をYouTubeなどWebで公開しようと思うと、見られたく無い物にモザイクを掛けますよね。また無関係な方が写り込んでしまったときにも肖像権対策としてモザイクを掛ける必要があります。そんなとき手動でモザイクを掛けると非常に手間が掛かりますね。Premiereではモザイクを対象に自動で追従させるトラッキングという機能がありますよ。というわけで今回のPremiere Pro(プレミア プロ)で動画編集 vol.010は「動画にモザイクをかけて自動追従させる」です。
動画にモザイクをかけて自動追従させる方法
1
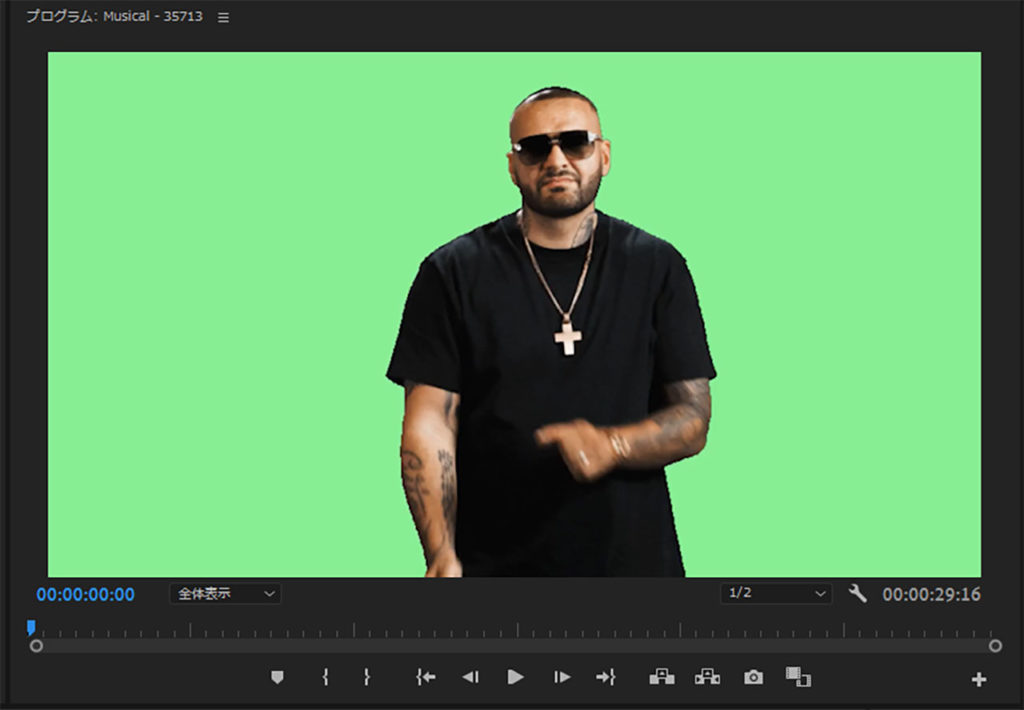
今回はこのダンスをする男性の顔にモザイクを掛けて追従させてみます。
2

モザイクを適用するクリップを選択して、エフェクトパネルからビデオエフェクト→スタイライズを開きモザイクをダブルクリックします。
3
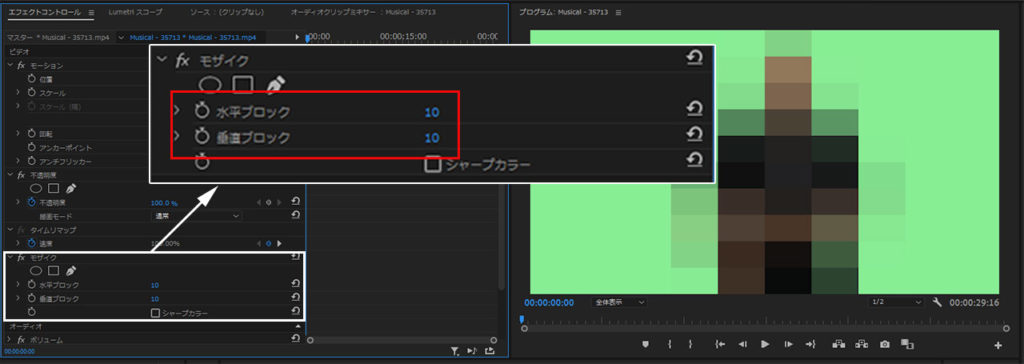
そのままではモザイクが荒いので、エフェクトコントロールパネルに追加されたモザイクから、水平ブロックと垂直ブロックの数字を大きくします。
4
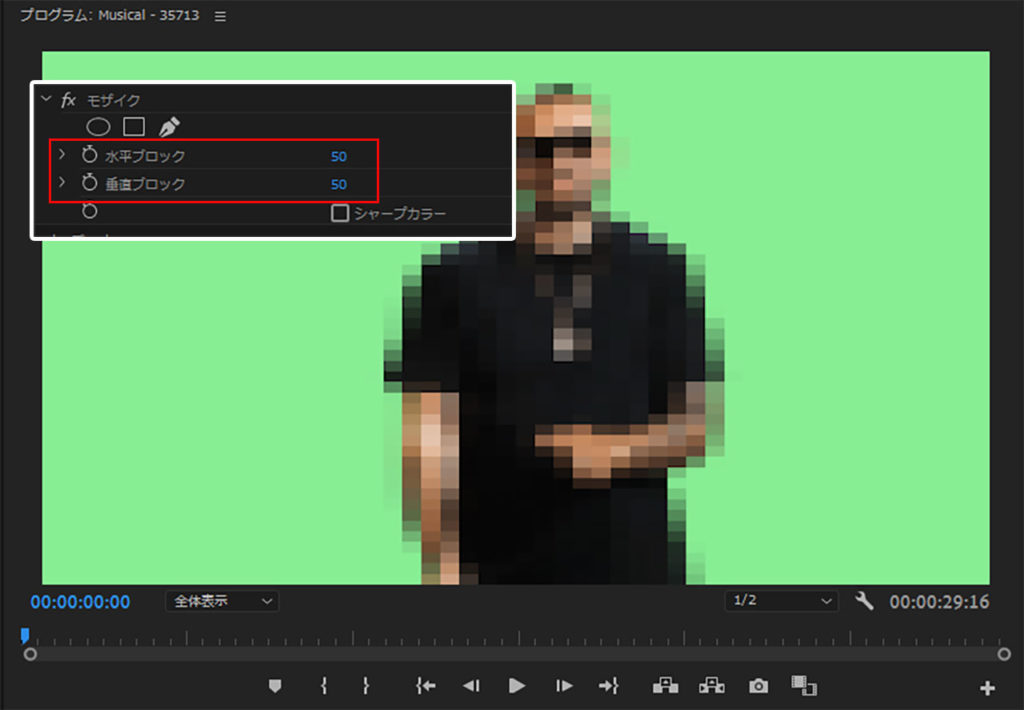
今回は水平ブロック、垂直ブロックそれぞれを10→50に変更しました。数字が大きいほどモザイクの目が細かくなります。
5

モザイクを適用する範囲を指定します。エフェクトコントロールパネルのモザイクから、◯アイコンをクリックするとモニターパネルにマスクが表示されます。マスクの内部だけモザイクが摘要されるので、位置とサイズを調整します。このままだと動画が動いたときにモザイクがズレるので、マスクパスにある>アイコンをクリックしてトラッキングさせます。
6
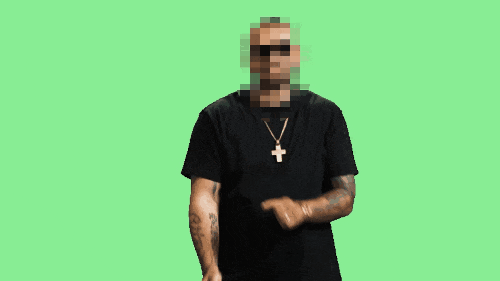
これでモザイクを被写体に追従させることができました。モザイクのトラッキングがうまく機能しない場合は、トラッキングが外れたポイントから再度トラッキングを適用し直しましょう。
今回はPremiere Pro(プレミア プロ)のモザイクのトラッキングの使い方でした。YouTubeなど世界に開かれたWebに動画をアップするにあたってモザイクの利用は避けて通れませんね。ということで今回はここで終了です。




