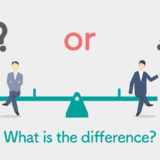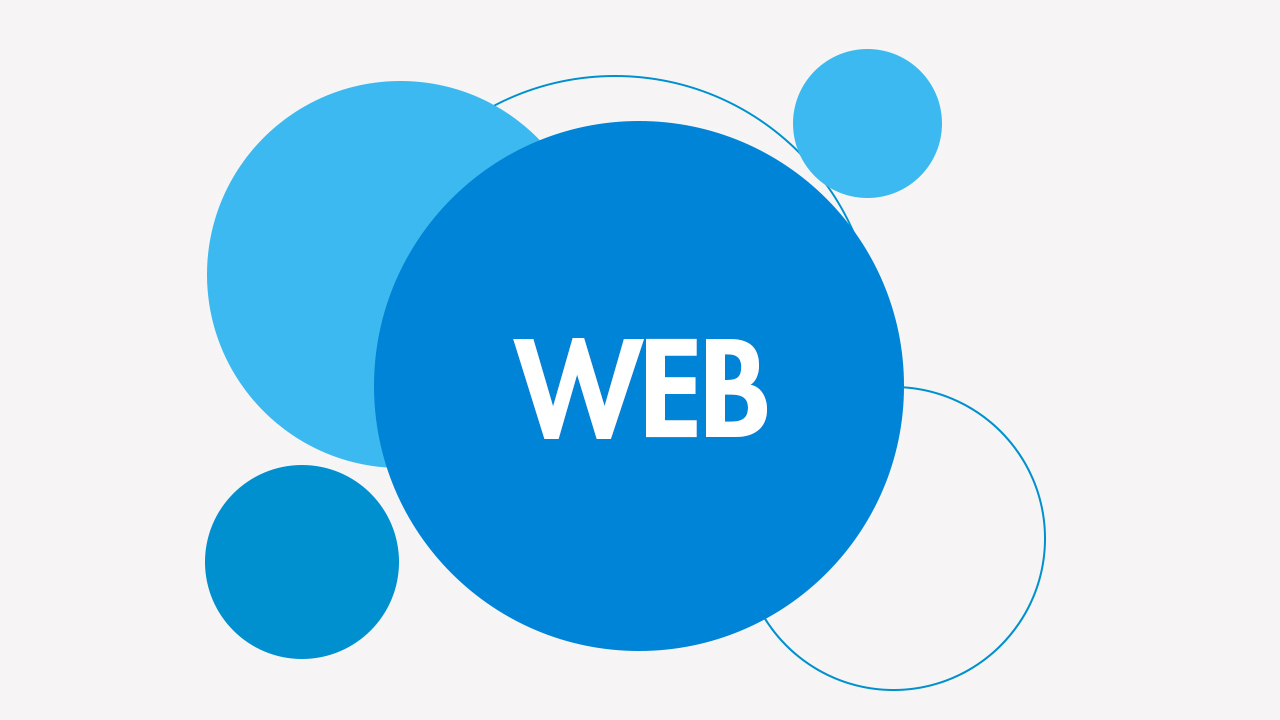Adobeの動画編集ソフト「Premire Pro(プレミアプロ)」の使い方を基礎から徹底的に勉強していく「簡単!!Premiere Pro(プレミア プロ)で動画編集」シリーズです。vol.002の今回はシーケンスの作成・素材ファイルの読み込み・タイムラインへの配置について進めます。
新規シーケンスを作成する
プロジェクトの作成が完了したらまずは新規シーケンスを作成します。シーケンスとは映像や音などのクリップを配置するボードのようなところです。映像や音なんかを置く場所というイメージで大丈夫です。
プロジェクトの作成が終わったら下の画像のような画面になります。
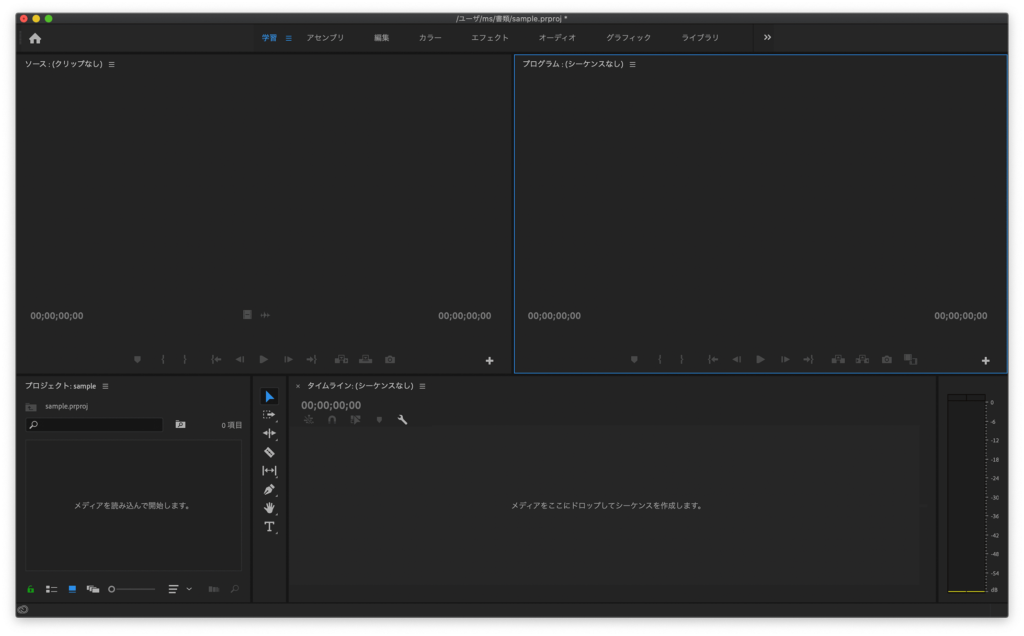
新規シーケンスを作成する
メニューからファイル→新規→シーケンスと進んでクリックします。マウスを順番にあてていけば進みます。
windowsの場合も同じ流れで大丈夫です。
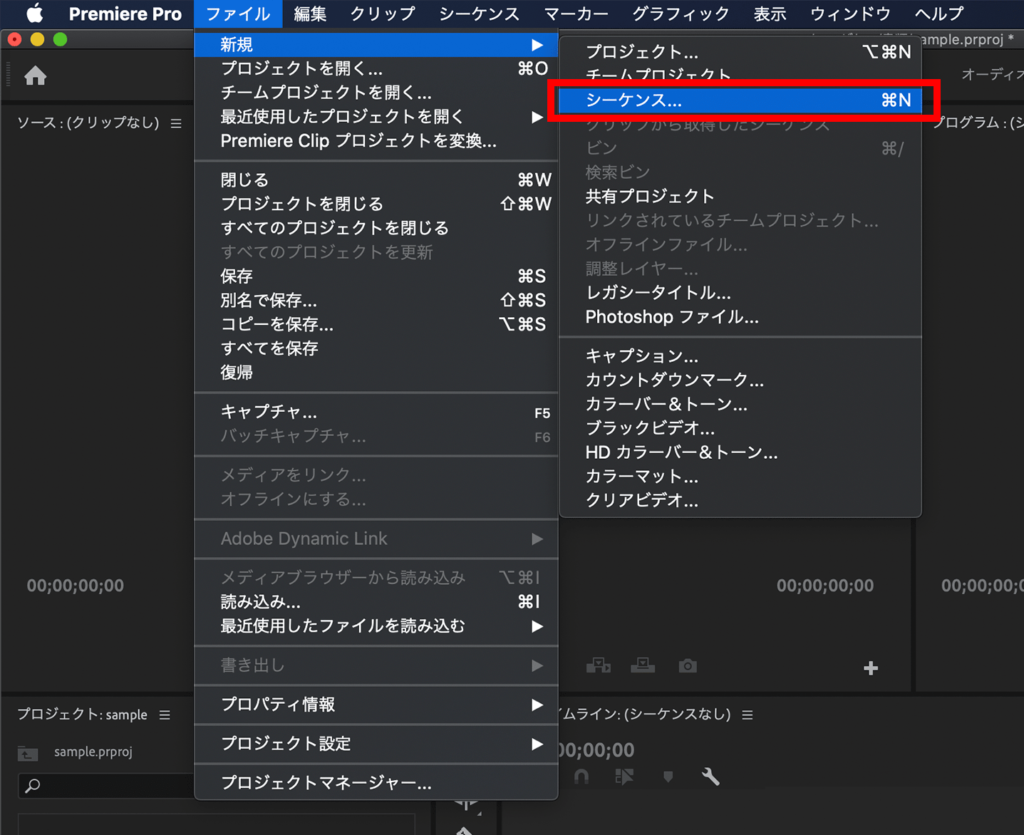
新規シーケンスを作成する
新規シーケンスパネルからAVCHDを探してクリックします。
AVCHDの中から1080pを探し、AVCHD 1080p30を探して選択してください。
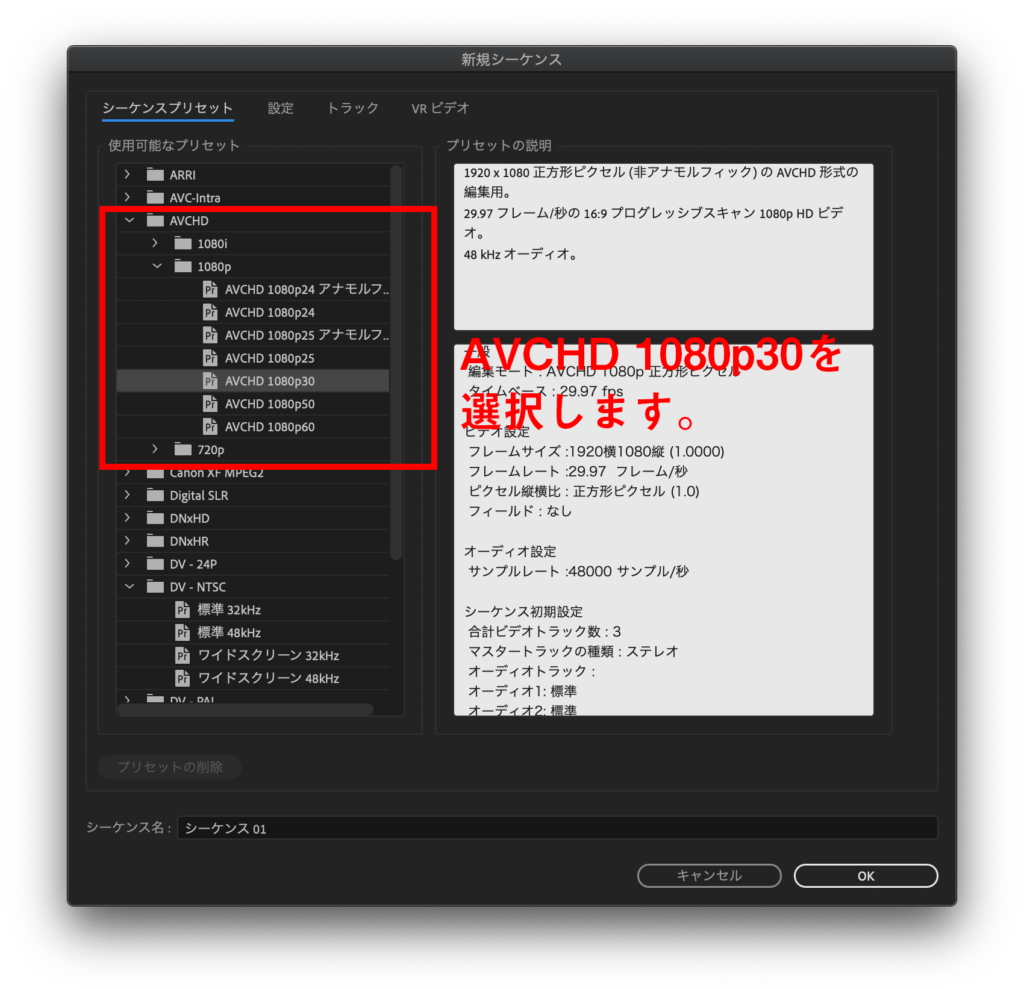
新規シーケンスを作成する
AVCHD 1080p30を選択したらシーケンス名の入力欄に適当な名前を入力してください。
今回は「test」と入力しました。
入力後「OK」をクリックします。
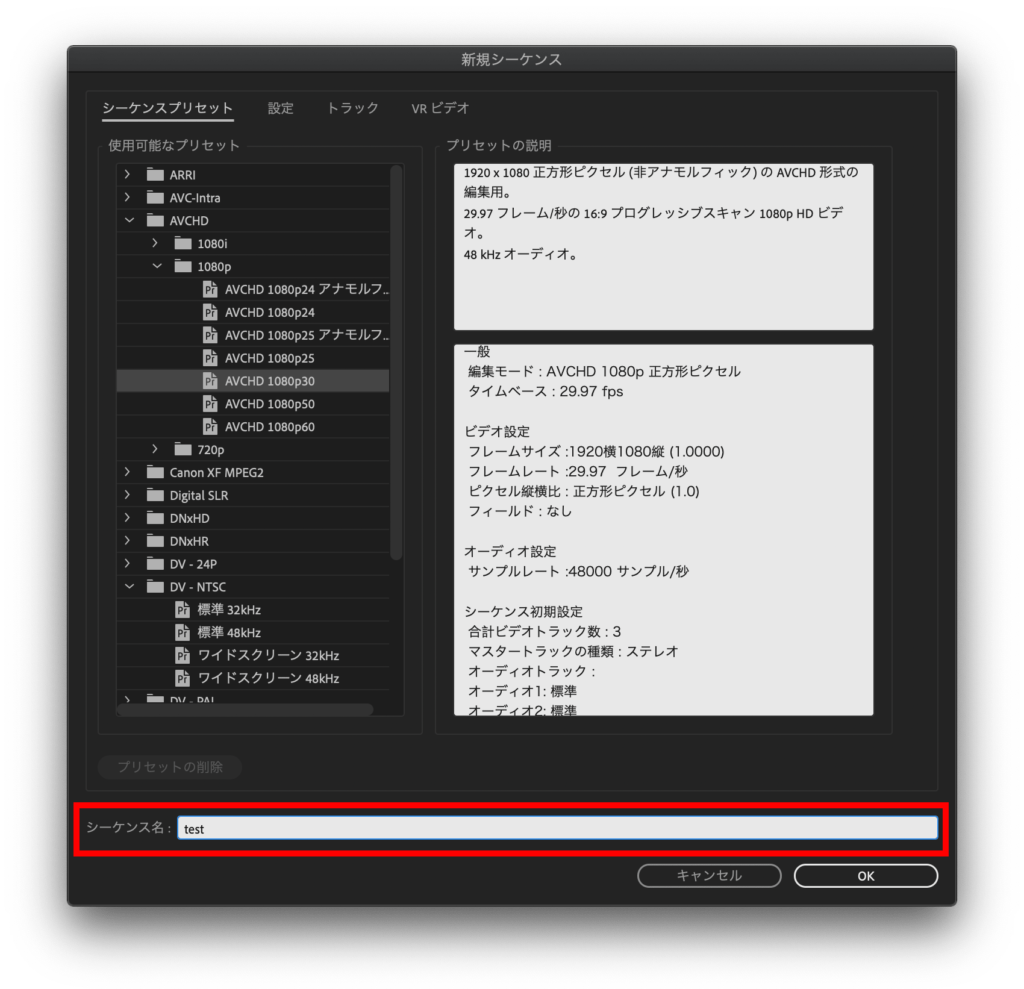
新規シーケンスを作成する
シーケンスの作成が完了したら以下の画像のようになります。
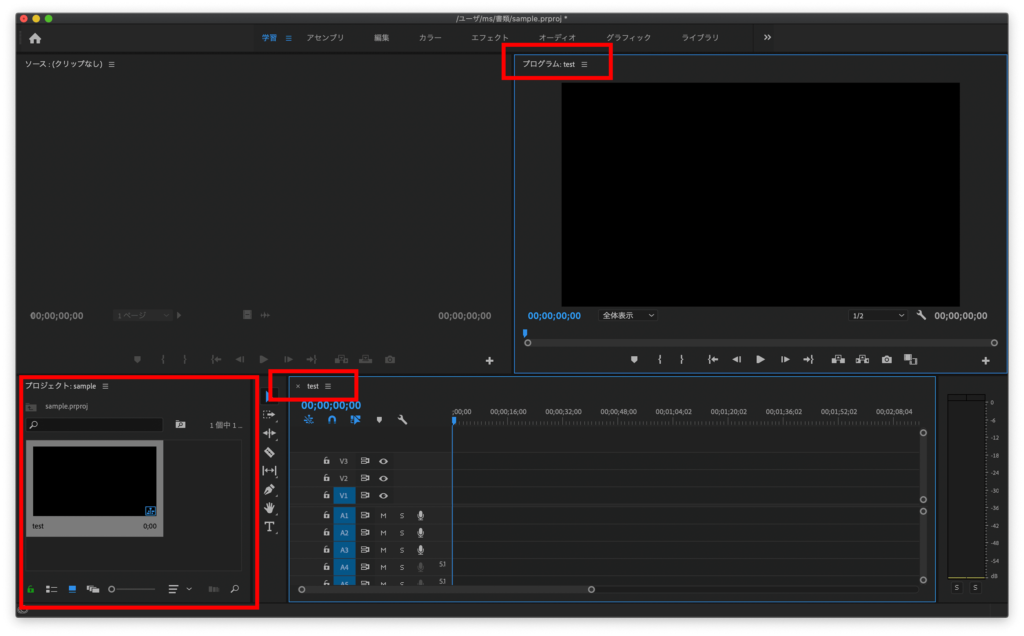
新規シーケンスを作成する
ここまででシーケンスの作成が完了です。
次は素材となるファイルの読み込みに進みます。
素材ファイルの読み込み
新規作成したシーケンスに素材ファイルを読み込みます。
メニューのファイルから読み込みを選択します。
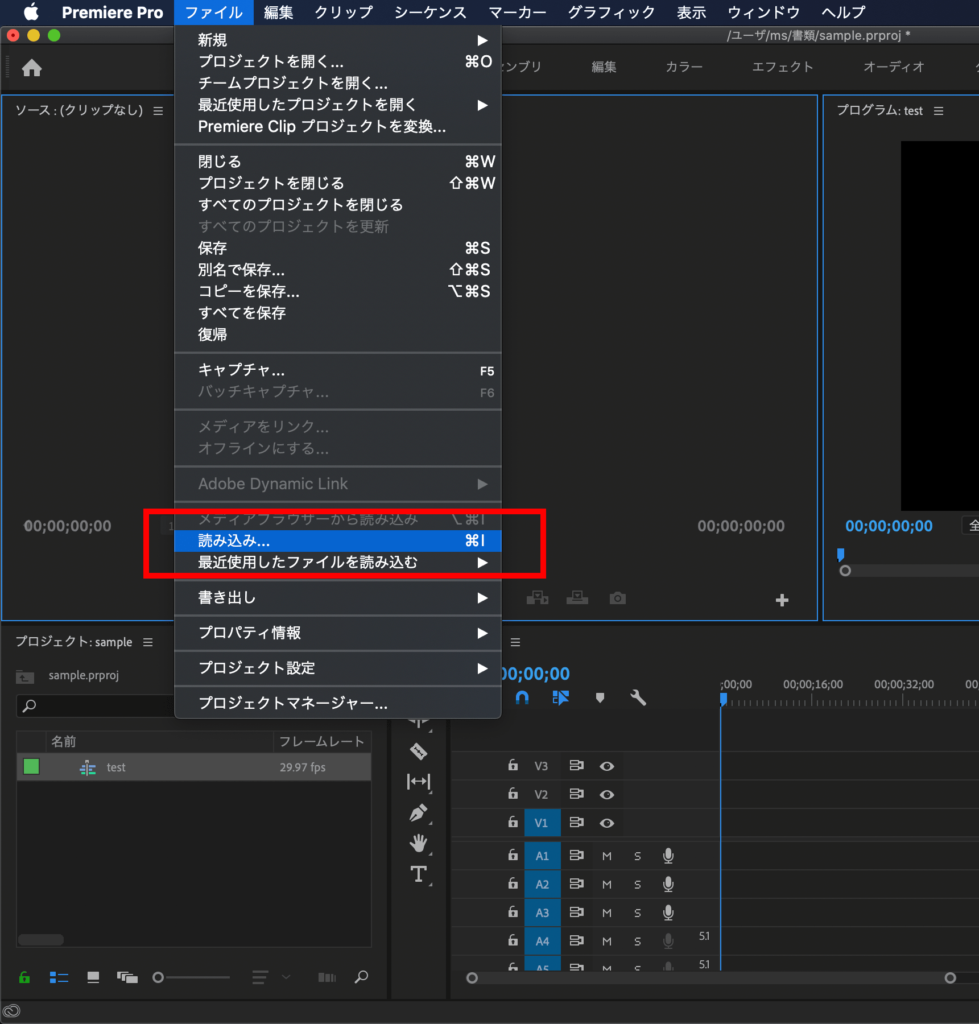
シーケンスへの素材ファイルの読み込み
素材として読み込みたい動画を選択します。
選択したら読み込みをクリックします。
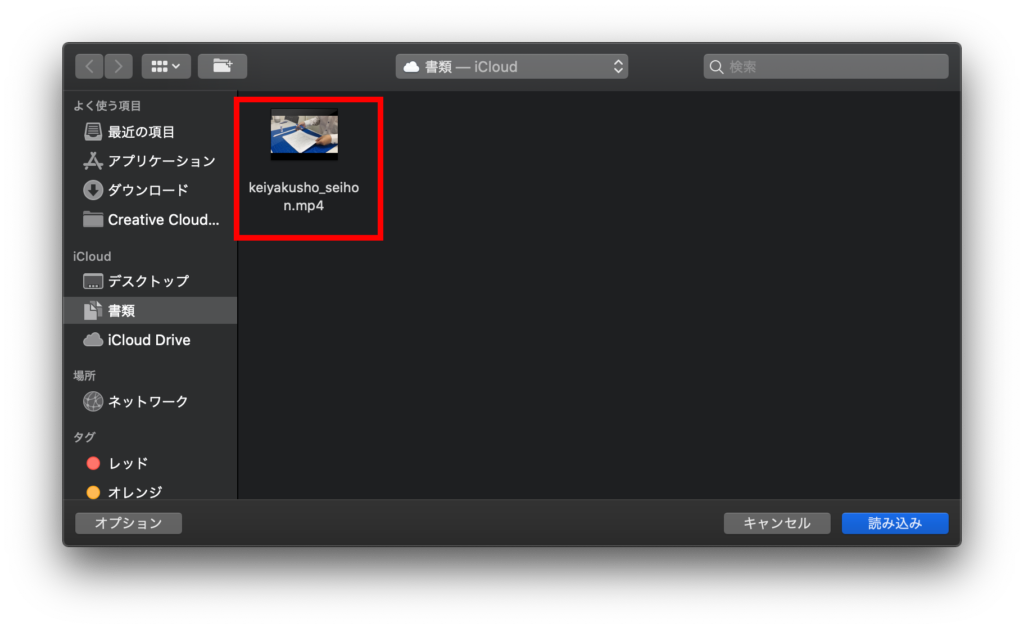
シーケンスへの素材ファイルの読み込み
シーケンスへのファイルの読み込みは以上です。
読み込んだファイルは下の画像のように表示されます。
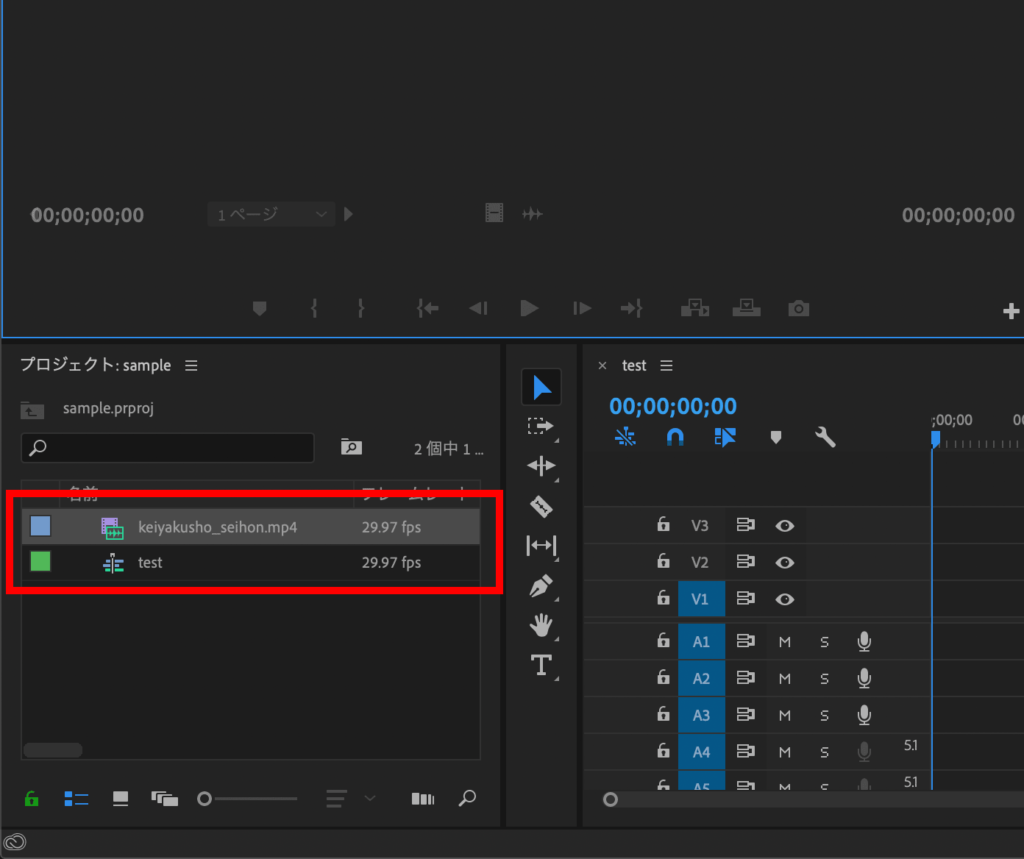
シーケンスへの素材ファイルの読み込み
複数読み込みをしたい場合は同じように選択していきます。
読み込んだファイルをクリップとしてタイムラインに並べる
読み込んだファイルを次はクリップとしてタイムラインに並べていきます。
タイムラインへの並べ方はクリップをタイムラインパネルへドラッグ&ドロップするだけす。
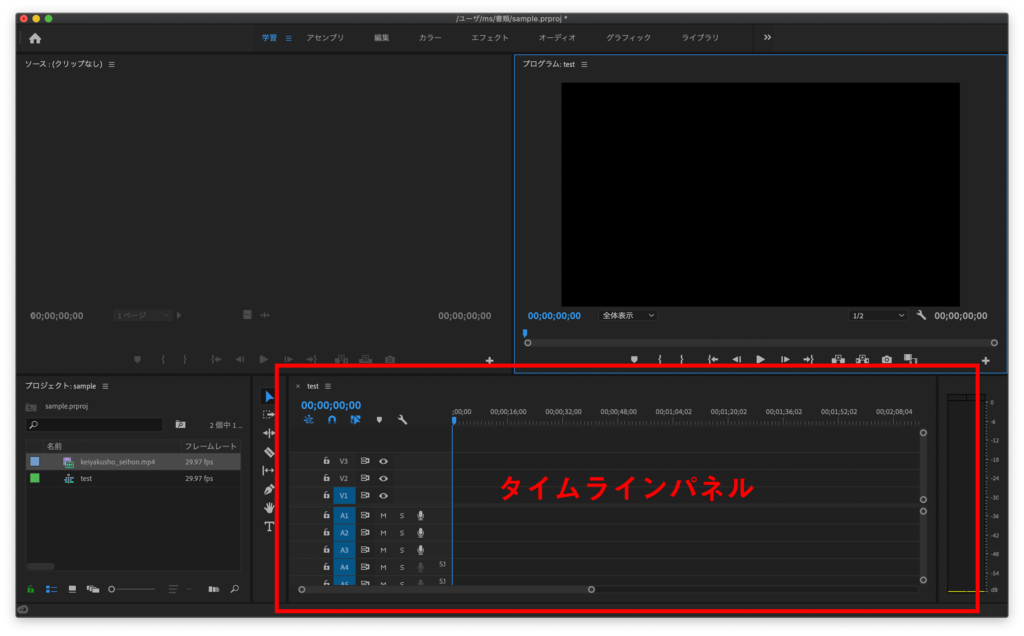
タイムラインパネルへクリップを並べる
クリップをタイムラインパネルへドラッグ&ドロップすると以下の画像のようにタイムライン上にクリップが配置されます。
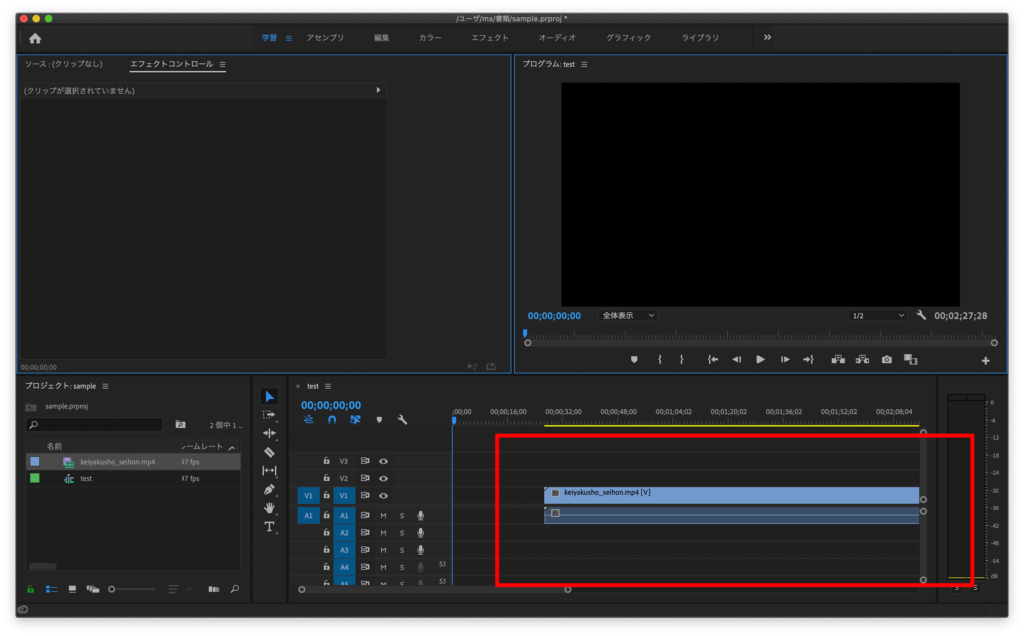
タイムラインパネルへクリップを並べる
クリップを選択してキーボードの「スペース」ボタンを押すと右上のプログラムパネルで再生配置した動画が再生されます。再度「スペース」ボタンを押すと動画が停止されます。
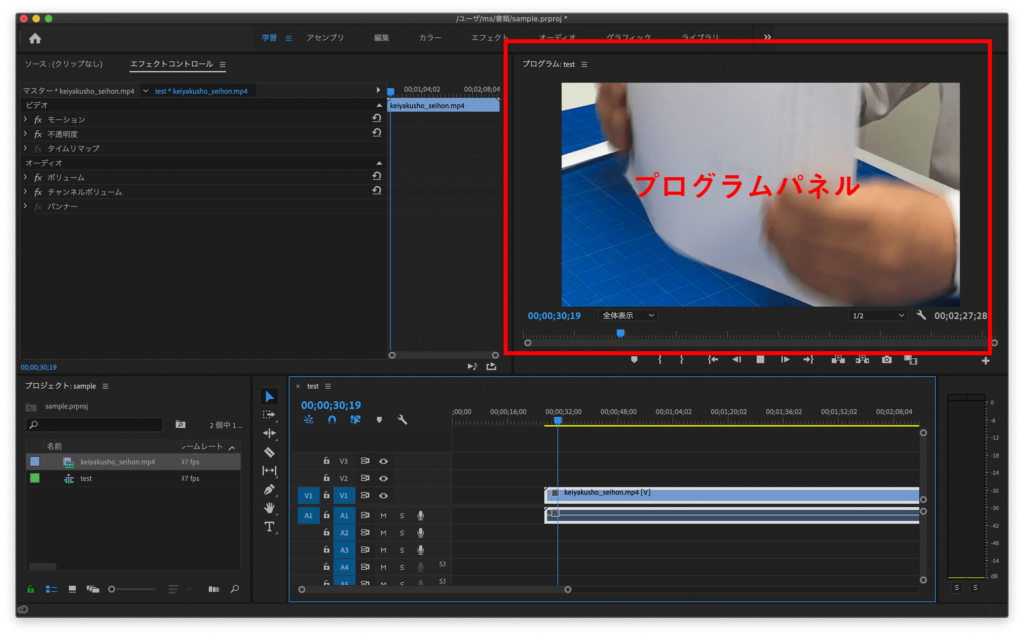
タイムラインパネルへクリップを並べる
並べたクリップを再生開始させたい位置に移動させます。
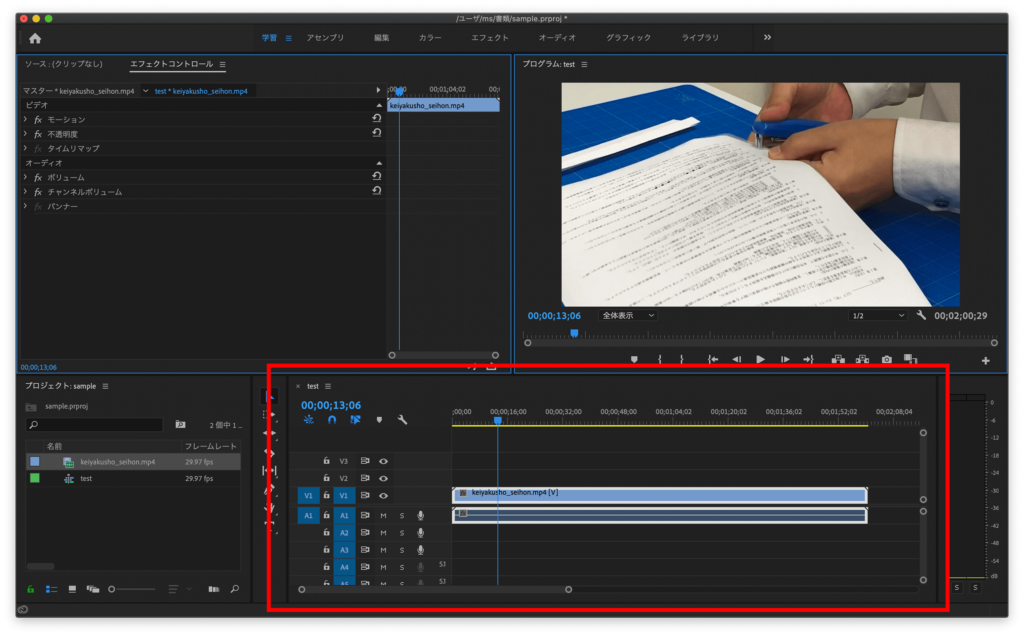
タイムラインパネルへクリップを並べる
これでタイムラインへの配置は完了です。