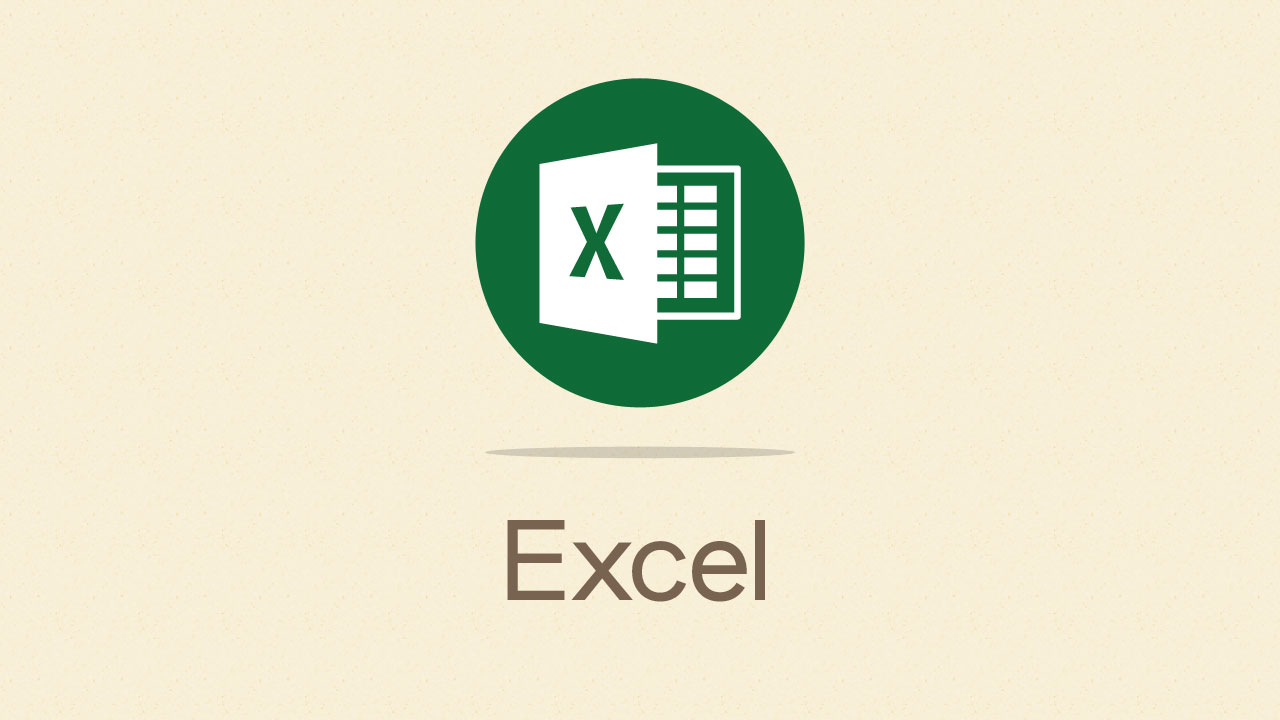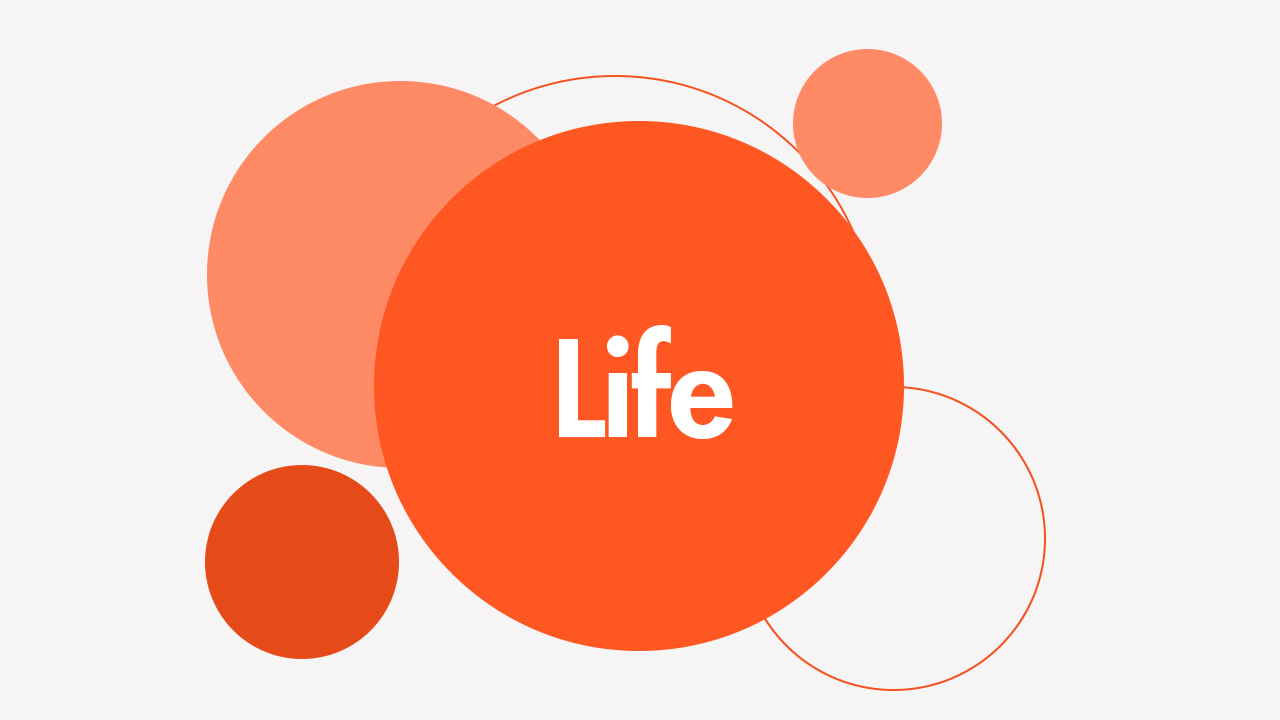お仕事には欠かせない様々な書類を作る必須アプリです。使い始めは細かな部分がわかりにくかったりすることがないですか?エクセルは表のような区切りでマスの一つ一つに文字や数値を入れ、表を作るのに特化したツールです。
今回は、書式と挿入の小技をご紹介します。
エクセルで作った表のセルの文字にふりがなをふる
一瞬でふりがながふれます。
氏名や住所など読みづらいものにルビが必要な時に便利。
セルに文字を入れます。例は名前にしてあります。
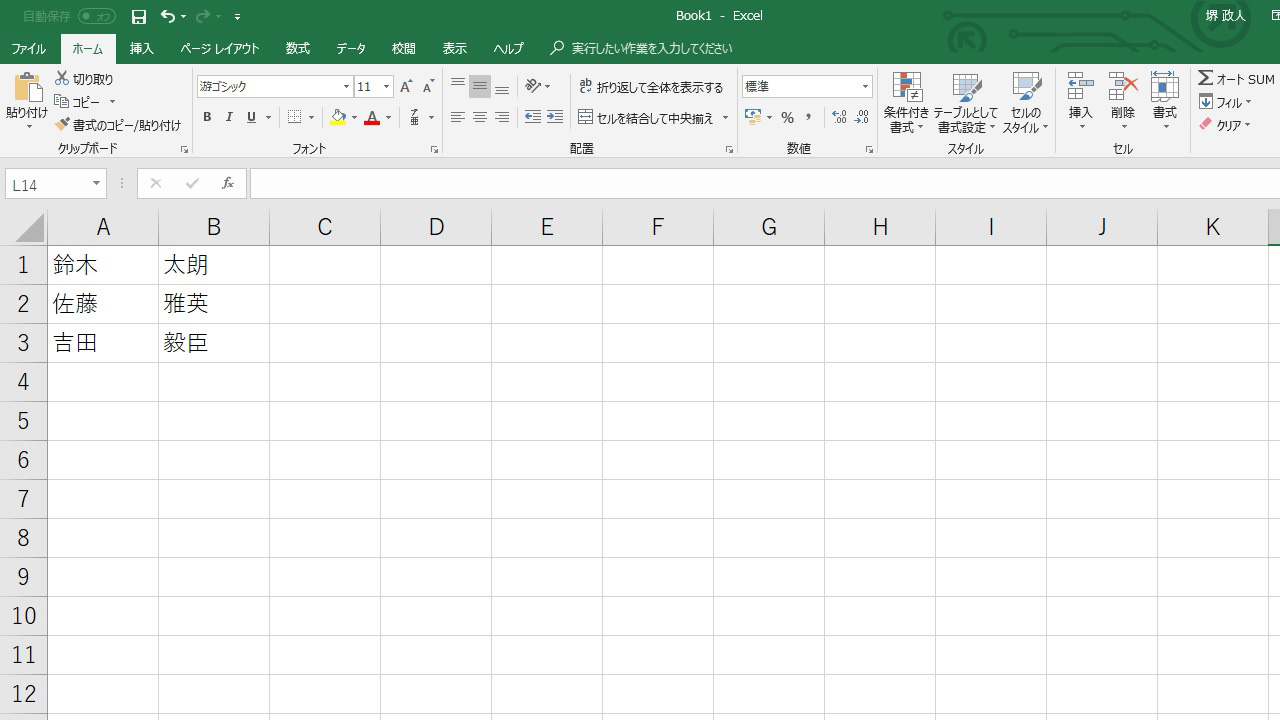
ルビが必要なセルを囲って選択
選択したら「リボン」の中の「フォント」にある縦積みの「ア亜」というボタンをクリック。
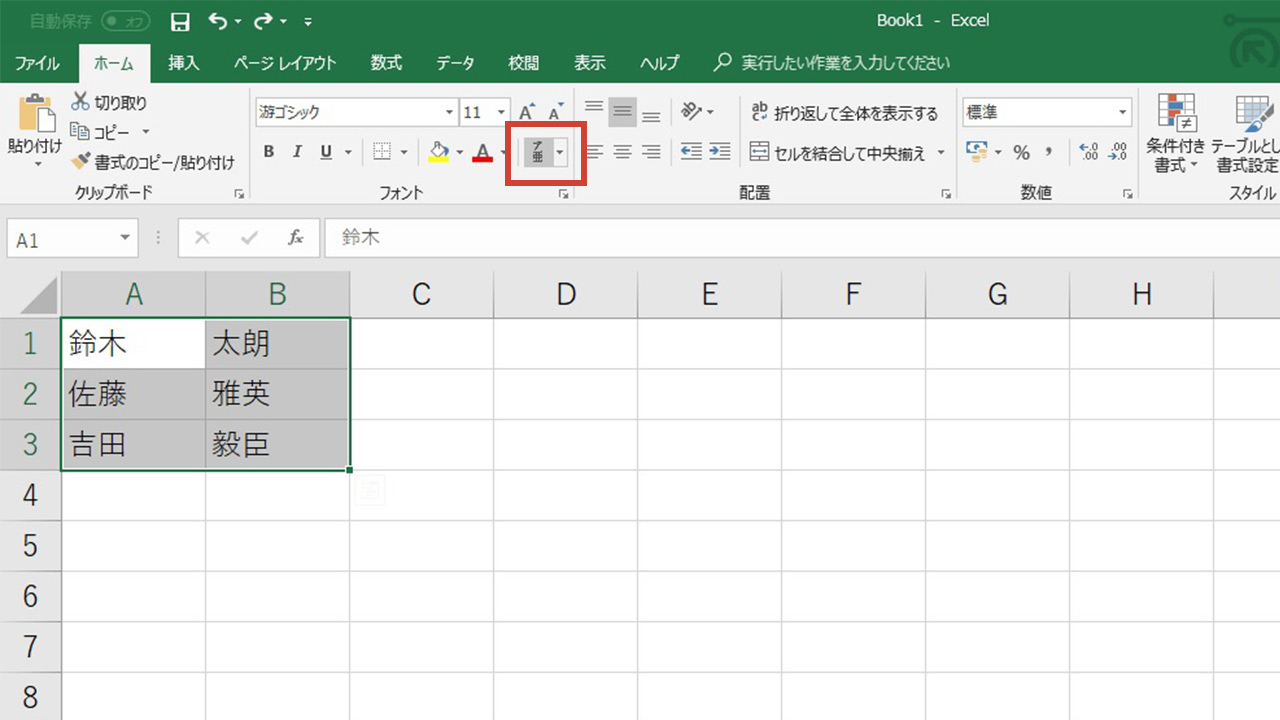
完了です。
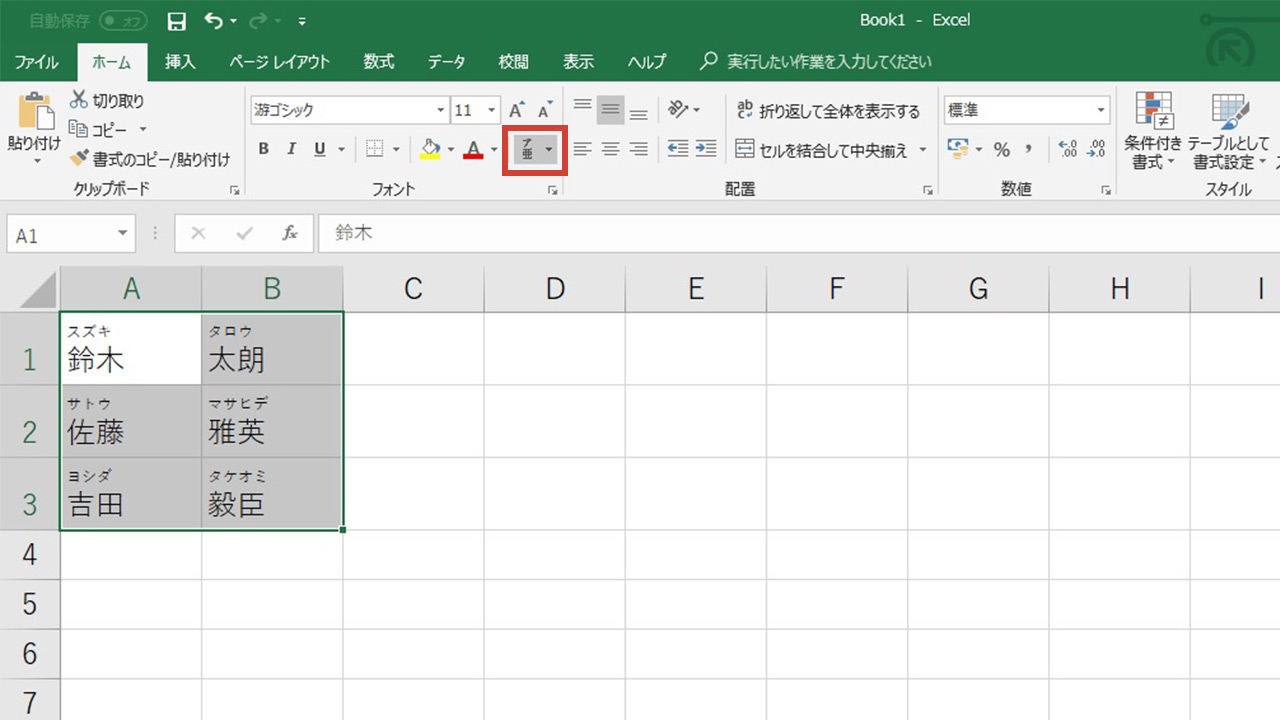
ふりがなの変換が違った場合
名前や住所などそのままで読まない文字の場合、自動の変換が間違っている場合もあります。
ふりがなの中の一部分だけを選択→手動で打ち替え
2つのパターンをご紹介
1.変更が必要なセルを選択し、「Alt」+「Shift」キーを押しながら「↑」をクリックでふりがなも含む文字を選択、打ち替えなどが可能になります。
2.変更が必要なセルを選択しダブルクリックでふりがなも含む文字の編集ができるようになります。
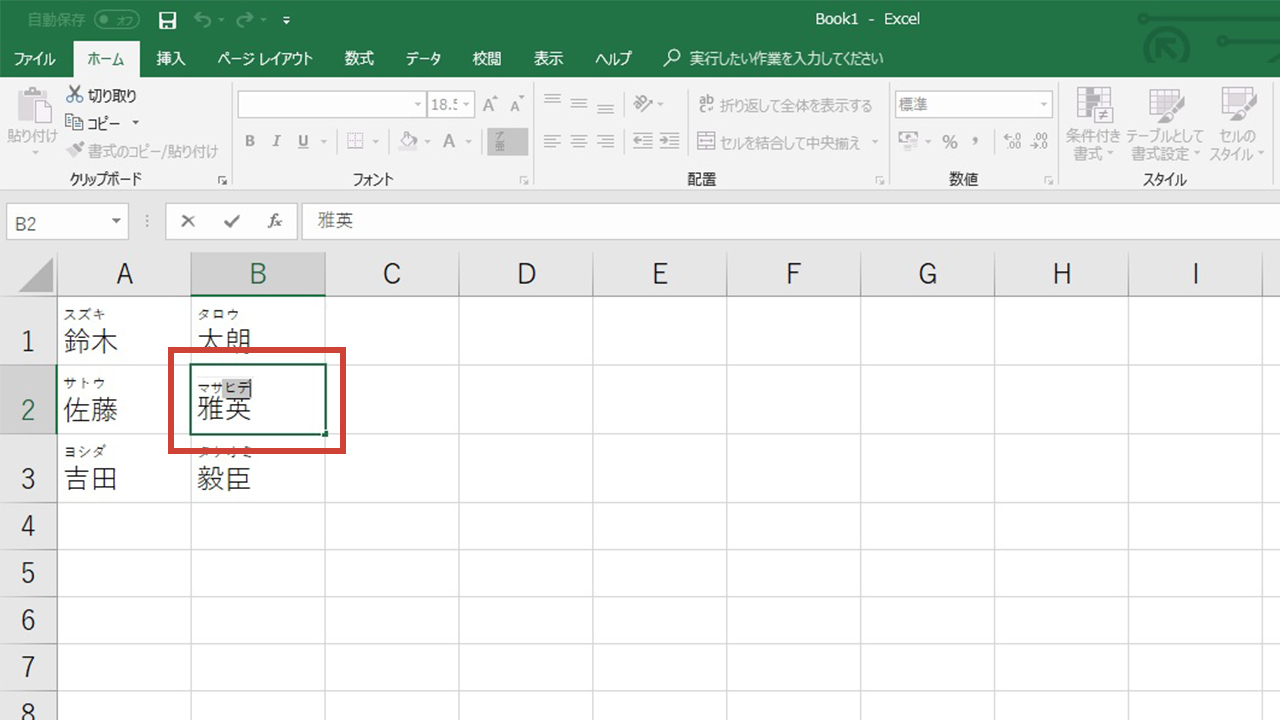
エクセルで作った表の挿入の仕方いろいろ
表作りは列や行の数を最初に設定してダーっと作りたいものですが、入力した後に、足りなかったデータを挟まないといけないことありますよね。今のエクセルは様々な挿入の仕方も可能です。
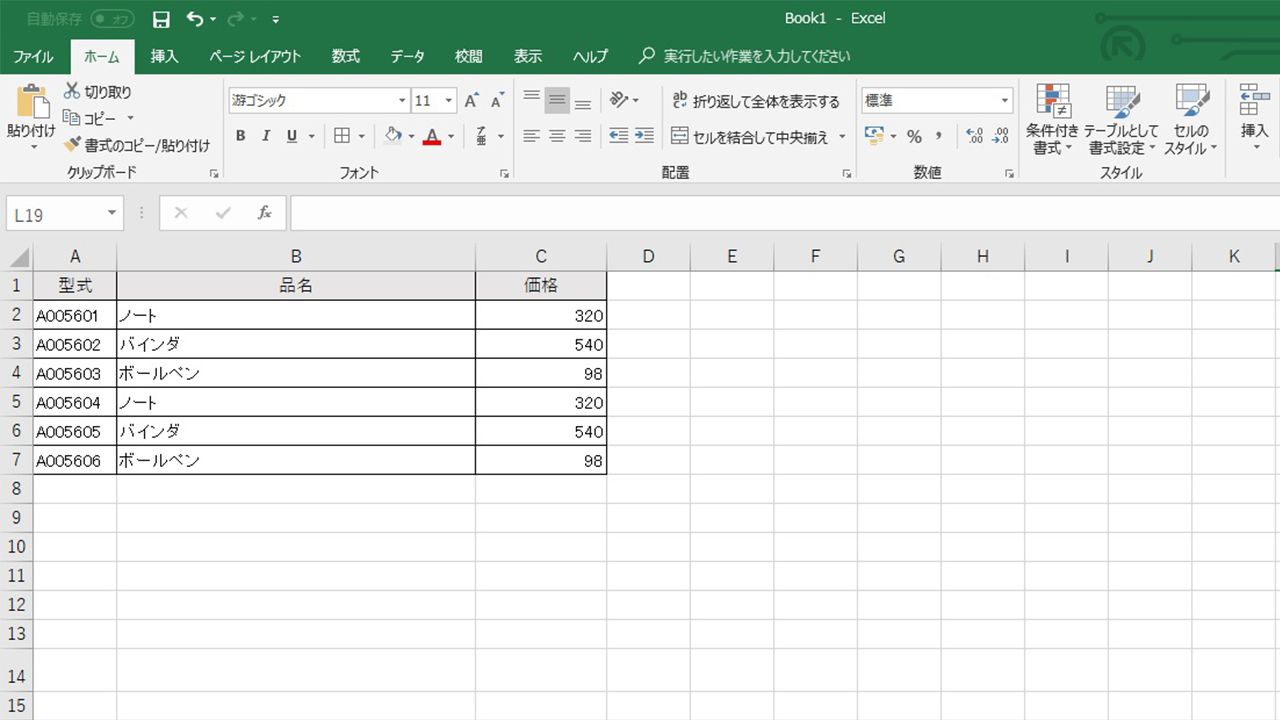
基本の1行(列)挿入
右クリックのリストから挿入を選択
基本の一行(列)の挿入は挿入したい行を選択。必要なセル分でも行の番号(列のアルファベット)で行(列)全体でもいいです。右クリックして表示された中から「挿入」を選択すれば選択した行の「上」に行が挿入されます。
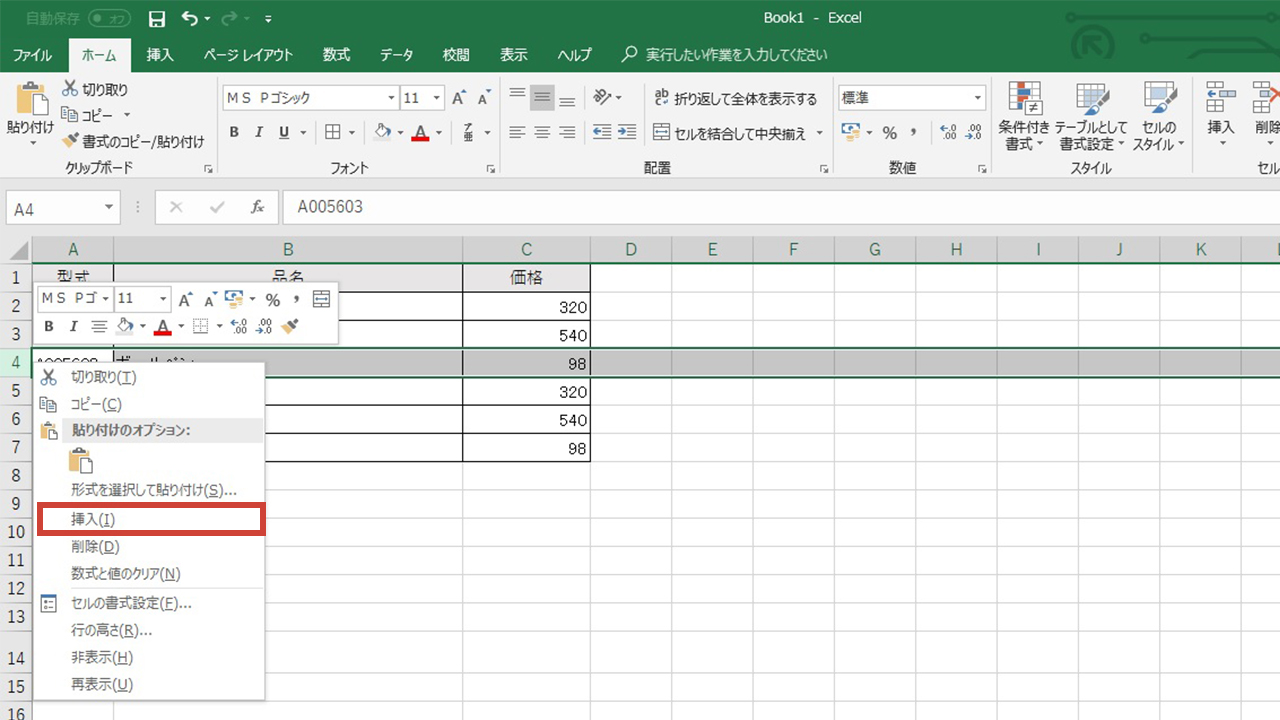
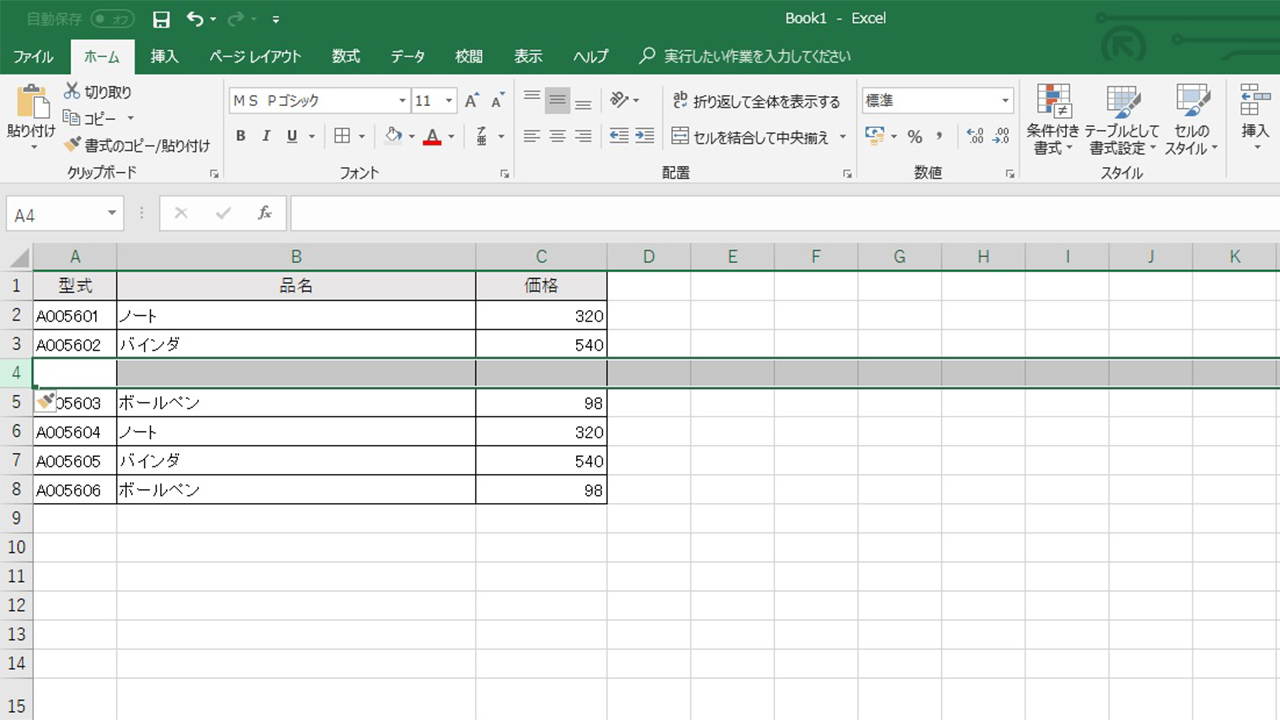
1行おきに1行ずつ挿入
選択の仕方を変えて右クリックからの「挿入」
挿入したい行の左の番号を「Ctrl」を押しながら一つずつクリックします。
選択された状態の上で右クリック→挿入を選択
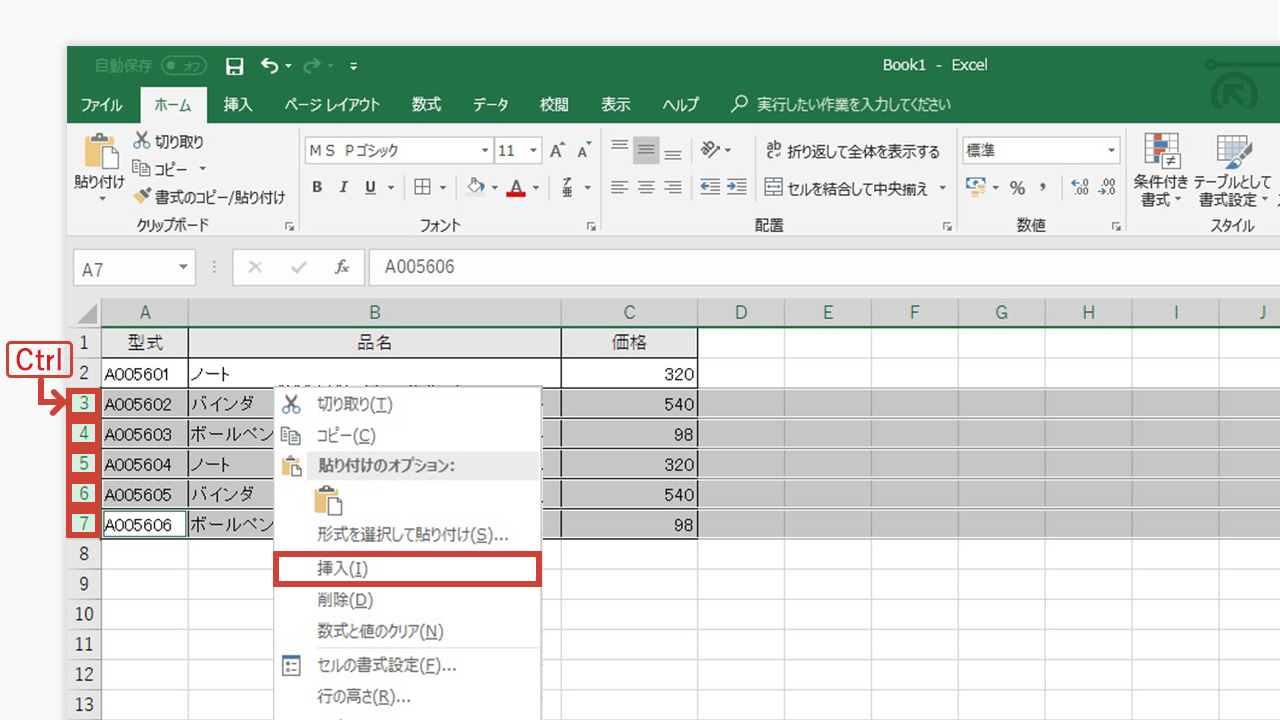
完了です。
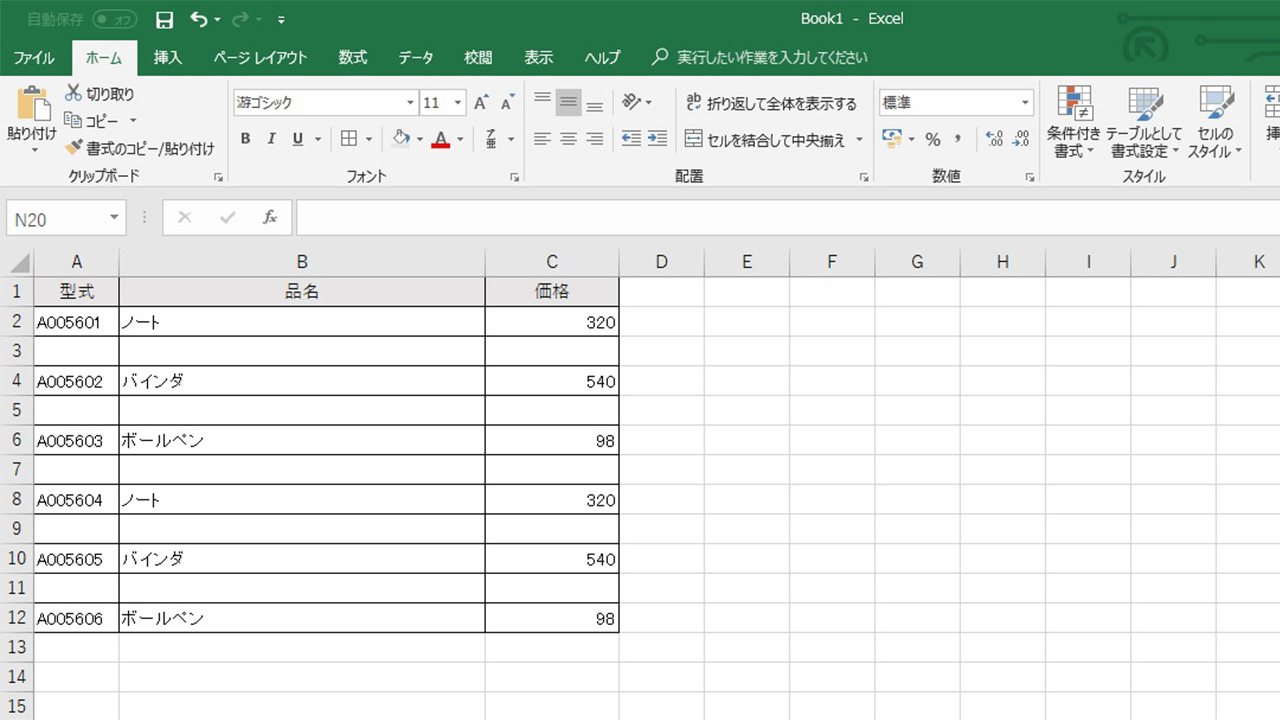
ポイントは選択する行のクリックの仕方です。ドラッグするように選択せず、1つずつクリックして選択します。行の挿入は上に挿入されますので選択する行を間違えないようにしましょう。行の挿入をご紹介しましたが、列の場合も同じ方法でできます。列の場合は選択した列の「左」に挿入されます。