データの集計結果を、誰にでも分かりやすく示すにはExcel(エクセル)のグラフが便利です。とはいえ、一見しただけでは内容が分かりづらかったり、数字の意味について補足説明を入れたいときがあります。そんなときには、グラフ内に吹き出しを設定することでひと目で分かるように注釈をつけられます。今回のExcel(エクセル)の使い方 vol.079は、グラフに吹き出しを表示して注釈をつけるです。
- グラフに補足説明を入力したい
- グラフに書ききれない要素を表示させたい
グラフに吹き出しを表示して注釈をつける方法
1
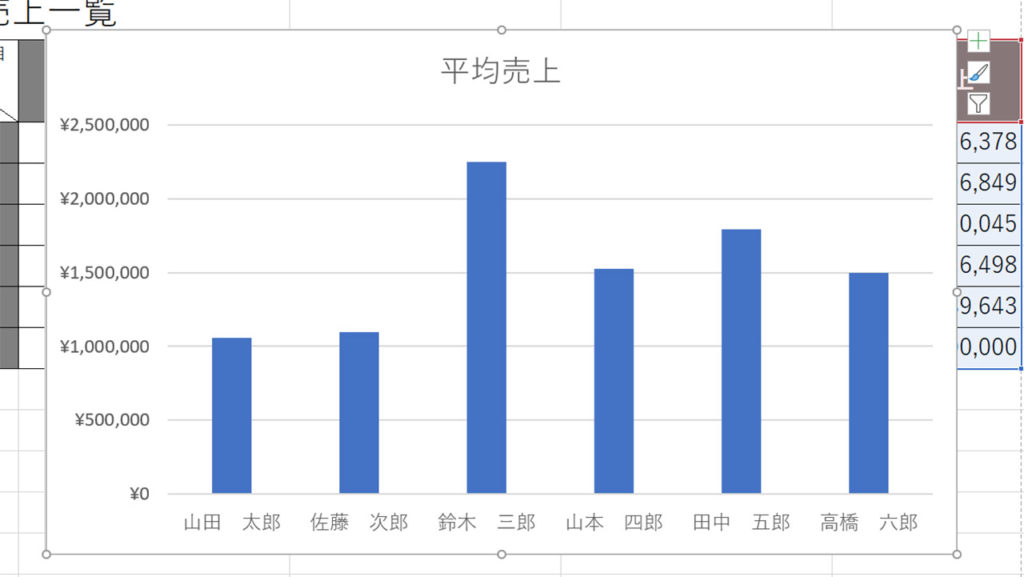
社員ごとの平均売上グラフに吹き出しと注釈を追加していきます。
2
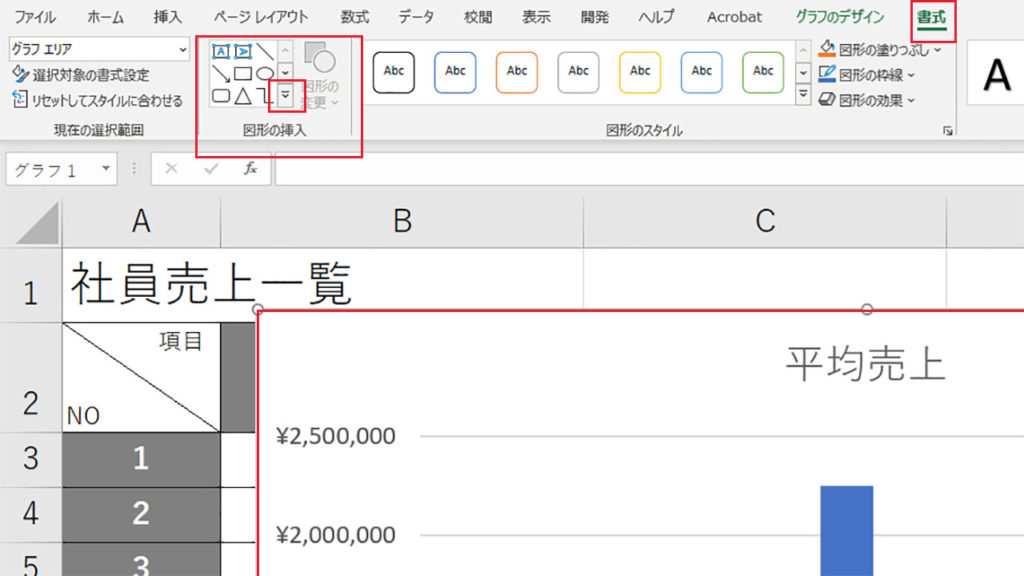
グラフエリアを選択した状態で、リボンメニューに表示されているグラフの書式タブを選択し、図形の挿入パネルから下矢印をクリックします。
3

挿入できる図形の一覧が表示されるので、一番下の吹き出しから、使いたい形状の吹き出しをクリックします。
4
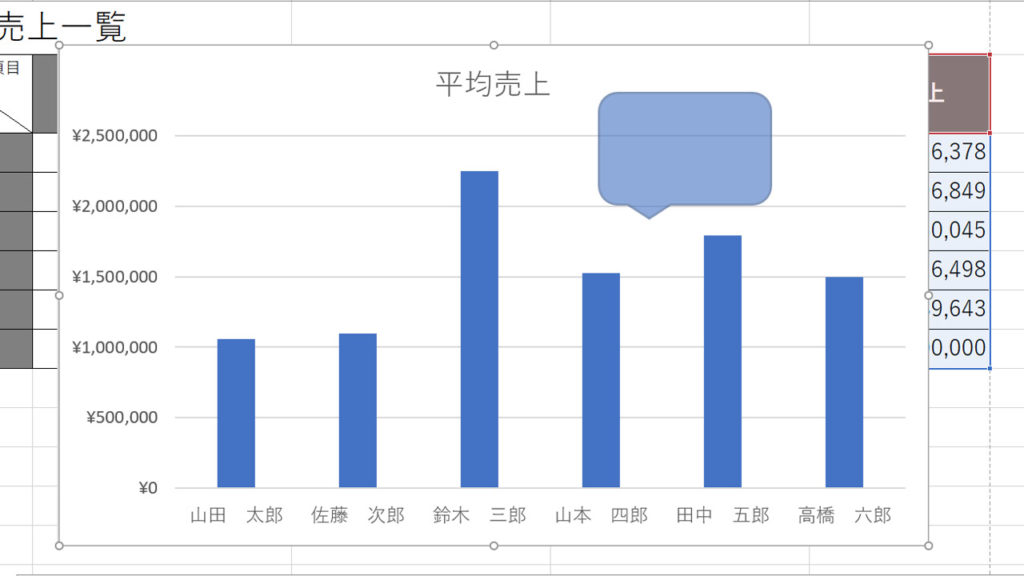
グラフエリア上でドラッグすることで、吹き出しを挿入できます。
5
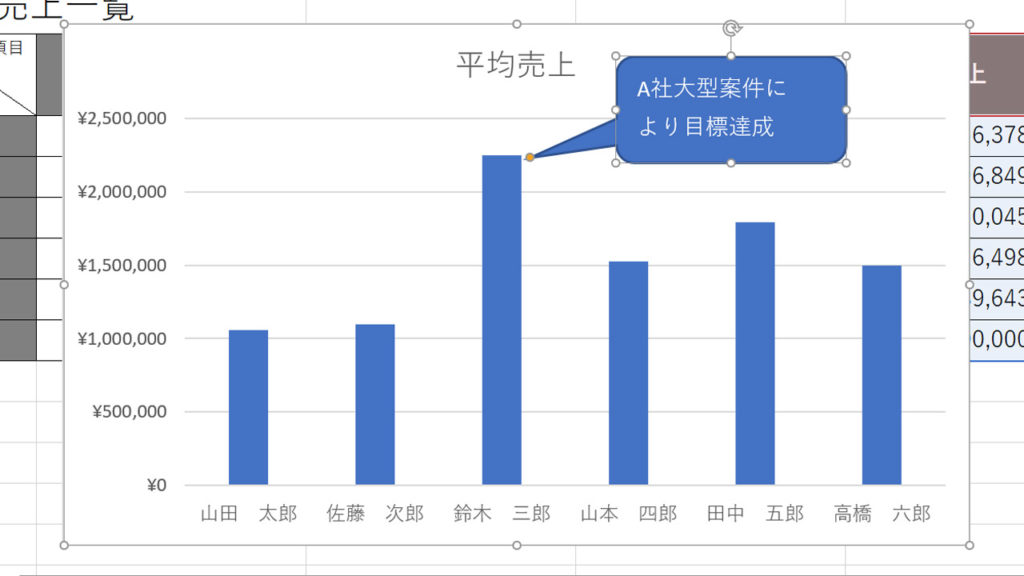
吹き出しのサイズや形状を調整します。吹き出しを選択した状態で、中に文章を入力することもできます。
6
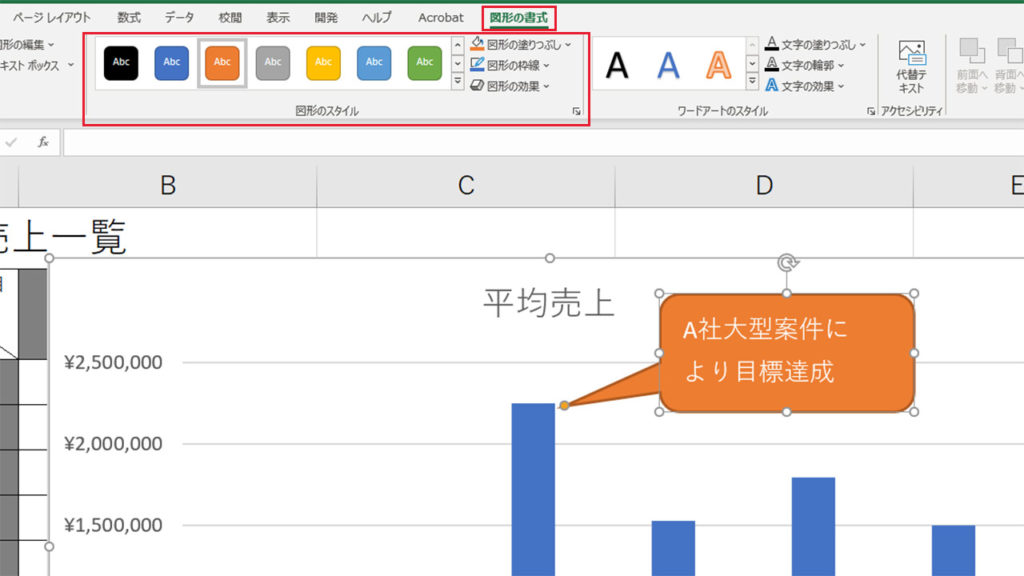
吹き出しを選択した状態でリボンメニュー表示される図形の書式タブから、図形の枠線や塗りつぶしの色を設定可能です。
観てもらいたい動画!!





