Excel(エクセル)に入力した商品番号や社員IDなどのデータから対応する商品名や社員名を検索する場合、件数が少なければ目で確認するのも良いでしょう。ただデータ量が何百何千と増えてくるととても目視ではチェックできないですよね。ということで、今回のExcel(エクセル)の使い方 vol.028は商品番号や社員IDから商品名や社員名を検索する方法です。
商品番号や社員IDから商品名や社員名を検索する方法
1

社員IDから社員名を検索してみます。適当なセルに社員ID欄と社員名欄を作成し、社員ID欄に入力したIDから社員名を表示させます。社員名横のセルを選択します。
2

リボンメニューの数式タブ、関数ライブラリパネルの検索/行列を選択します。
3

検索/行列のメニューからVLOOKUP関数を選択します。VLOOKUP関数は表を縦方向に検索し、特定のデータに対する値を返す関数です。すこし複雑な関数ですが、なるべく完結に解説します。
4
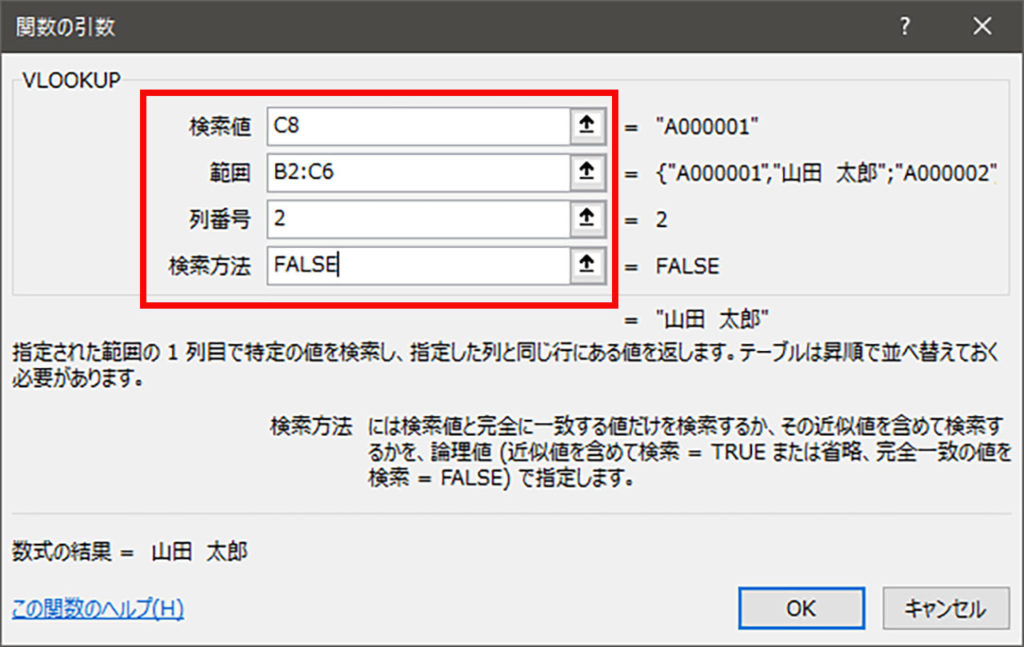
検索値には、今回検索に使う社員IDを入力したセルを指定します。1で作った社員ID欄を指定しましょう。範囲には検索値と返してほしい値が含まれた範囲を指定します。今回は社員IDと名前の列を指定します。
ここで指定した範囲の1列目を検索するので、VLOOKUP関数を使うときには必ず検索したいデータが1列目になるようシートを作成します。
列番号には範囲で指定したセルの何列目を結果として返すかを指定します。今回は社員名を返してほしいので2と指定します。
最後に検索方法ですが、空欄あるいはTRUEと指定すると一致するデータが無いときに検索値を超えない最大値を返します。FALSEと入力すると完全一致した場合のみ結果を返すので、ここではFALSEと入力しましょう。
ここで指定した範囲の1列目を検索するので、VLOOKUP関数を使うときには必ず検索したいデータが1列目になるようシートを作成します。
列番号には範囲で指定したセルの何列目を結果として返すかを指定します。今回は社員名を返してほしいので2と指定します。
最後に検索方法ですが、空欄あるいはTRUEと指定すると一致するデータが無いときに検索値を超えない最大値を返します。FALSEと入力すると完全一致した場合のみ結果を返すので、ここではFALSEと入力しましょう。
5
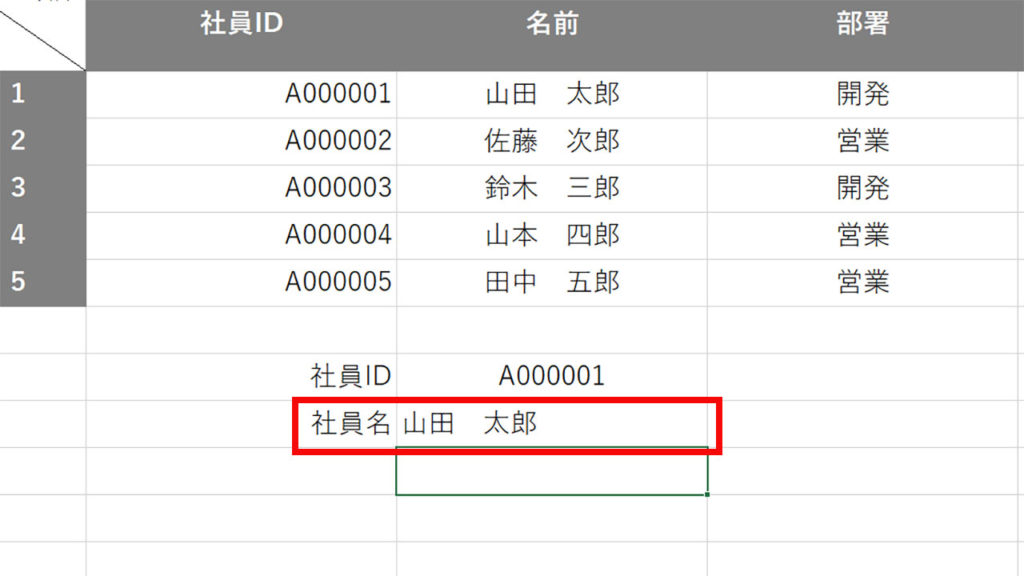
結果、社員名欄に社員ID:A000001の社員名が表示されました。
6
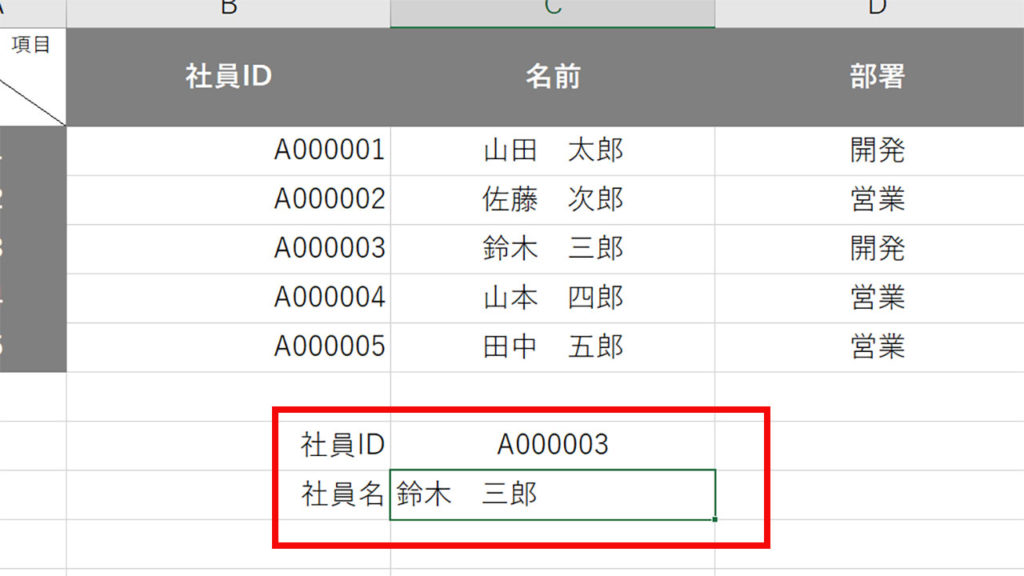
社員ID欄を書き換えると社員名欄も対応した社員名に変更されます。
7
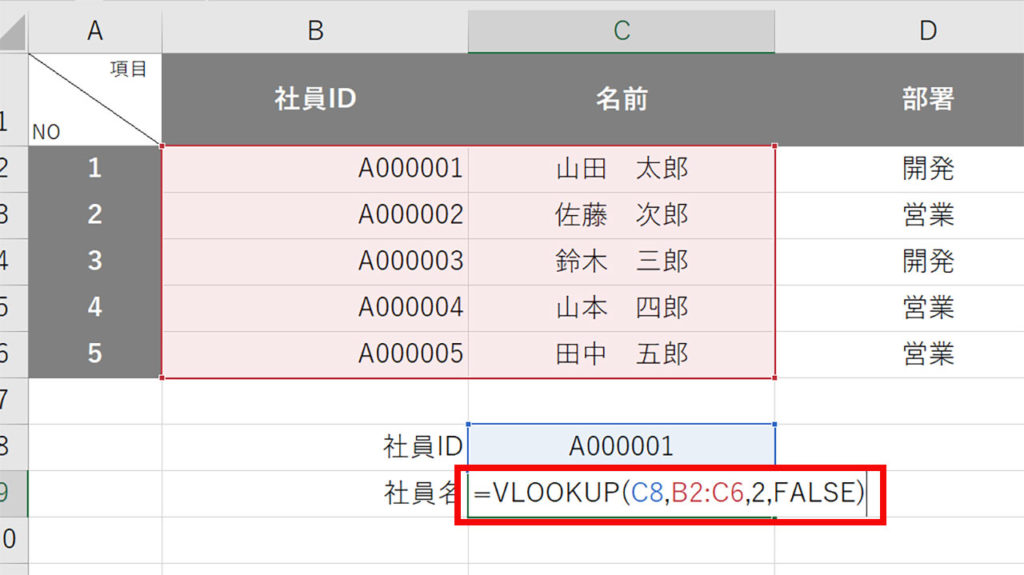
今回VLOOKUP関数を入力した社員名欄のセルには、=VLOOKUP(C8,B2:C6,2,FALSE)と入力されました。VLOOKUP関数は(検索値,範囲,列番号,検索方法)の順に記述します。





