みなさんコンニチワ、Excel(エクセル)の使い方シリーズです。さて今回のExcel(エクセル)の使い方は1つのセルで列と行の項目を作る方法です。「ん?どういうこと?」ってなった方が多いと思いますが、1角セルに斜め線をいれて左下と右上とかに別々に文字を入力する方法です。これができたらコンパクトな表がExcel(エクセル)で作れるようになります。
Excel(エクセル)でセルに斜線をいれる方法
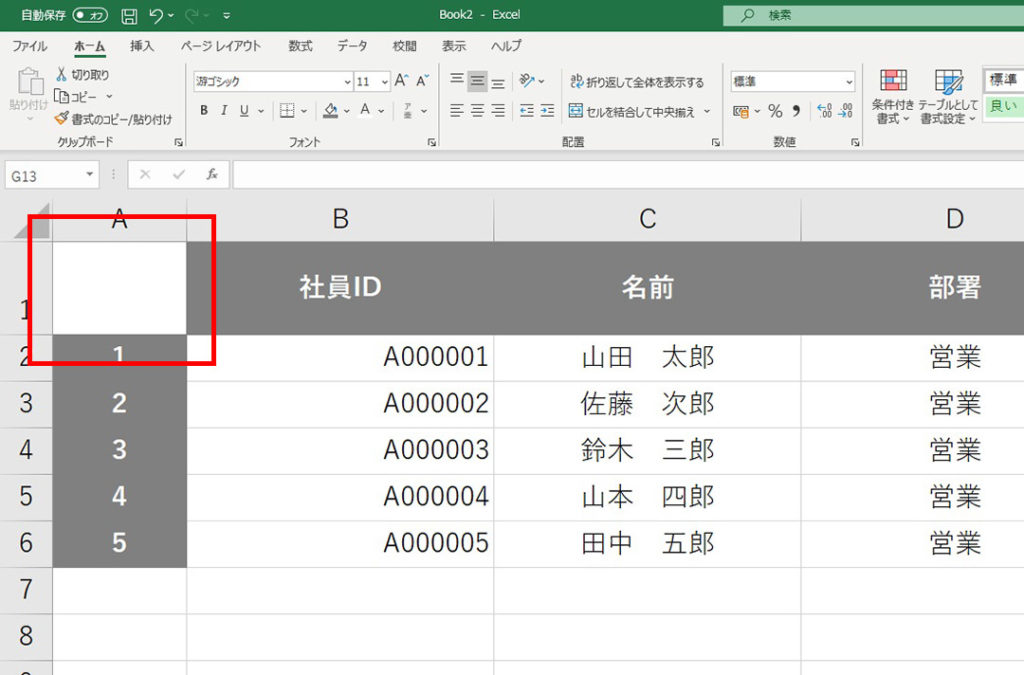
1つのセルで列と行の項目を作る方法
画像の赤枠のところです。ここに列はナンバーで行は項目ということが一目で分かるように見出しのようなものを付けたい時ありますよね?今回はそうケースでセルに斜線をいれて見出しを作る方法です。
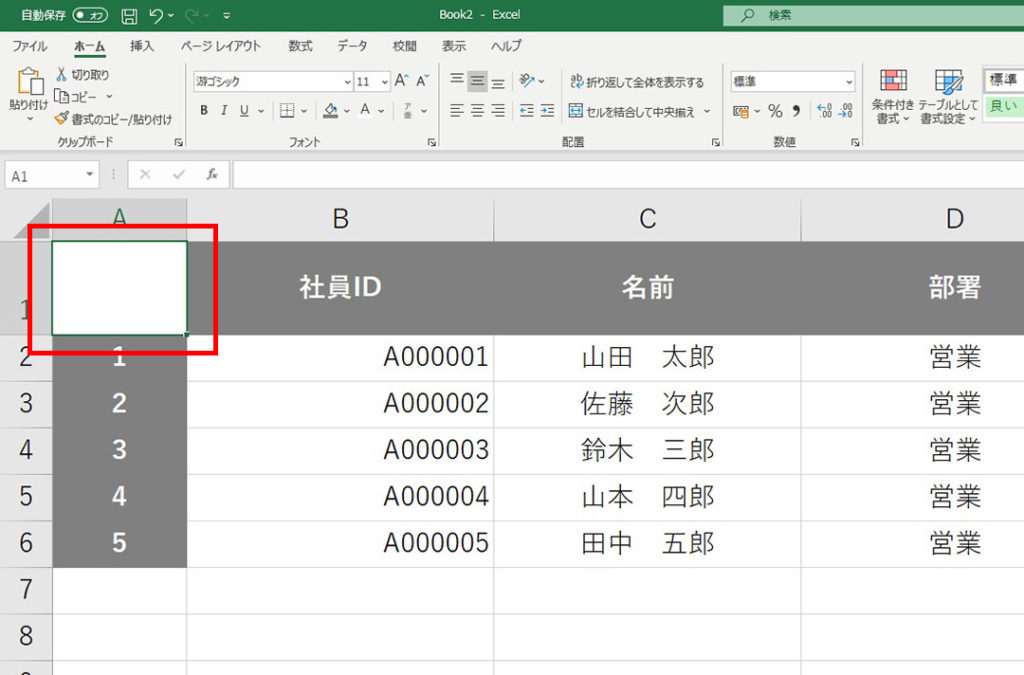
1つのセルで列と行の項目を作る方法
まずは斜線をいれたいセルを選択し、選択したセルの上で右クリックを押します。
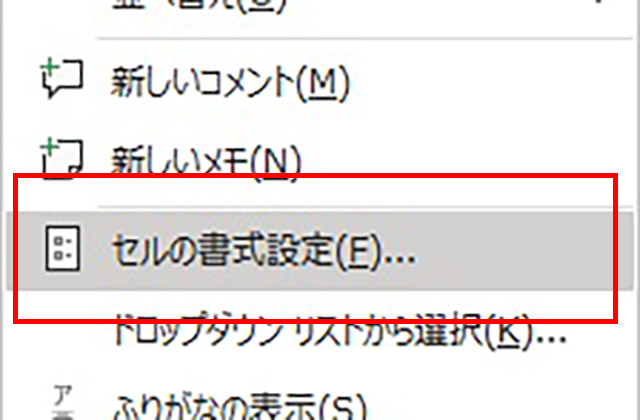
1つのセルで列と行の項目を作る方法
右クリックを押すとポップアップメニューが開きます。このメニューの中から、セルの書式設定を探してクリックします。
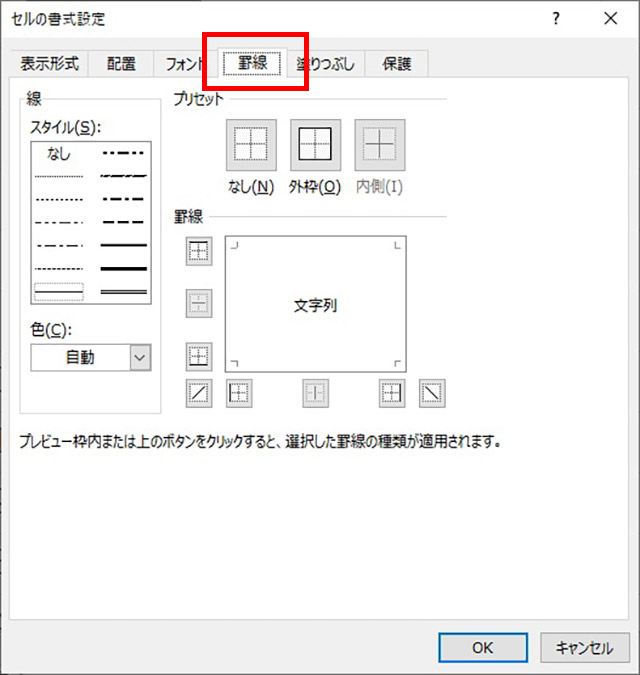
1つのセルで列と行の項目を作る方法
セルの書式設定の設定画面が開いたら、罫線のタブをクリックします。
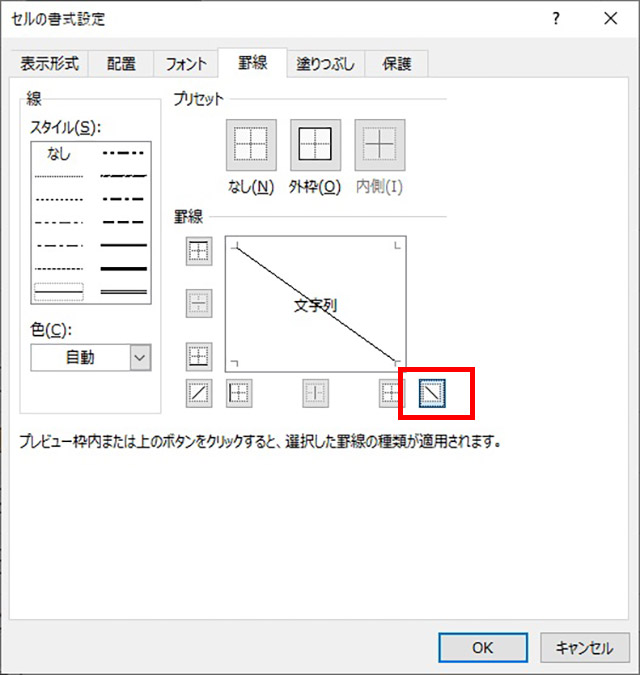
1つのセルで列と行の項目を作る方法
罫線の設定画面で右下の方にある画像の赤枠のボタンをクリックします。斜めに線が引かれているボタンです。
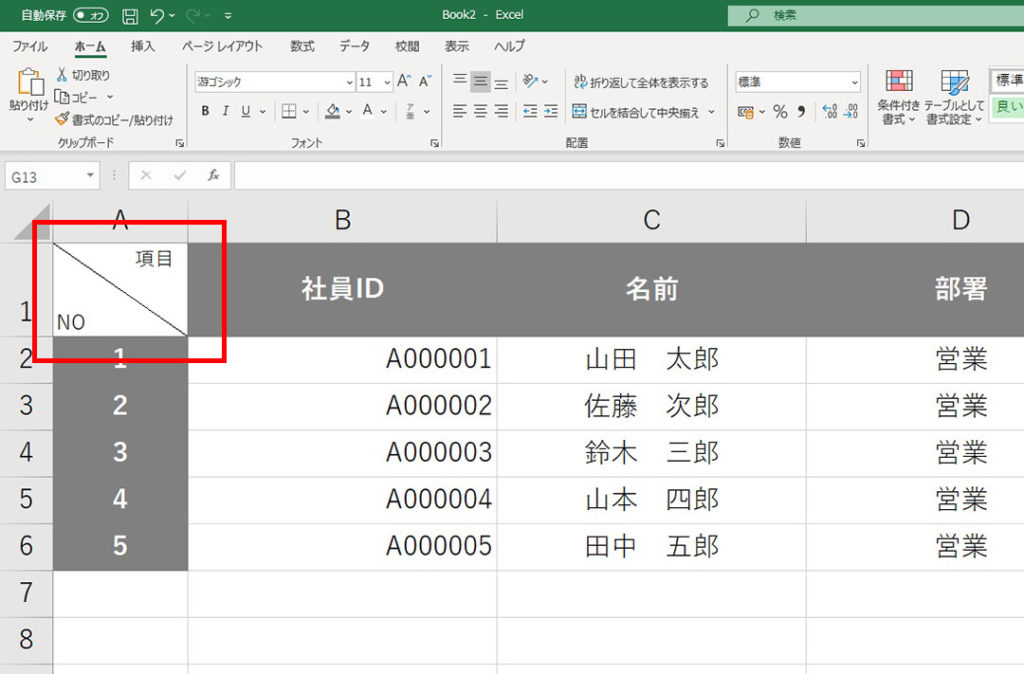
1つのセルで列と行の項目を作る方法
OKをクリックします。すると選択していたセルに斜線が引かれていると思います。あとはテキストを打ってスペースや改行で位置調整をして完了です。
これで1つのセルで列と行の項目を作る方法としてセルに斜線を引く方法が完了です。Excel(エクセル)の基本操作は数クリックでできることが多いのでExcel(エクセル)で何ができるかを知っていると楽に作業が進みますね。ということで、今回のExcel(エクセル)の使い方は1つのセルで列と行の項目を作る方法でした。




