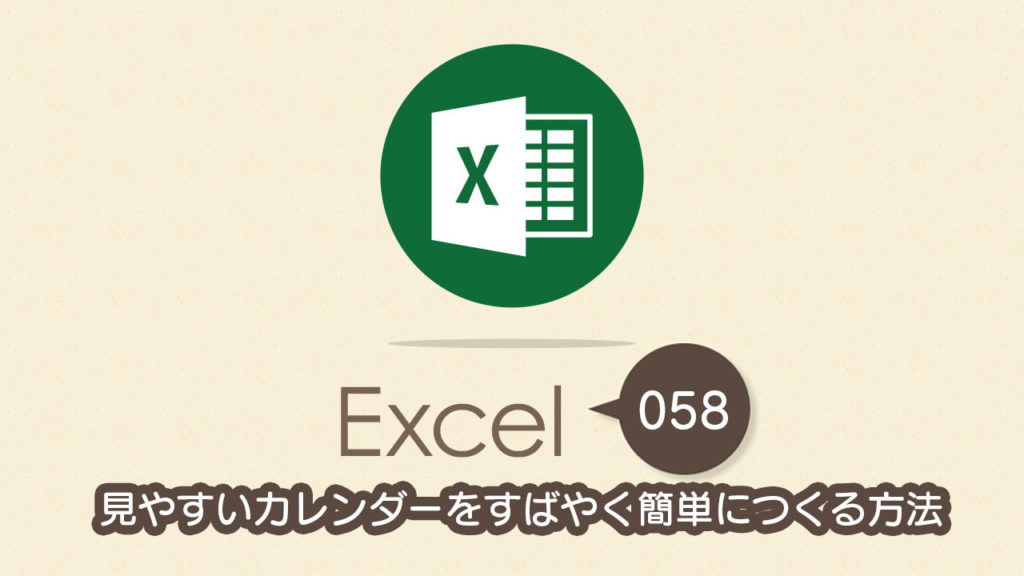今回はExcel(エクセル)でスケジュール表を作ります。使いやすい手帳を購入するのもいいのですが、自分で使いやすいスケジュール表を作るのもいいものです。また個人のスケジュール表だけというわけではなく、例えば案件のスケジュール管理などにも使えます。特に仕事においてはプロジェクトのスケジュール管理のためにExcel(エクセル)でカレンダーを作るって方も多いかもしれませんね。今回は日付・曜日・予定だけのシンプルなものですが、これをカスタマイズしていけばいいスケジュール帳ができると思います。
今回作りたいスケジュール表
- 日付と予定だけのシンプルなもの
- 日曜日はセル色を赤、文字色を白に
- 土曜日はセル色を青、文字色を白に
- 祝日はセル色を緑、文字色を白に
- 1月分なら5分以内に作れること
Excel(エクセル)ですばやく簡単にカレンダーを作る方法
1
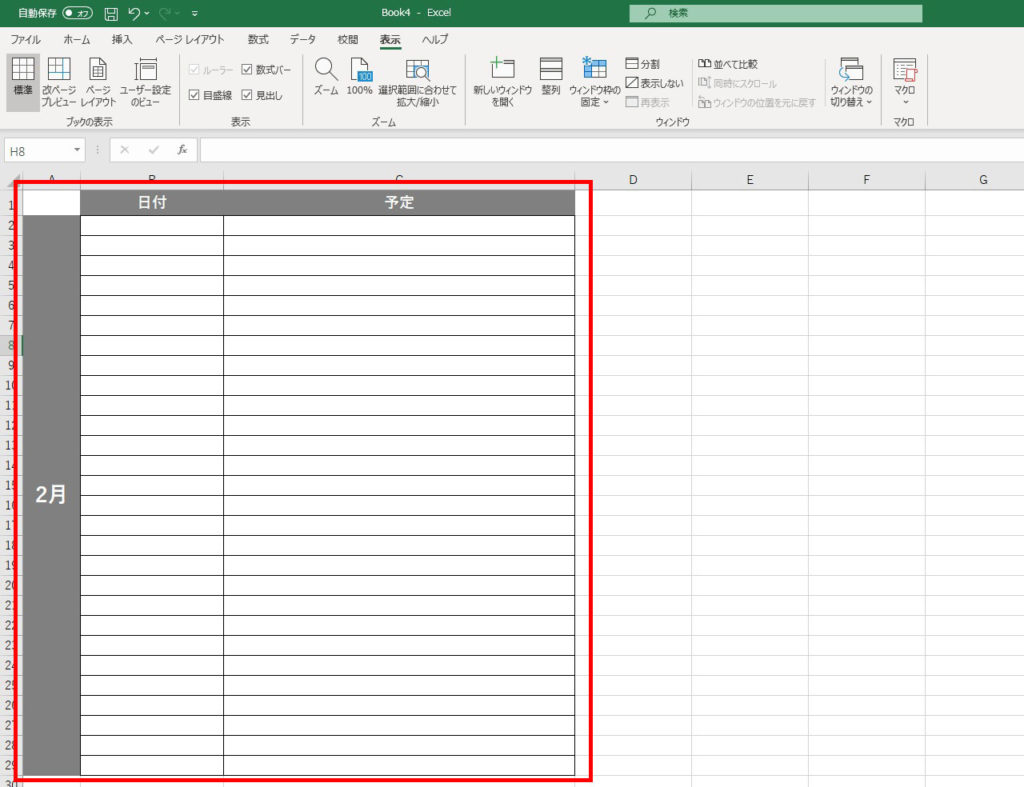
まずは上記のようなスケジュール表の元を作ります。
2
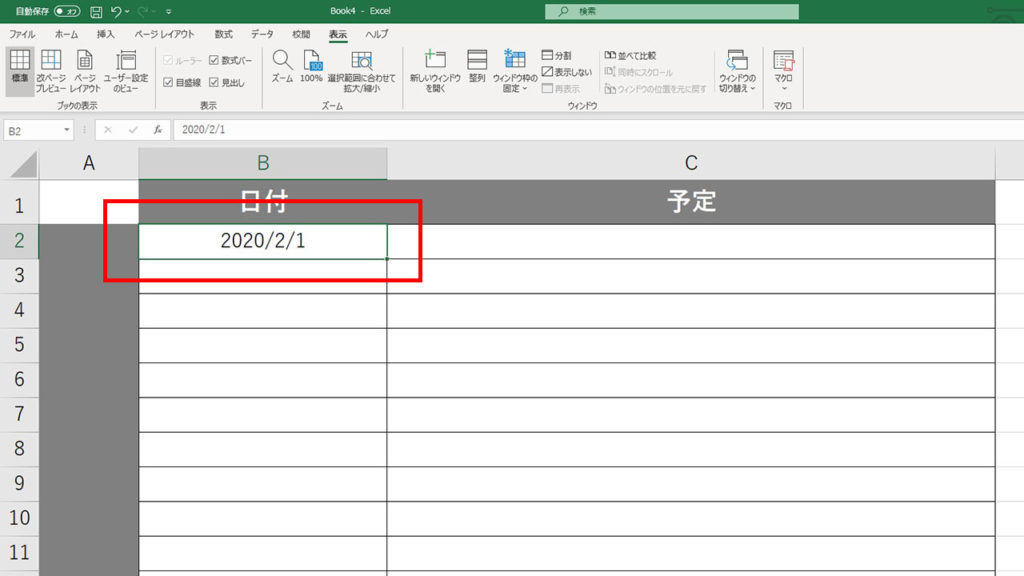
日付の一番上のセル(今回だとB2セル)に2020/2/1と入力します。
3

2020/2/1と入力したセルセルを選択し右クリックからセルの書式設定をクリックします。
4
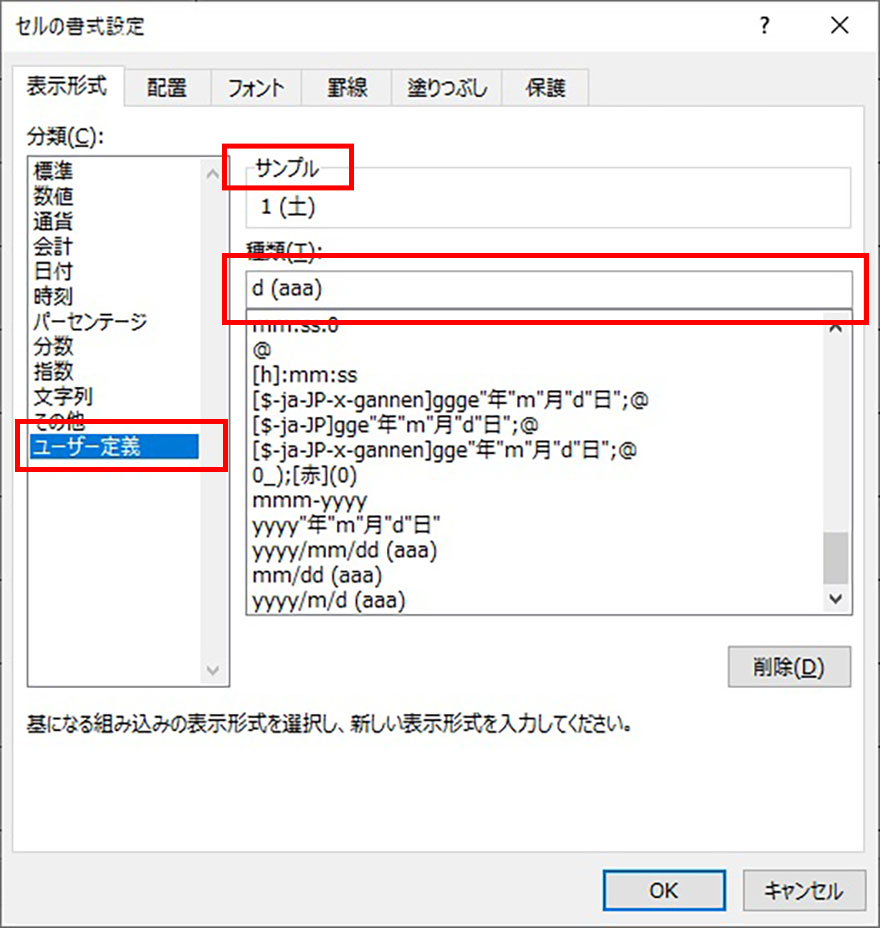
分類からユーザー定義を選択し、種類にd (aaa)と入力します。サンプル部分で表示が確認できます。
5
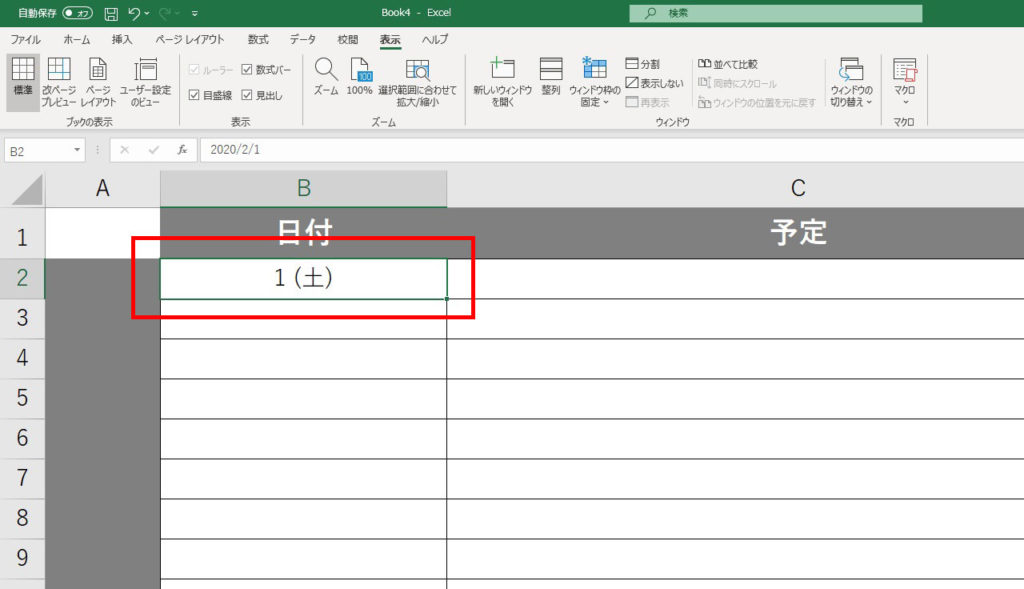
表示が「1(土)」に変更されました。
6
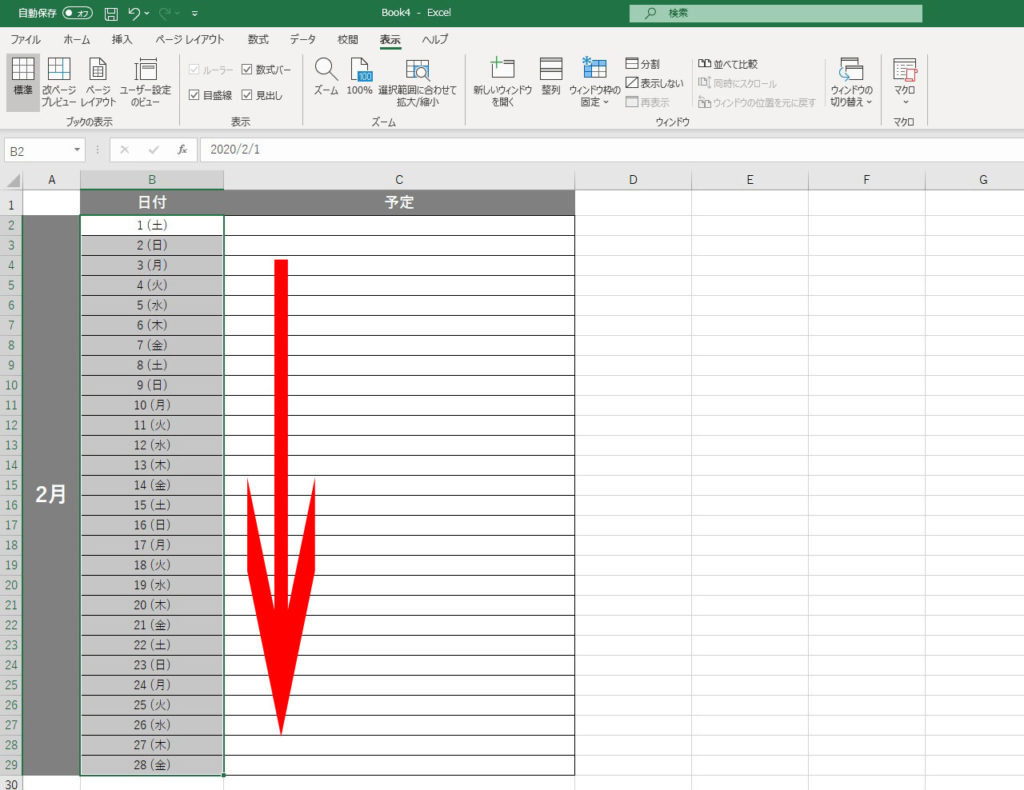
28日までまとめてオートフィルをかけます。
7
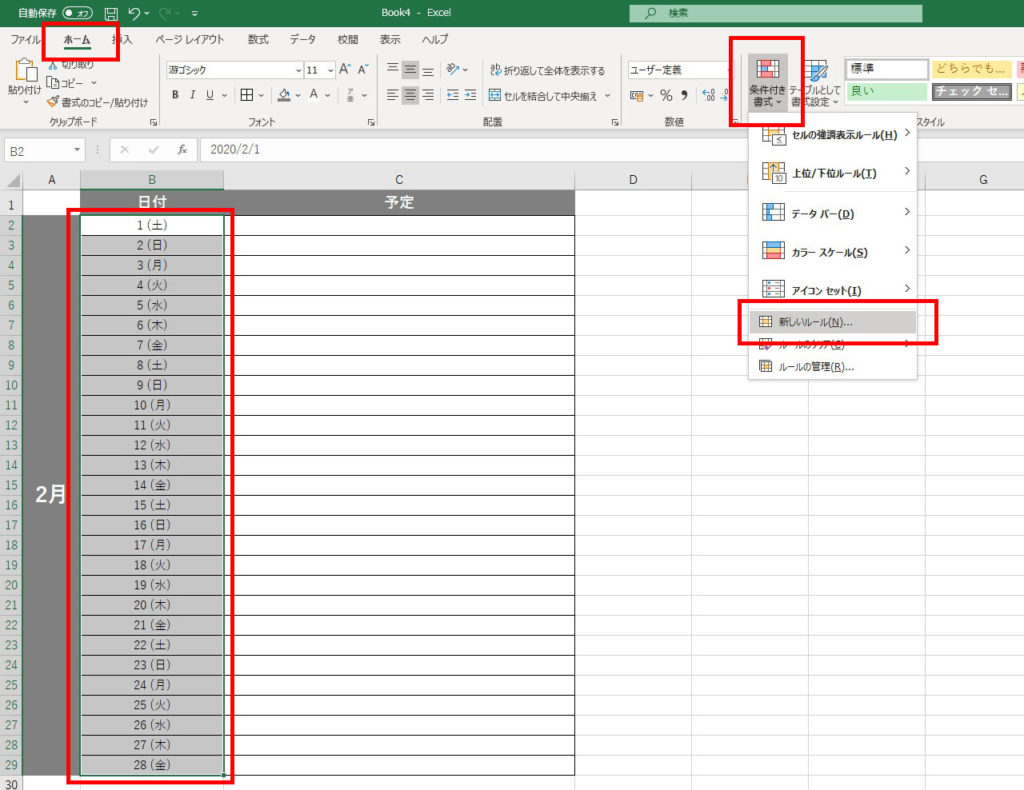
見やすいカレンダーをすばやく簡単につくる方法
次は日曜日に色をつけていきます。日曜日についてはセルの色を赤色にして文字色を白にします。
1日から28日までのセルを全て選択しホームタブのスタイルパネルにある条件付き書式をクリックします。条件付き書式のプルダウンメニューから新しいルールをクリックします。
1日から28日までのセルを全て選択しホームタブのスタイルパネルにある条件付き書式をクリックします。条件付き書式のプルダウンメニューから新しいルールをクリックします。
8
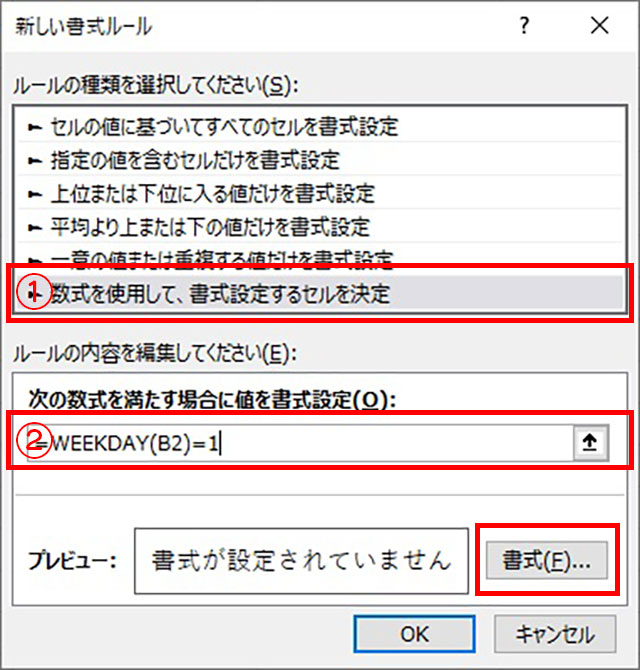
数式を使用して、書式設定するセルを決定(①)を選択し、②には「=WEEKDAY(B2)=1」と入力します。①・②の選択と入力が終わったら書式をクリックします。
WEEKDAY関数について
WEEKDAY関数は日付から曜日を割り出すための関数です。
WEEKDAY(シリアル値,種類)
が基本の型でシリアル値というのは日付が入力されているセルのことになり、種類というのは返り値の種類をさします。詳しくは別途記事にて紹介いたします。
9
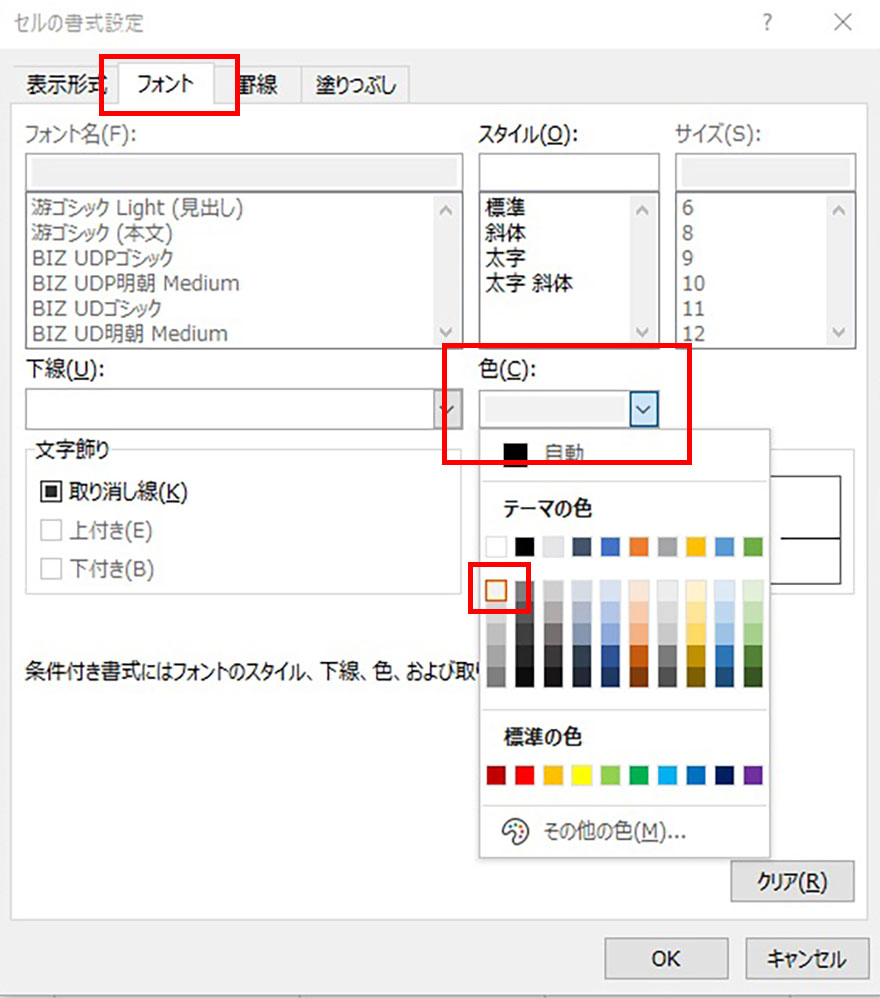
日曜日については背景を赤色にして文字色を白にしたいので、まずはフォントタブをクリックして色を白で指定します。
10
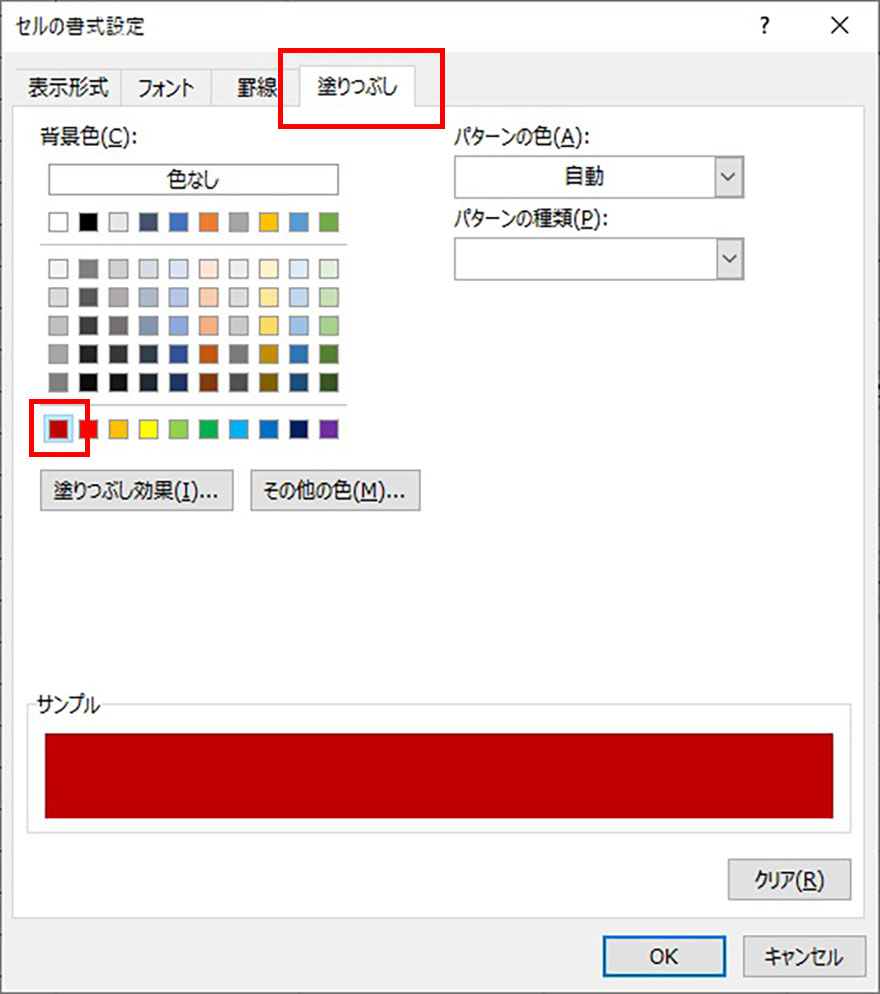
次はセルの色を変更するために塗りつぶしタブをクリックして赤色を選択します。選択が終わったらOKをクリックします。
11
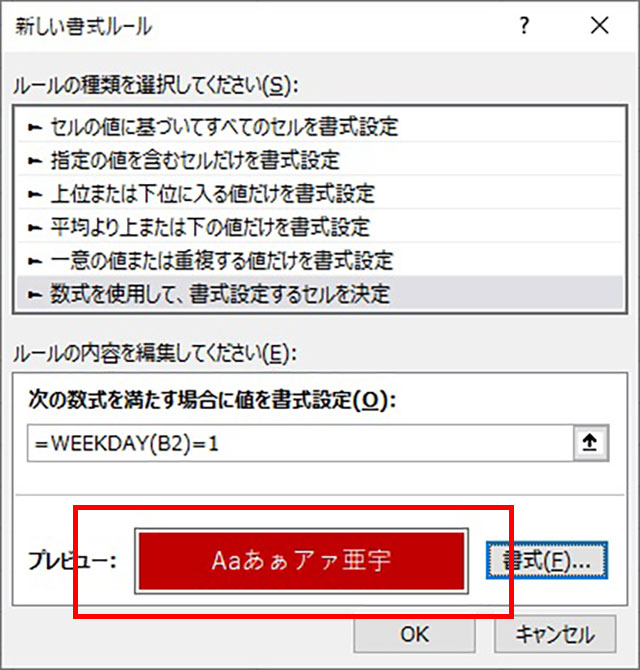
設定した書式の内容がプレビュー部分で確認できます。問題なければOKをクリックします。
12
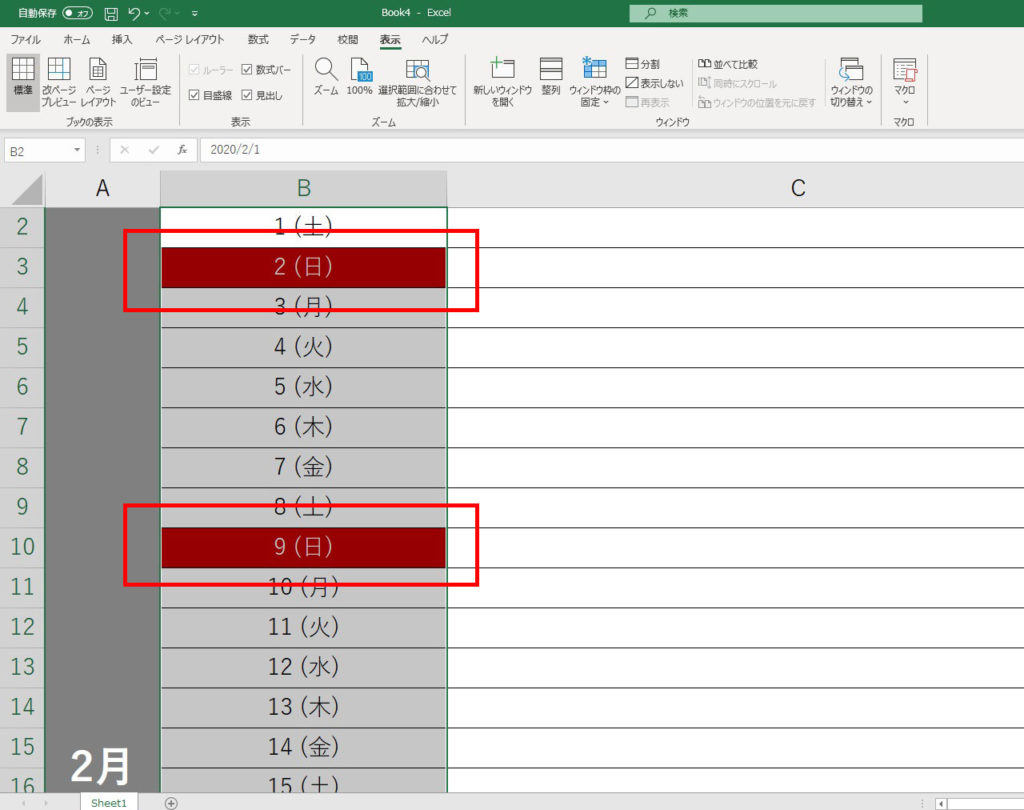
画像のように日曜日の書式が変更されセル色が赤色に文字色が白色になりました。同じように土曜日にも色をつけていきます。土曜日はセル色を青にし、文字色を白にします。WEEKDAY関数については「=WEEKDAY(B2)=7」としてください。
13
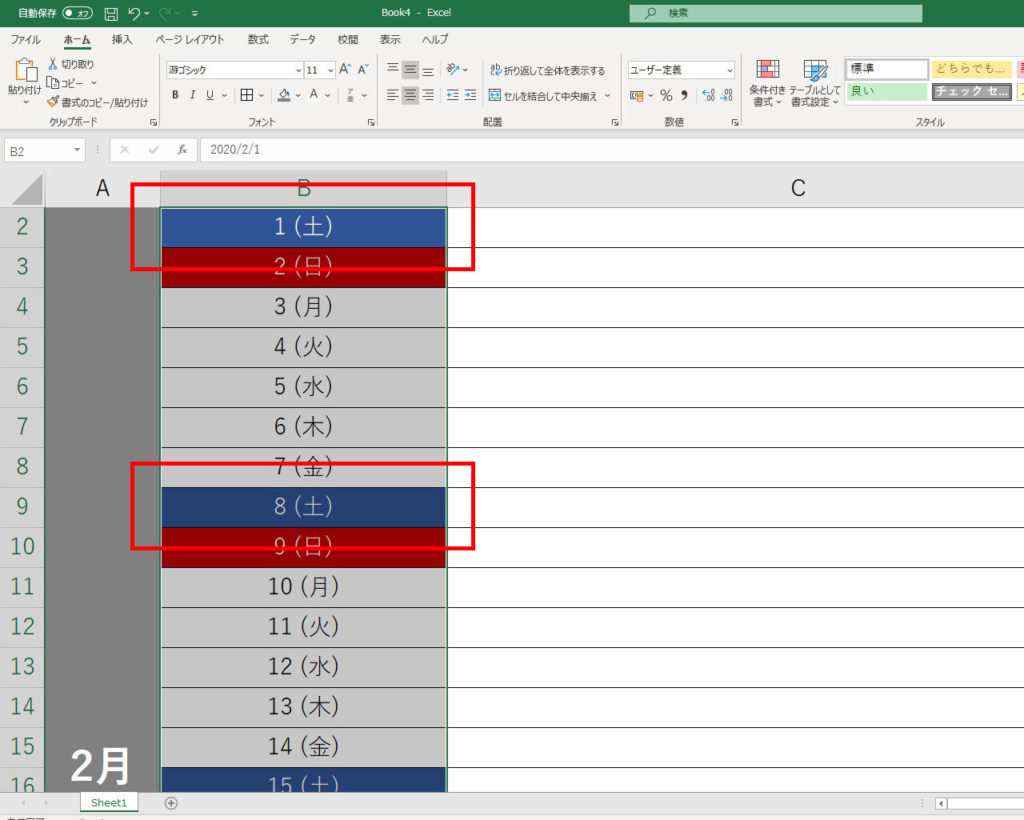
日曜日と同じように土曜日の書式も変更されました。
14
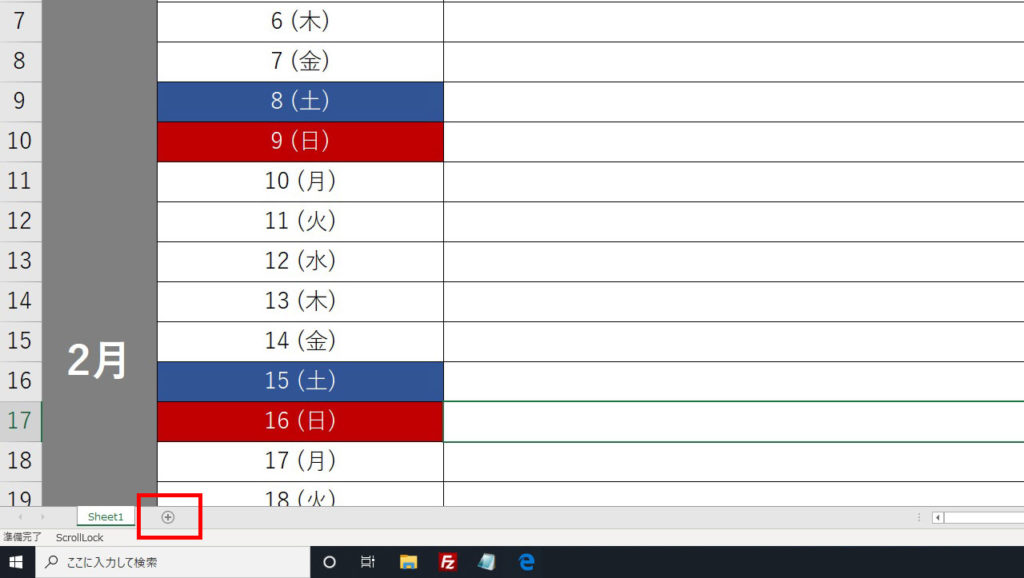
次は祝日に色をつけていきます。祝日についてはまずは別シートに祝日の一覧を作ってそこから情報を適用させます。まずは新しいシートを作ってください。
15
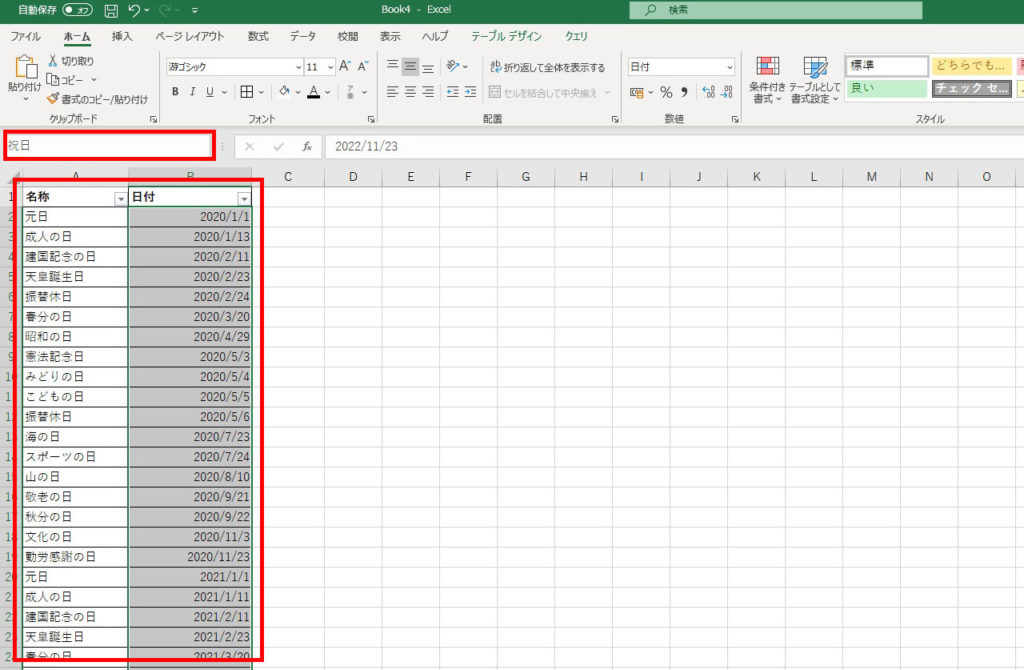
追加したシートに画像のように祝日の一覧を記載します。B列の日付を書き込んだセルを全て選択しボックスに祝日と名前をつけておきます。
16
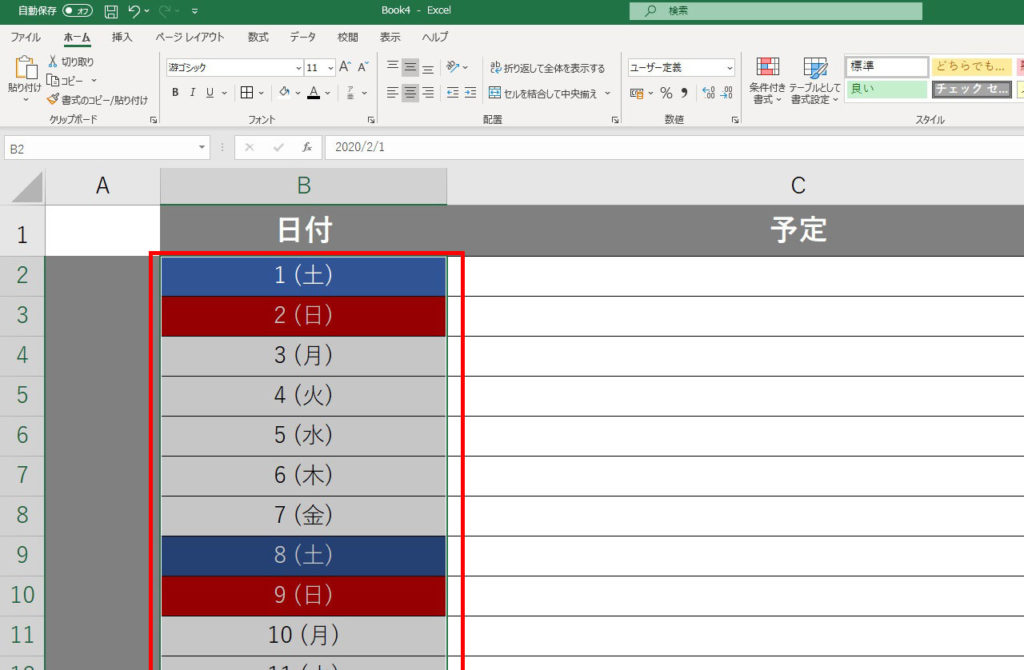
もとのシートに戻り、1日から28日までの全てのセルを選択します。
17
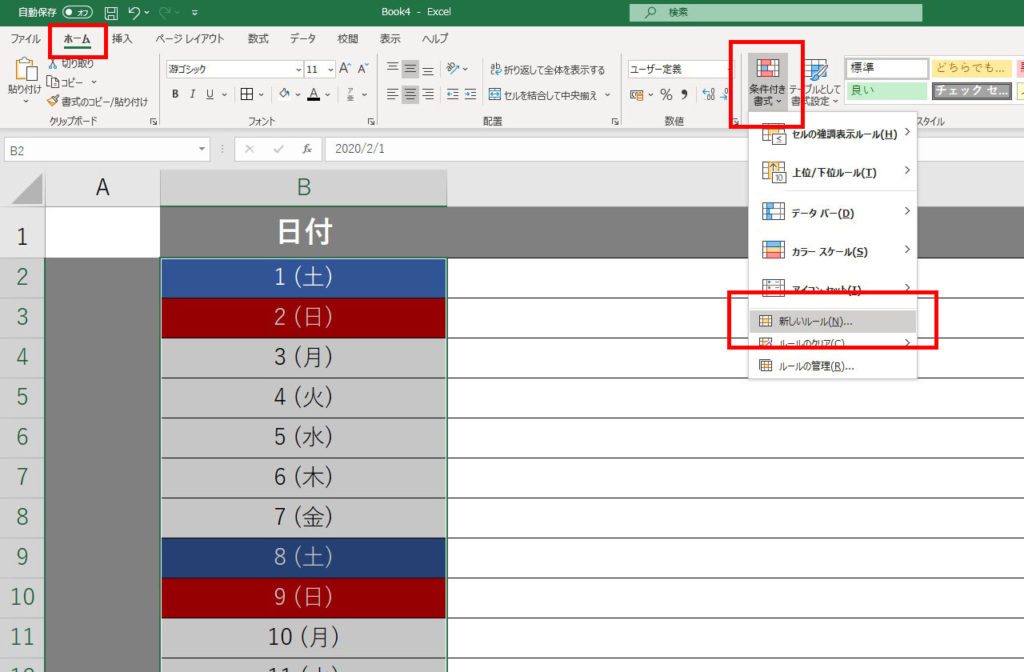
ホームタブのスタイルパネルにある条件付き書式をクリックします。条件付き書式のプルダウンメニューから新しいルールをクリックします。
18
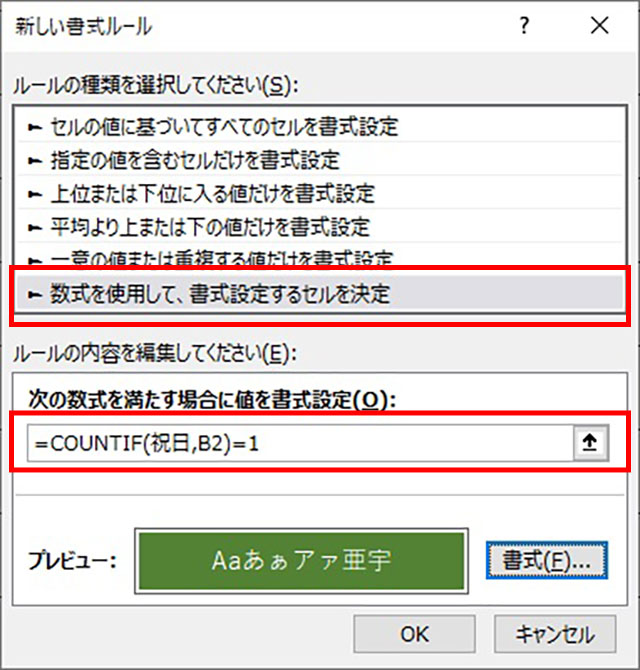
数式を利用して書式設定するセルを決定を選択してから次の数式を満たす場合に値を書式設定の部分に「=COUNTIF(祝日,B2)=1」と入力します。書式については祝日はセルの塗りつぶしを緑に文字色を白にします。設定は日曜日と同じように進めてください。
19
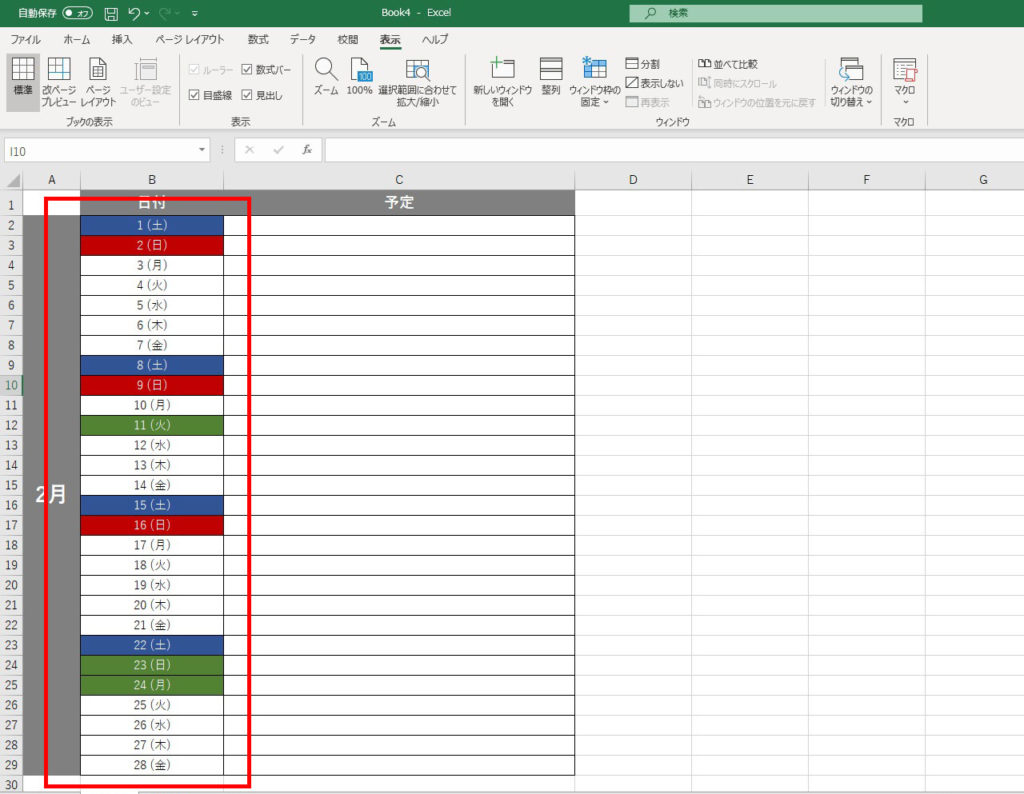
祝日の書式が変更されています。これで完成です。
Excel(エクセル)でカレンダーまとめ
Excel(エクセル)でカレンダーやスケジュール表を作るという今回の記事でしたが、カレンダーができるまでは数分でした。便利な関数や条件付き書式を使うことで短時間でシンプルなカレンダーやスケジュール表が作れました。