セルにテキストを打っていると文字数がセル幅を超えてしまう時があります。データ上かなり見辛くなるので、ミスを防ぐためにもセル内でテキストを折り返すという方法があります。ということで今回のExcel(エクセル)の使い方はセル内で文字を改行する方法です。
セルの書式設定で文字を改行する方法
まずはセルの書式設定をして自動的にセル内のテキストを折り返す方法です。
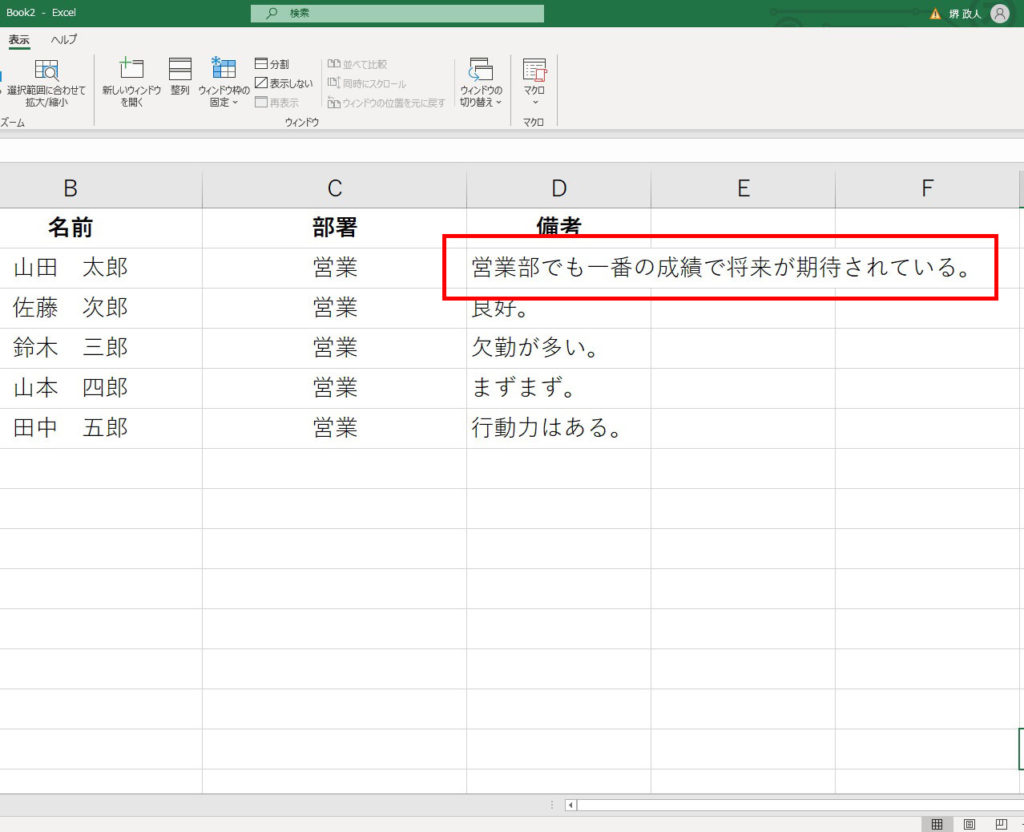
セル内で文字を改行する方法
セルに打ちこんだテキストの文字数が多すぎてセルをはみ出しているケースが多々あります。見た目の問題もありますが、テキストの文字確認などミスの原因になる場合があります。

セル内で文字を改行する方法
テキストがはみ出しているセルをクリックして選択します。選択したセルの上で右クリックをします。
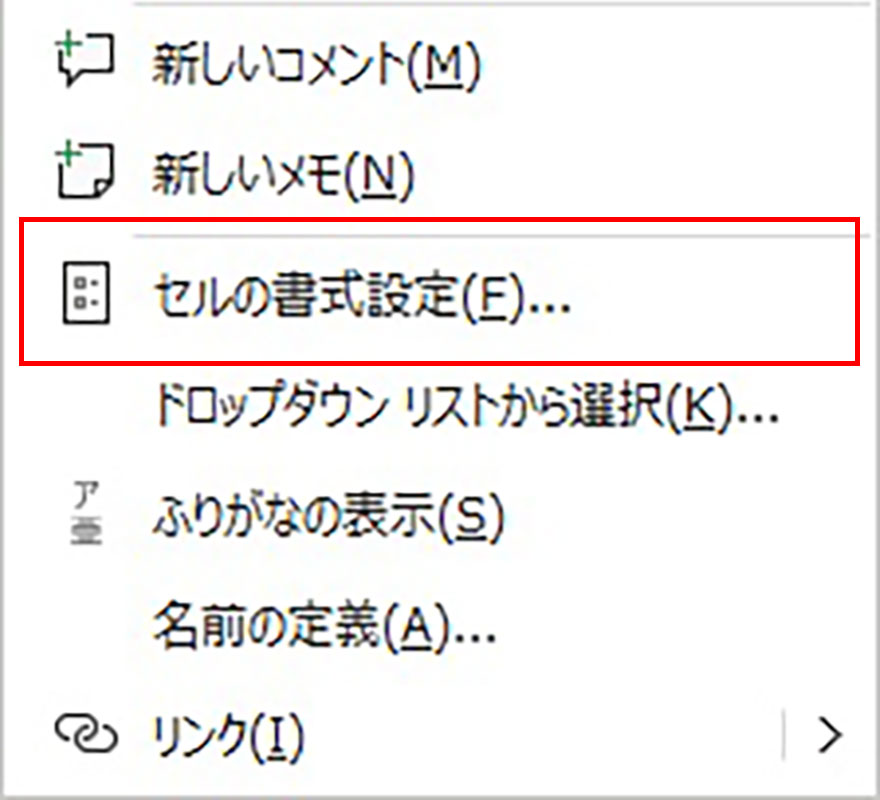
セル内で文字を改行する方法
ポップアップでメニューがでてくるので、下の方のセルの書式設定を探してクリックします。

セル内で文字を改行する方法
セルの書式設定の設定画面がポップするので、赤枠部分の折り返して全体を表示するにチェックをいれます。チェックをいれたらOKをクリックします。
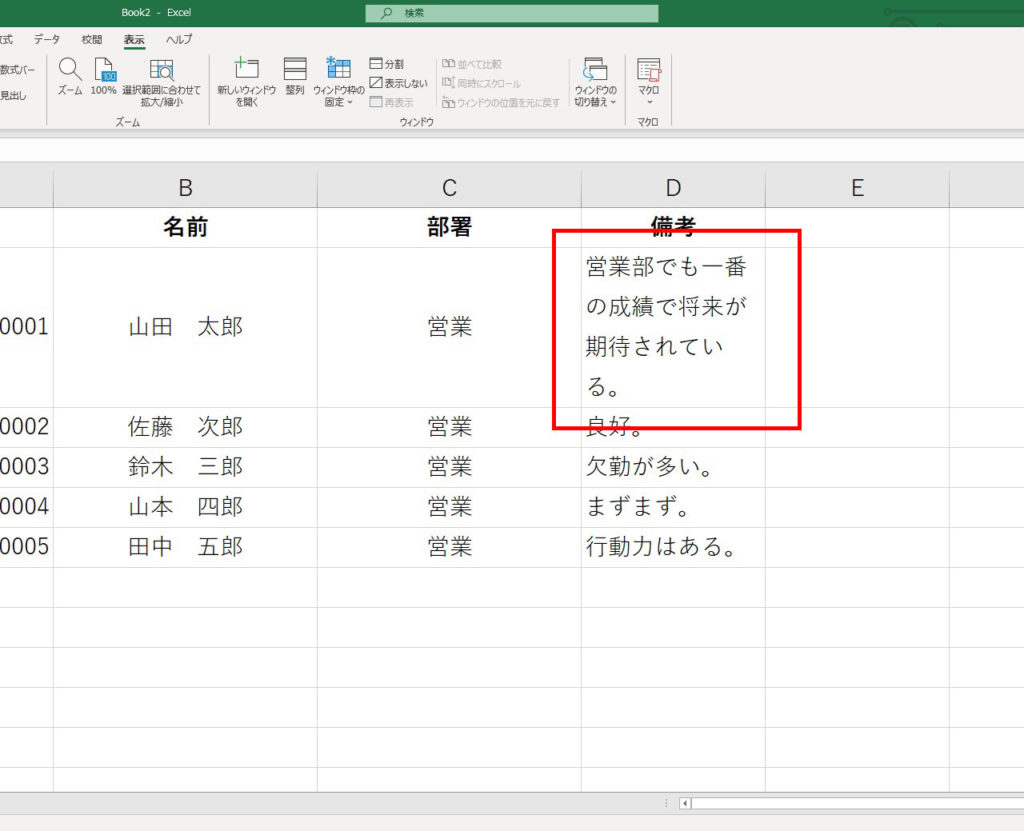
セル内で文字を改行する方法
これで自動的にセル幅に合わせてテキストが折り返されました。
任意の位置でセル内の文字を改行する方法
次はセルの書式設定をして自動的にセル内のテキストを折り返すのではなく、文章に合わせて任意の位置でテキストを折り返す方法です。
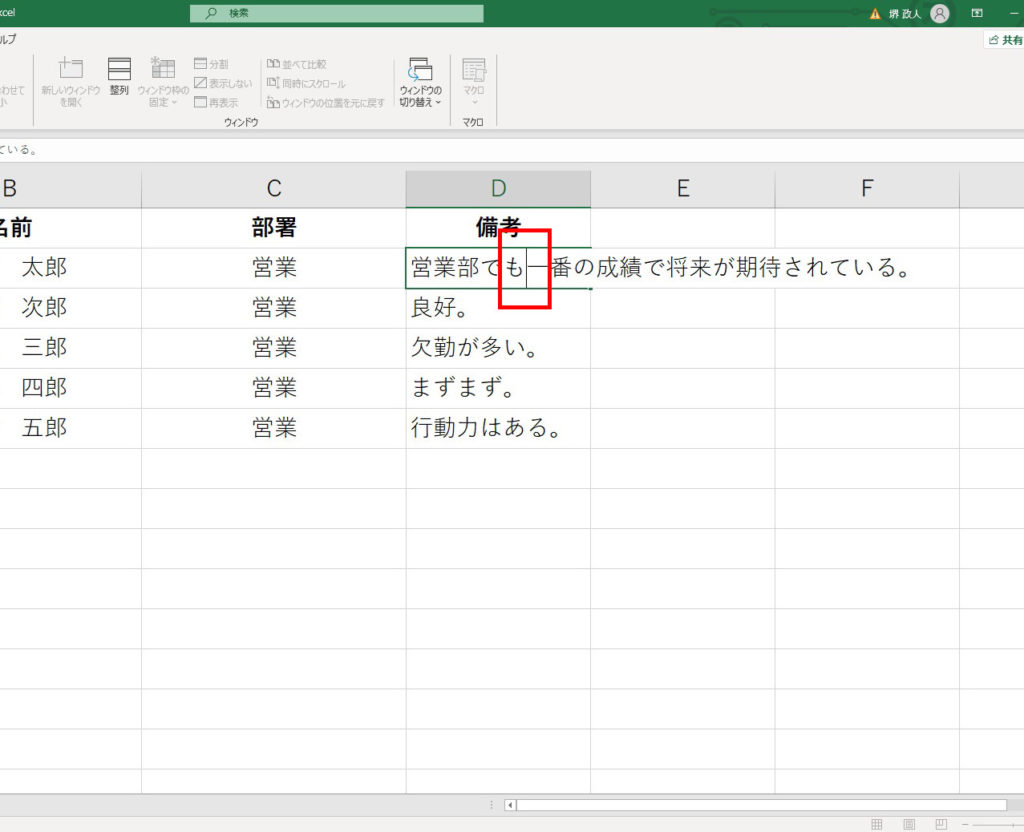
任意の位置でセル内の文字を改行する方法
テキストがはみ出しているセルをダブルクリックして入力モードにします。折り返したい位置にカーソルを合わせます。
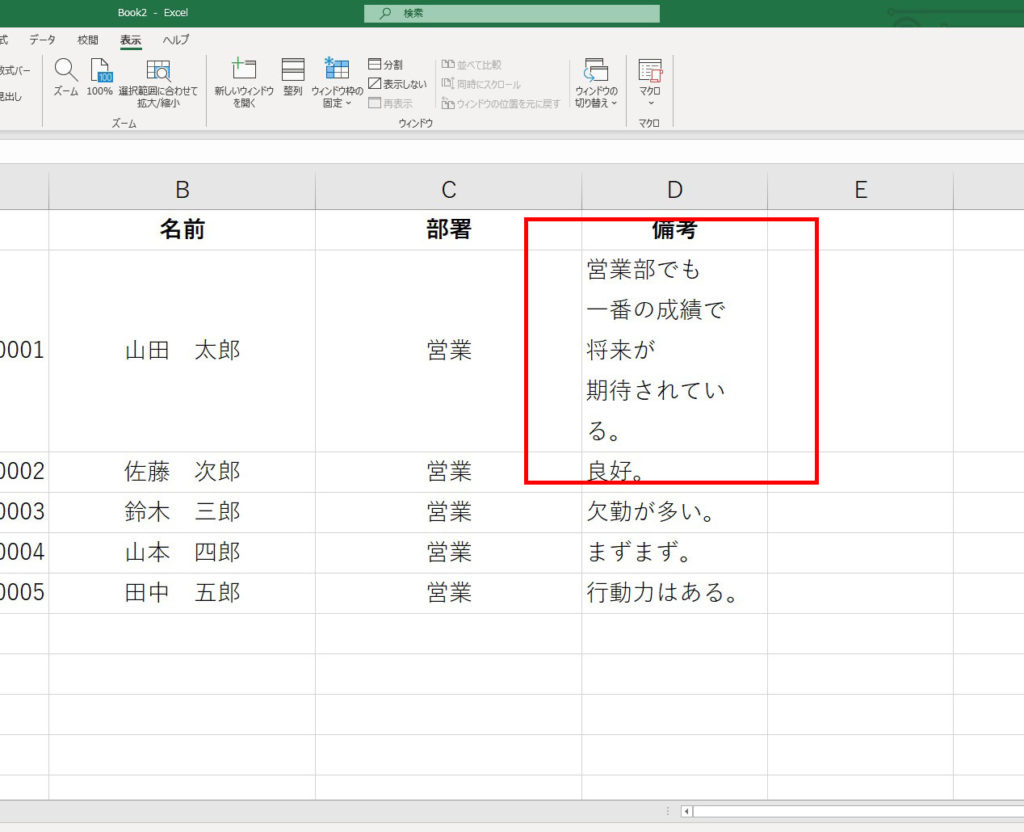
任意の位置でセル内の文字を改行する方法
Alt+Enterを同時押しします。続いて他にも折り返したいポイントがあれば同じように作業を続ければ完成です。
テキストがはみ出したままのセルだと選択セルを変更するとテキストが隠れてしまうなどの問題がでてきます。こういった現象はミスの原因になる可能性があるので、セル内でテキストを折り返して見やすいシート作りを心がけましょう。




