Excel(エクセル)のデータに連番を打つとき、すべての番号で「001」というふうに、頭にゼロを入力して桁数を合わせたいときがあると思います。このゼロを入力して桁数を合わせることをゼロパディングと言いますが、Excel(エクセル)で実現しようと思うとちょっと工夫が必要です。ということで今回のExcel(エクセル)の使い方 vol.076は、連番の桁数を揃える方法です。
連番の桁数を揃える方法
文字列として入力する方法
1
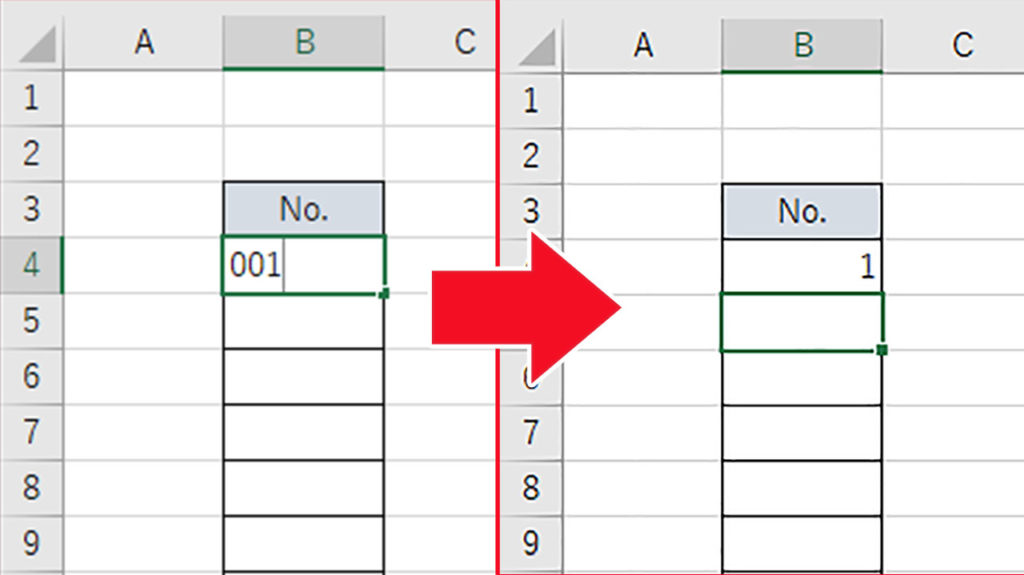
たとえば三桁の連番を入力したくても、そのまま001と入力すると、確定後に1になってしまいます。
2
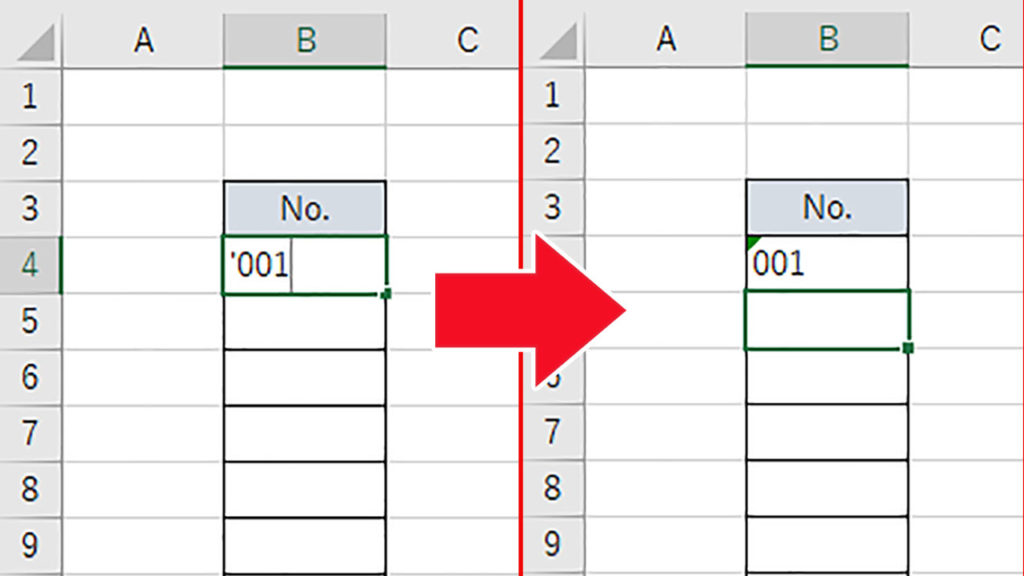
001と入力する際、頭に「’」(シングルクォーテーション)を打ち文字列として認識させることで、001と表示することができます。数字ではなく文字列として認識されるので、計算に使うことはできません。とはいえ識別用のNo.などには十分に使える方法です。
3
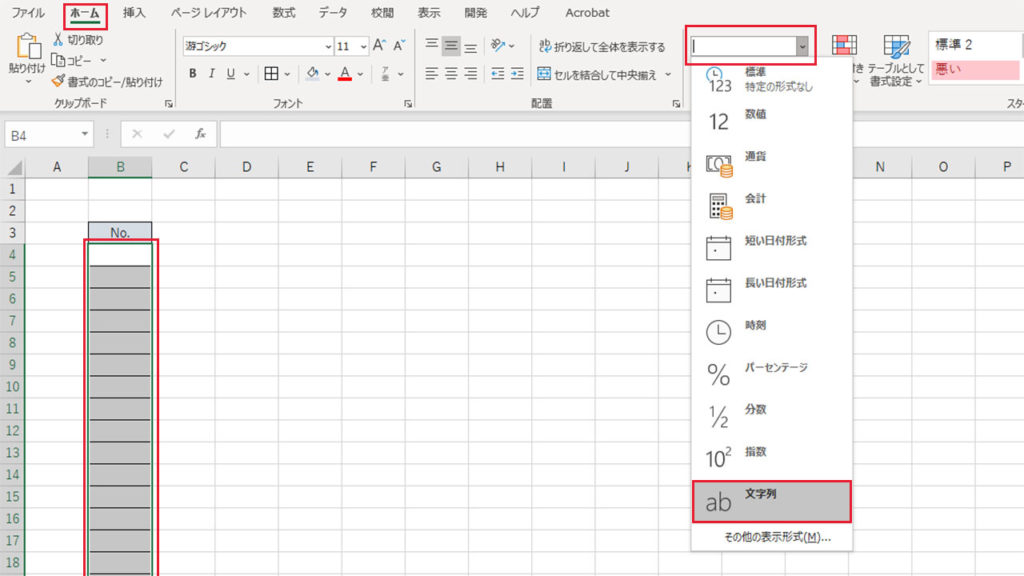
また、連番を入力するセルの表示形式をあらかじめ文字列にしておくと、シングルクォーテーションを入力なくても文字列として認識されます。対象のセルを範囲選択し、リボンメニューのホームタブからセルの表示形式を標準から文字列に設定します。
セルの書式設定から設定する方法
1
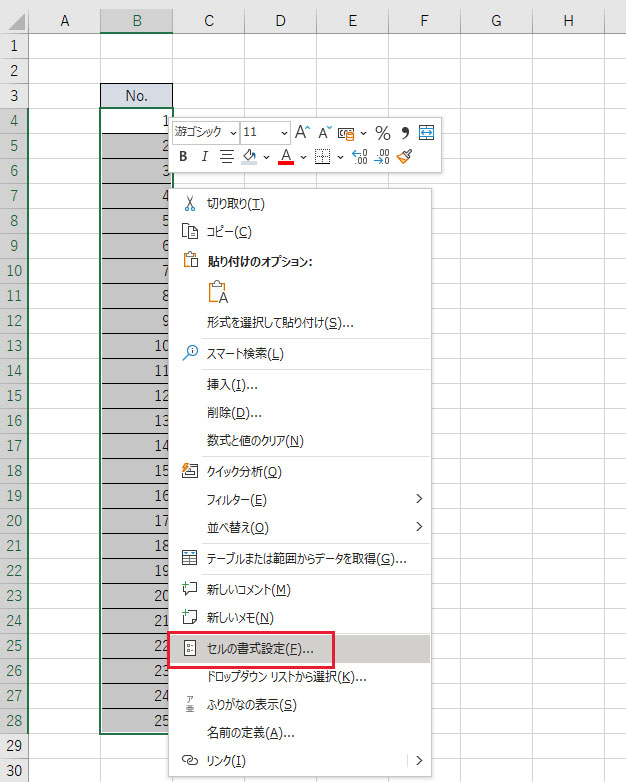
セルの書式を設定すると、数値として扱え、なおかつ桁数を合わせることができます。すでに入力済みのセルにも有効な手段です。対象のセルを範囲選択して右クリックし、セルの書式設定を選択します。
2
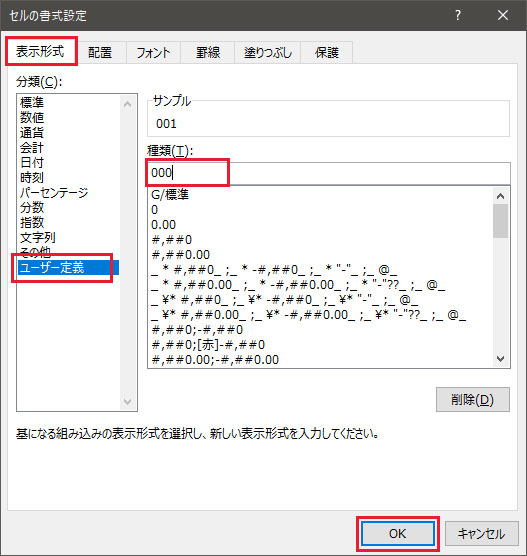
表示形式タブでユーザー定義を選び、種類の欄に000と入力します。4桁なら0000、5桁なら00000というふうに入力します。入力が完了したらOKをクリックします。
3
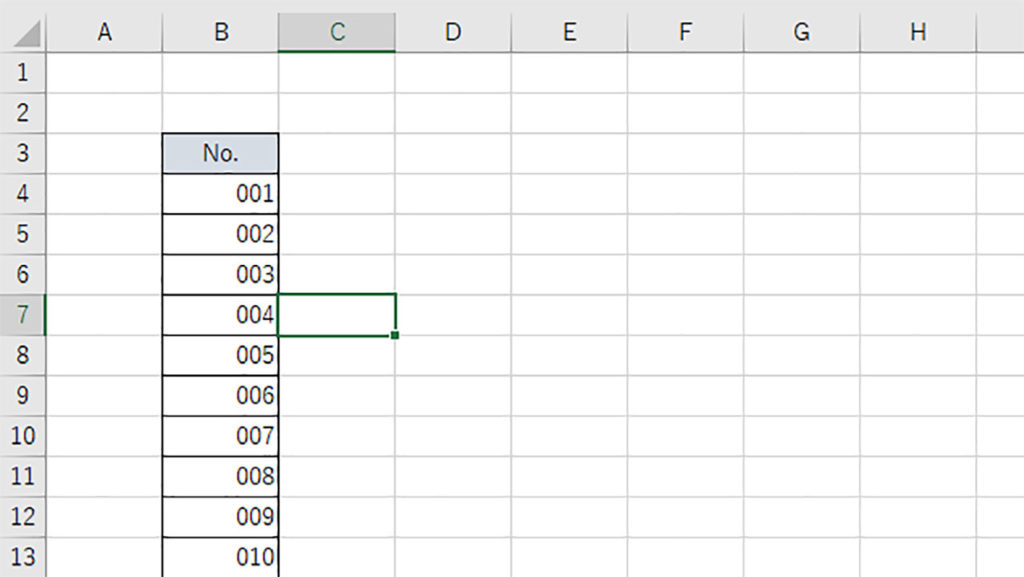
すでに入力済みの連番も、桁数を合わせることができました。あくまで数値として扱う必要がある場合にはセルの書式設定を使いましょう。
観てもらいたい動画!!





