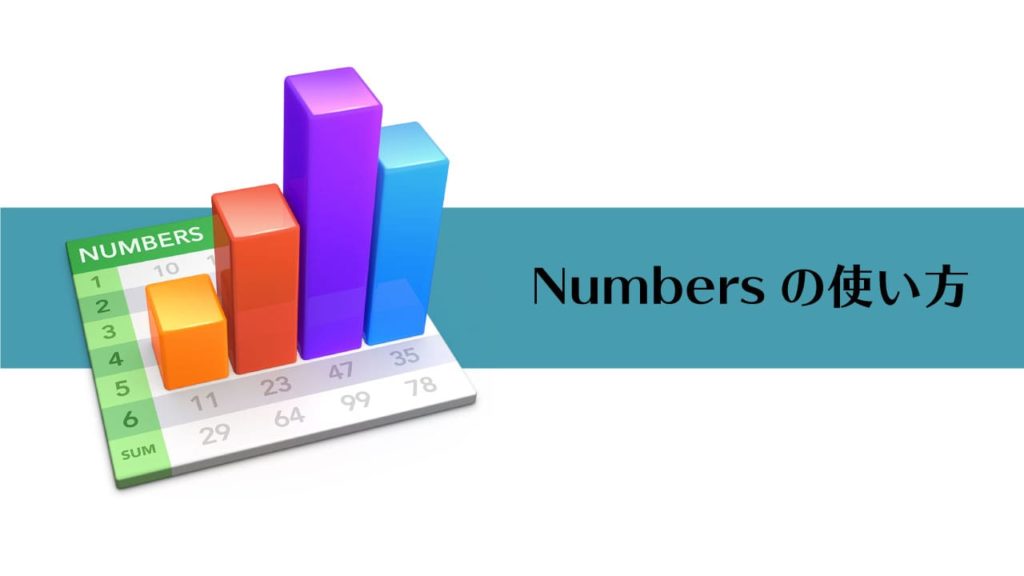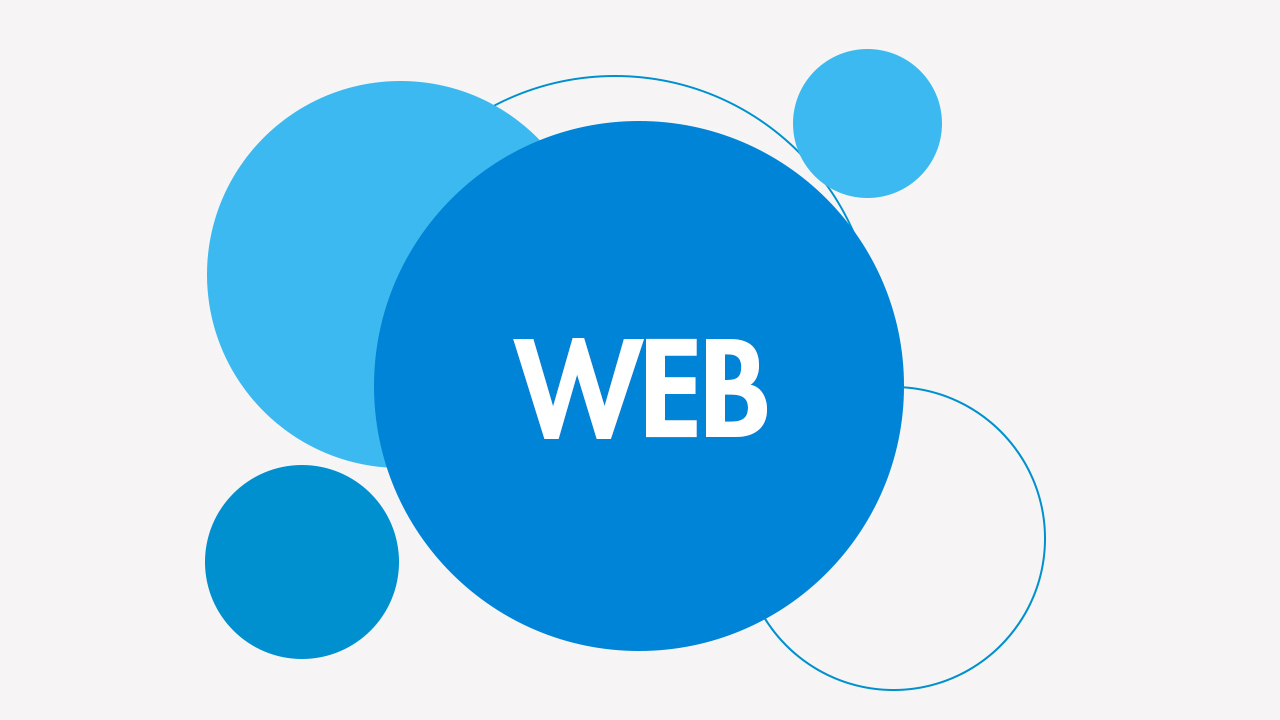Numbersは皆さんご存知でしょうか?Macで作業中に、エクセルで支給された原稿データから値や文字をコピペして使うことがあります。でもMac用のOfficeは買っていなくて、以前のMacではOpenOfficeなど使っていました。
Macを新しくしたらNumbersが入っていて、支給のエクセルデータをダブルクリックしたらNumbersでデータが開きました。私はエクセルも計算式や関数など難しいことはできないのですが、Numbersの表作りの操作が意外なほど難しくなかったのが便利だと思いました。
Numbersの本当に初歩の機能をご紹介します。
Numbersの使い方:新規ページの作り方
「ファイル」から「新規」を選択してテンプレートを選びます。
元々入っているテンプレートがいろいろあります。ただの表作りなら最初に出る「空白」を選択します。
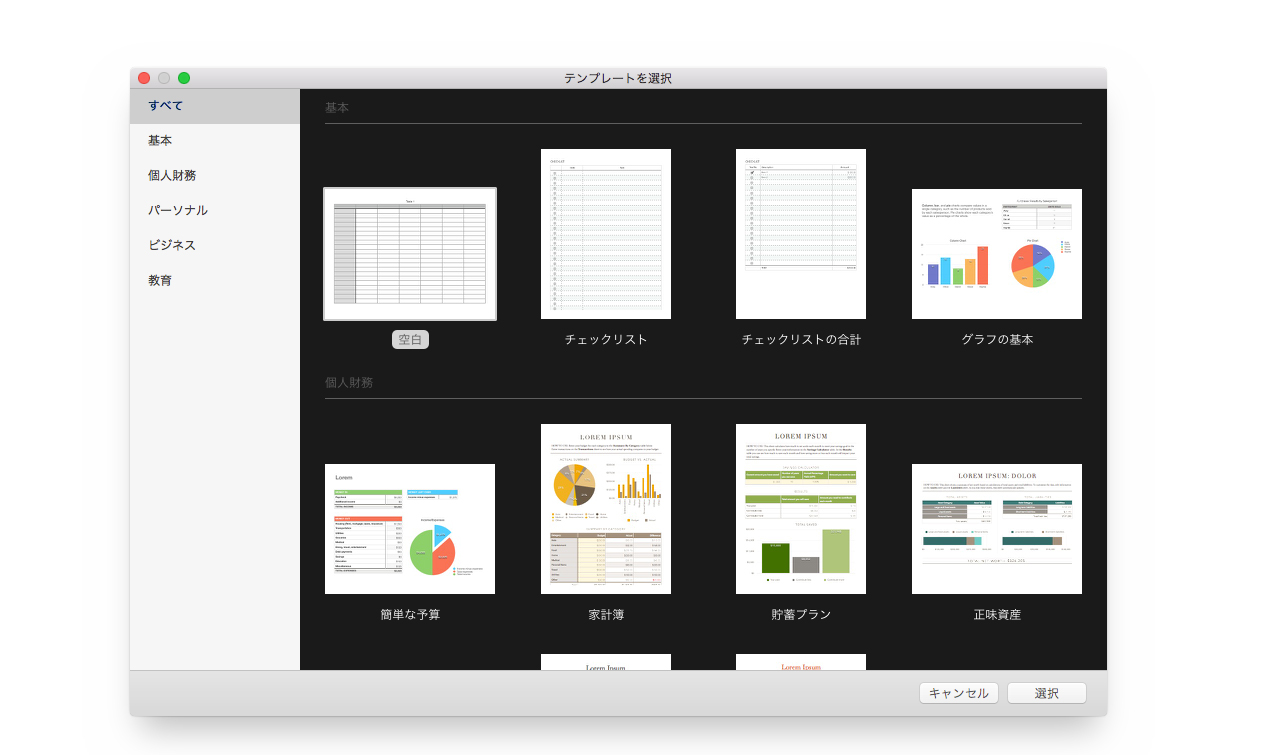
Numbersの使い方:ツールを見てみる
「表」タブは表の外側の設定ができます。
新規作成された最初の状態はこんな感じです。
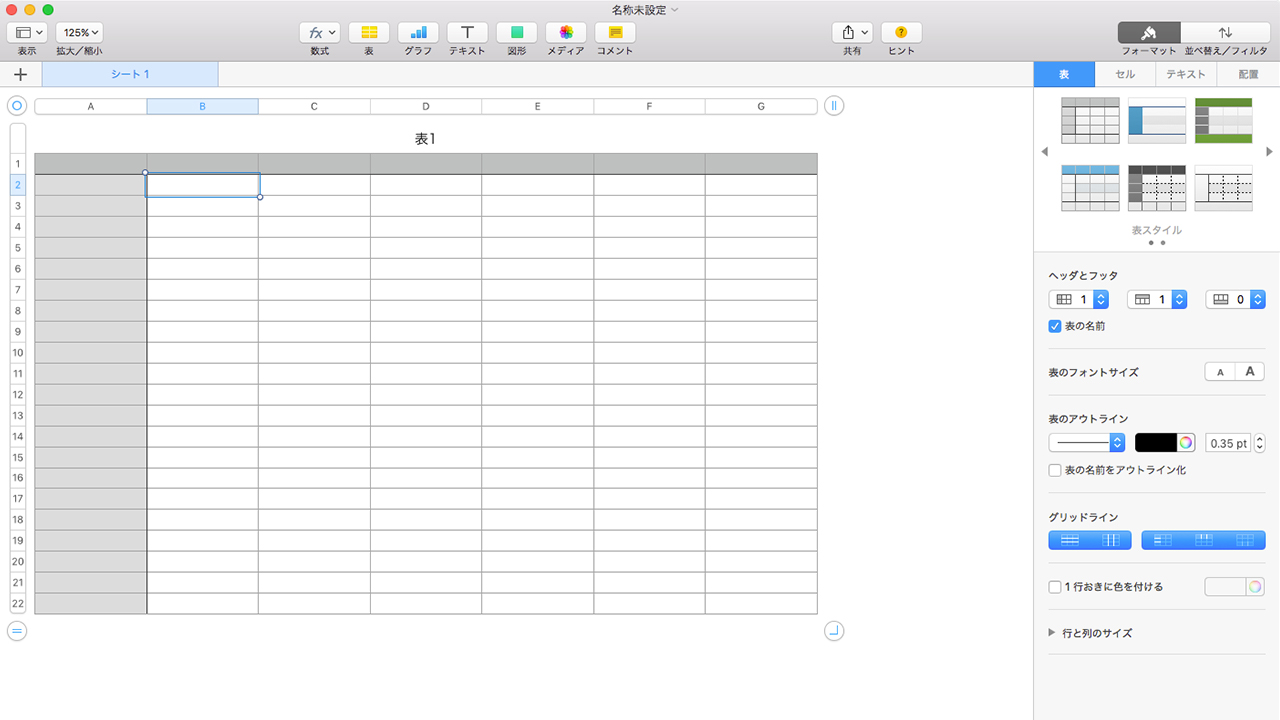
右側の縦長の部分にいろいろなツールが入っています。細かいことですがセルを選択していないと表示されません。
まずは「表」タブから
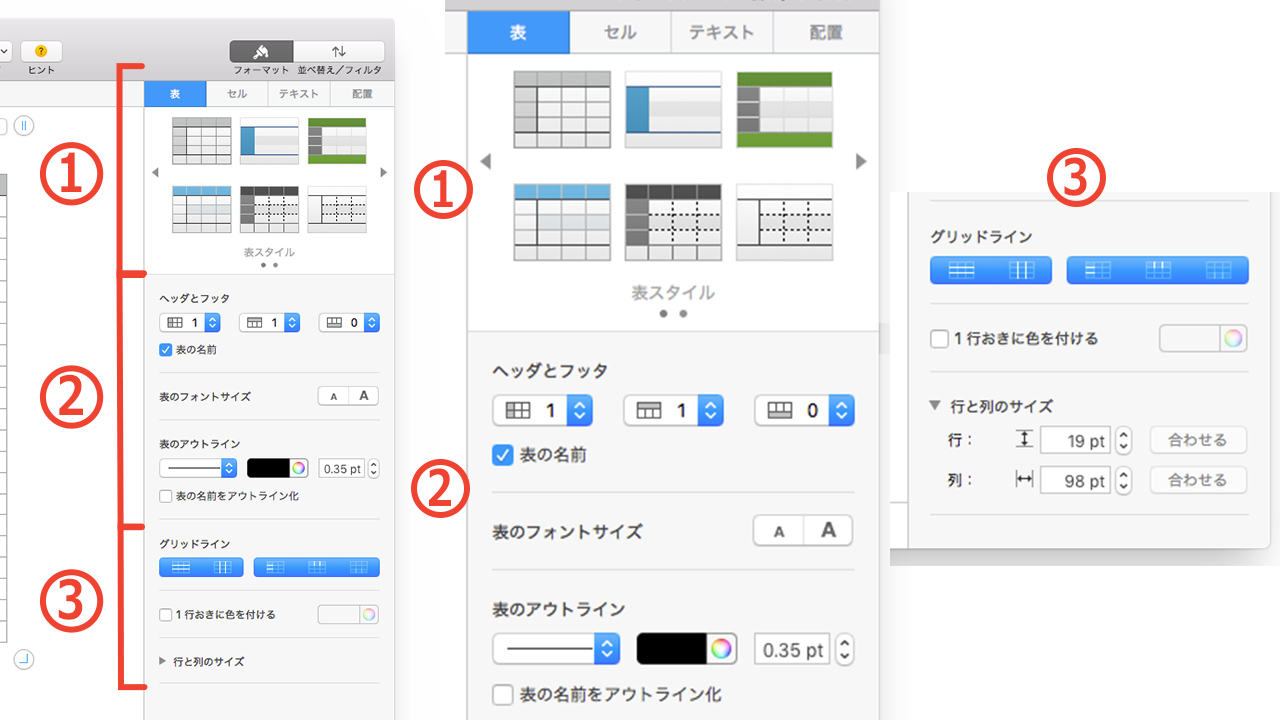
| ① | 表のスタイル 表のスタイルを決められます。表自体のデザインテンプレートを決められる感じです。 |
| ② | ヘッダとフッタ テンプレート上の左、上、下に入る項目部分の表示の行数や列数の数を決められます。チェックの「表の名前」は表の外にタイトルがつけられます。 表のフォントサイズ 文字の大小をボタンで選択できます。 表のアウトライン 表の外枠の線の種類、色、太さを選べます。外枠だけです。「表の名前をアウトライン化」にチェックを入れると表の名前部分にも同じラインが設定されます。 |
| ③ | グリッドライン 表内の線の引き方を変更できます。横線だけとか縦線だけとか。右3つ分のボタンは左、上、下の項目部分(色がついているセル)の線の表示を切り替えられます。 ▼行と列のサイズ 普段は閉じていますが、▶︎をクリックして表示されます。ここは行と列の幅を数値で決めることができます。 |
セルの設定タブです。
セルは表の中の一マス一マスのことです。選択次第で一マスから設定できます。
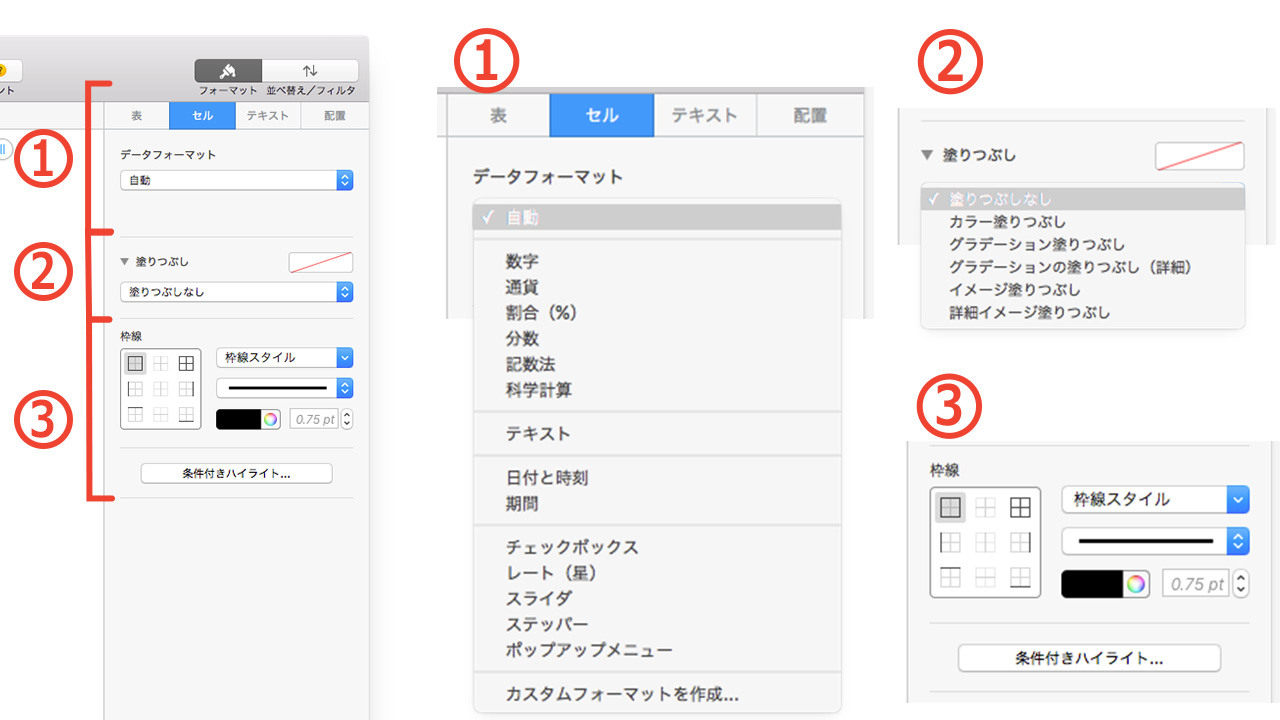
| ① | データフォーマット 「自動」をクリックするとセルの値を選択できます。例えば数値や通貨、日付表示も表示の仕方の種類もスラッシュ付きや「年月日」月など選択できます。種類も豊富で、時刻表示も可能です。 |
| ② | 塗りつぶし セル自体の色のつけ方を選べます。単色での塗りからグラデーションの選択方法もクリックで決められます。 |
| ③ | グリッドライン 表内の線の引き方を変更できます。横線だけとか縦線だけとか。右3つ分のボタンは左、上、下の項目部分(色がついているところ)の線の表示を切り替えられます。 枠線 セル一マス一マスの枠線の設定ができます。枠の左右上下のどこに線をつけるか、「枠線スタイル」をクリックすると初期設定に入っている線が選択できます。設定済みの点線や太赤線などです。線の種類、色、太さを自分で設定できます。 |
下にある「条件付きハイライト」はまたご紹介します。
「テキスト」の設定タブの「スタイル」
文字通りセル内の文字のサイズ、色、フォントなどの設定ができます。
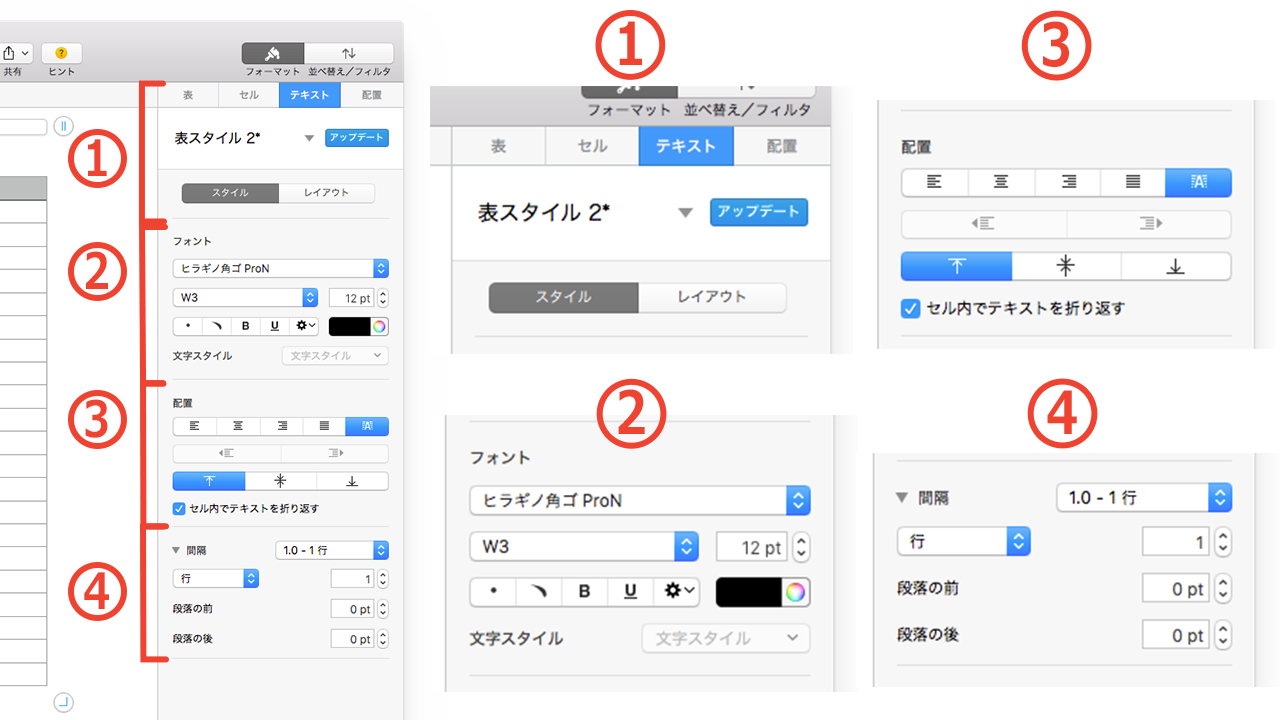
| ① | 表スタイル ▼をクリックするとセル内の文字を見出しのような太さやサイズなどで設定できます。 「スタイル」「レイアウト」のボタン 「スタイル」ボタンはテキストの基本設定です。「レイアウト」ボタンは一文字下げるとかセル内の文字の配置設定です。 |
| ② | フォント 書体・書体の太さ・サイズ・装飾・テキストの色を選択できます。 |
| ③ | 配置 セル内の文章の左右上下の左揃え・センター合わせ・右揃えなどの配置です。「セル内でテキストを折り返す」にチェックするとセルの中で行替えされます。 枠線 セル一マス一マスの枠線の設定ができます。枠の左右上下のどこに線をつけるか、「枠線スタイル」をクリックすると初期設定に入っている線が選択できます。設定済みの点線や太赤線などです。線の種類、色、太さを自分で設定できます。 |
| ④ | 間隔 行間の設定ができます。 |
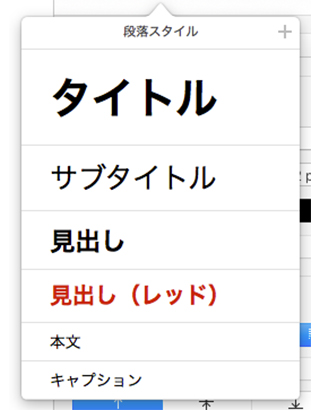
タイトルとなる大きい文字からサブタイトル、見出し、見出し(赤)など選択できます。
こちらで悩まずに見出しや本文などの書体やサイズがバランスよく設定できます。
「テキスト」の設定タブの「レイアウト」
セル内の文字の位置などの設定ができます。
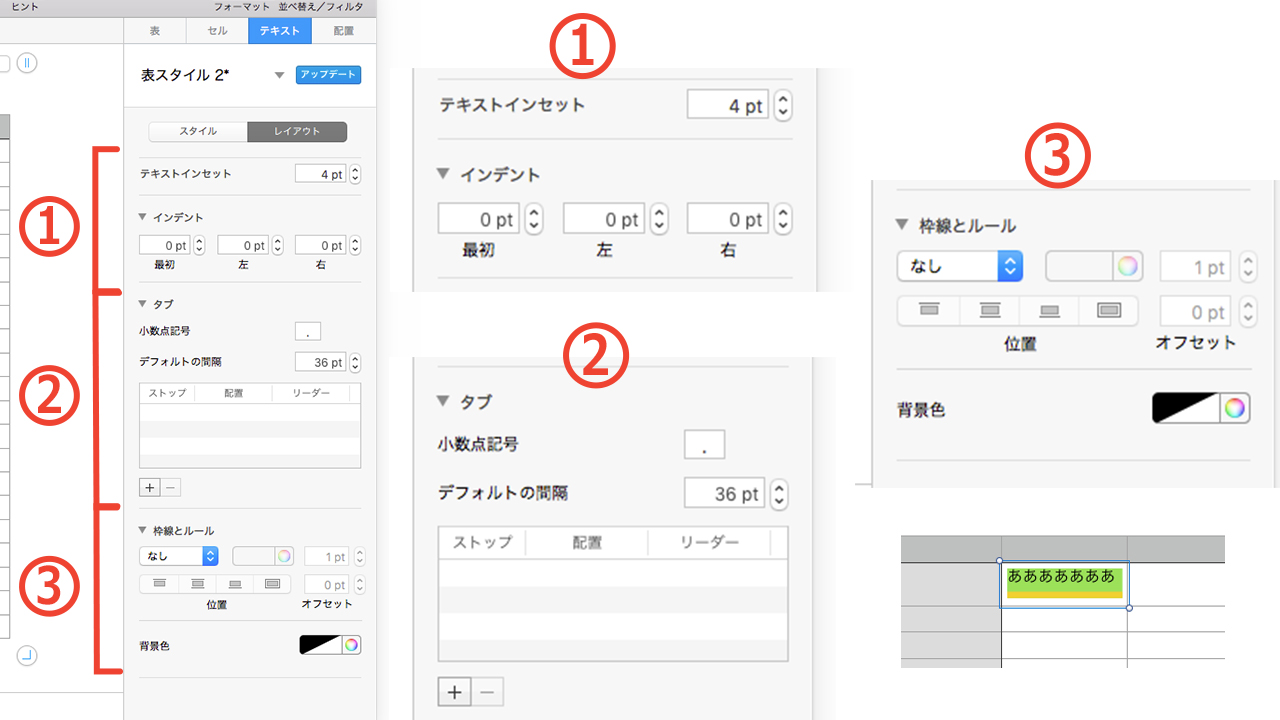
| ① | テキストインセット セルの中で文字が枠ぎりぎりの表示にならないように文字周りの間隔を空けます。 インデント 段落の1文字目を1文字下げる、2行目からの始まりを1行引っ込めるなどの操作をします。 |
| ② | タブ ▼をクリックして「タブストップ」の設定ができます。 |
| ③ | 枠線とルール セルに枠線や色をつけるのではなく、文字自体に下線・上下・上に線・文字を囲む線・文字のある部分だけ背景色をつけられたりできます。 設定してみた画像もつけました。文字の背景に黄緑、太い黄色の下線をつけてみました。 |
「タブストップ」はちょっと勉強不足です。またご紹介します。
「配置」の設定タブ
表だけではなく、他の要素である図形やグラフ、画像を挿入した時に機能する設定です。
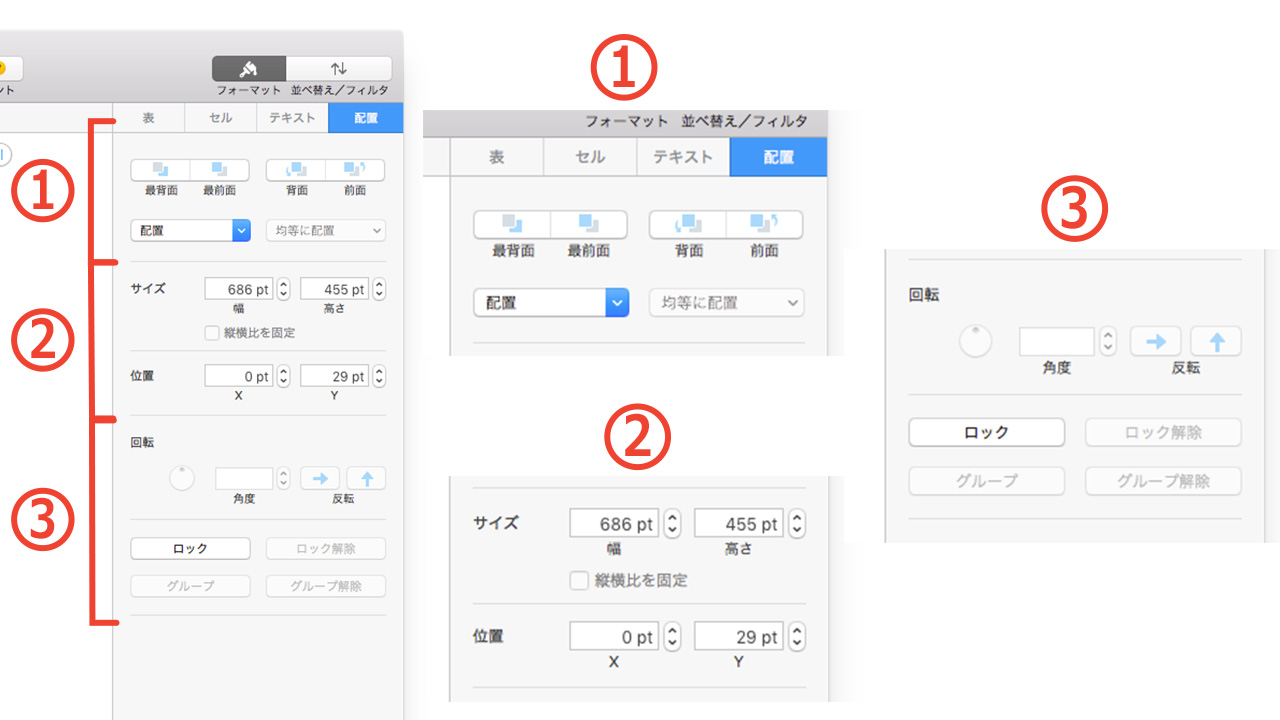
| ① | 基本の配置です。 他の要素を重ねた時にどれを前面にするかを設定します。 配置v 「配置」をクリックすると他の要素との左揃えなど整列させることができます。「均等に配置」をクリックすると3つ以上の図形や画像などの要素を同じ間隔に置くことができます。 |
| ② | サイズ 図形、グラフ、画像のサイズを数値で設定できます。「縦横比を固定」は画像の縦横が歪んだりしないようにします。 位置 画面上のX軸、Y軸の数値で位置が設定できます。 |
| ③ | 回転 図形などの要素の角度の設定です。右横のボタンで水平反転、天地の反転も可能です。 「ロック」「グループ」 ロックをクリックすると要素をその位置から動かないようにできます。グループは複数の要素を同じグループにまとめて一つの要素として位置を動かしたりすることができます。 |
Keynoteは見たことがあったけどNumbersなんて聞いたことがなかったから、おっかなびっくり使ってみたら表の装飾やテキストの選択など見た目を整えるのは意外に簡単でした。表を作るのはもしかしたらエクセルよりきれいに作れるかもなんて思いました。
2019年8月9日、画像の追加と画像と内容のズレを修正しました。