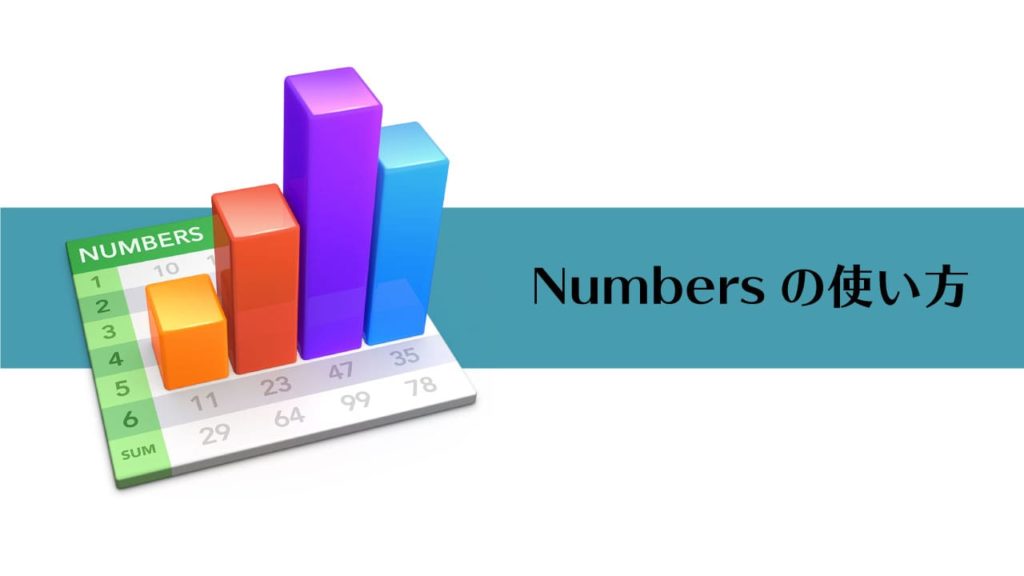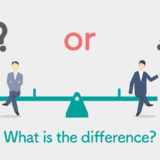Numbers(ナンバーズ)を使う上で基本的に覚えておきたい操作です。セル関係・シート関係・テキスト関係といつでも使う操作です。Numbers(ナンバーズ)はここから始まる!といっても過言ではない機能たちなので、自然と手が動くようにしておいてください。
表の拡大・縮小方法
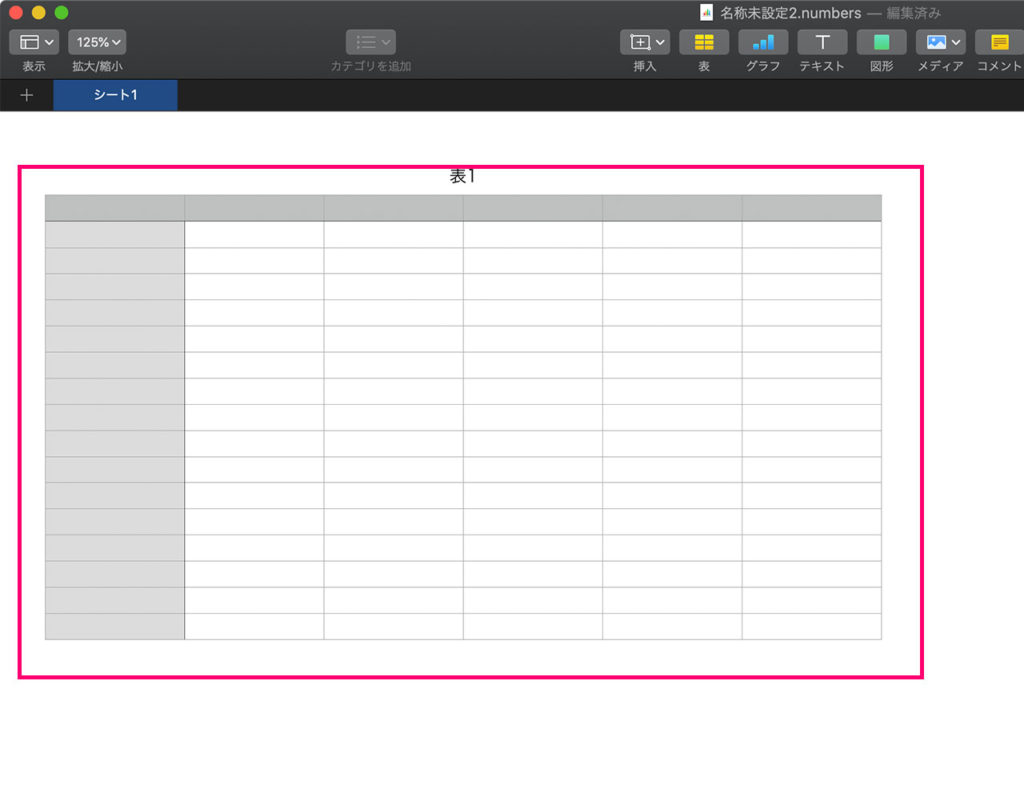
表の拡大・縮小方法
 complesso.jp
complesso.jp
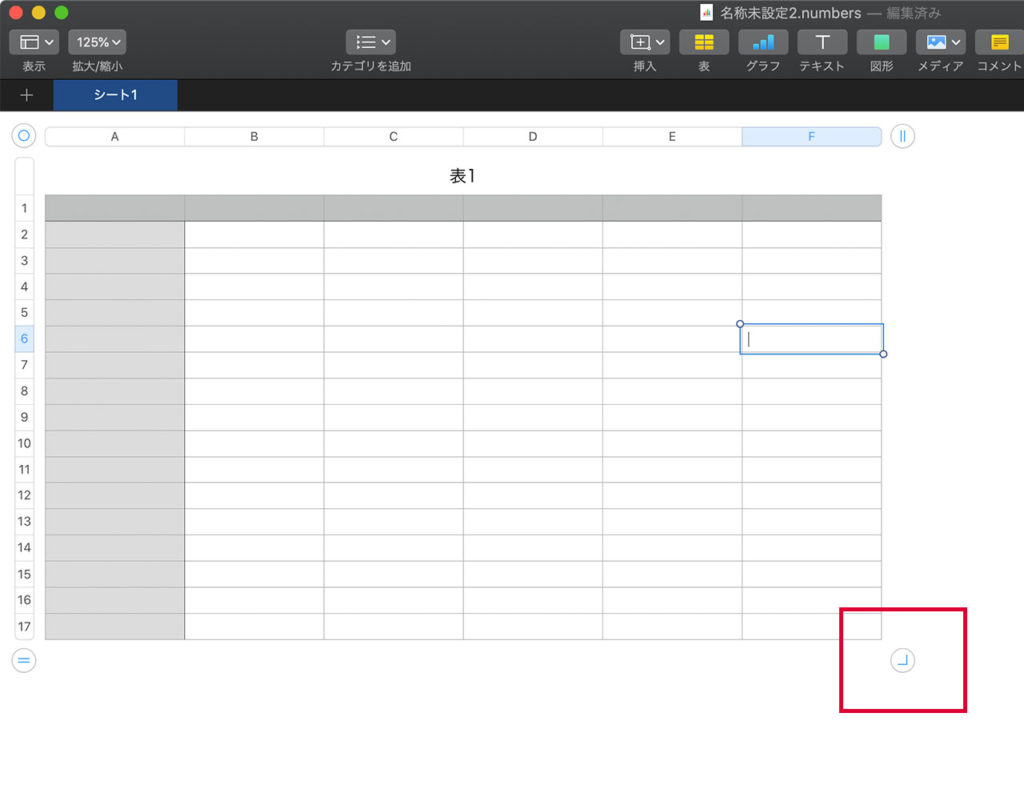
表の拡大・縮小方法
 complesso.jp
complesso.jp
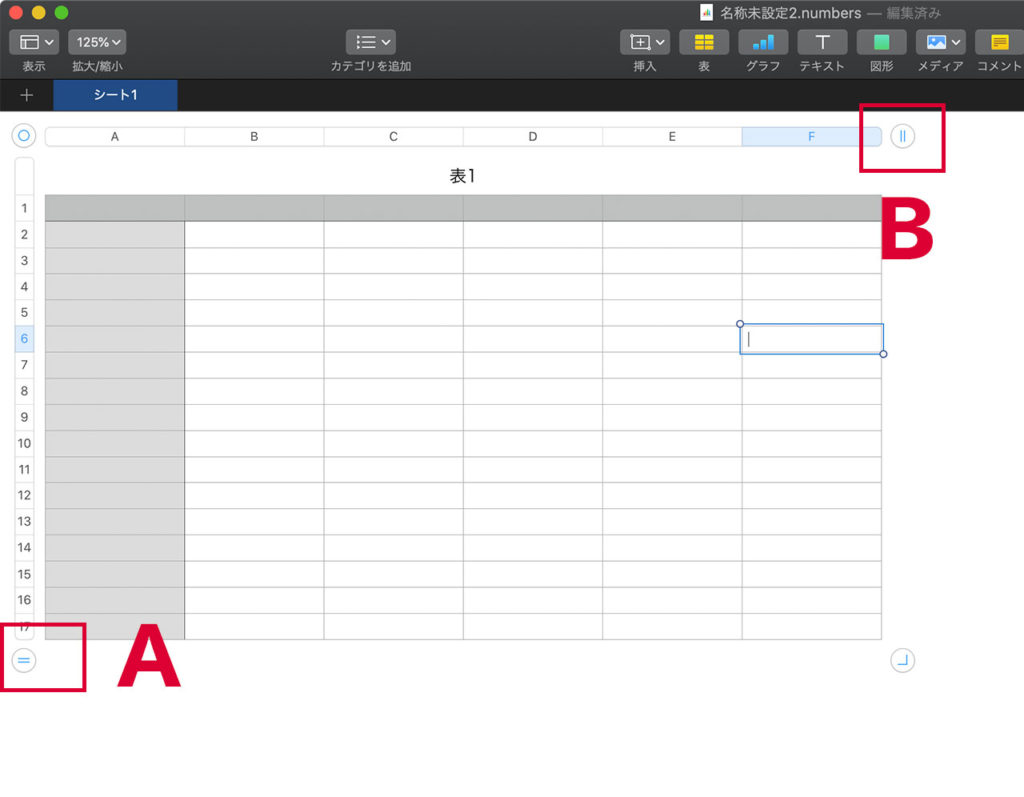
表の拡大・縮小方法
 complesso.jp
complesso.jp
表の移動方法
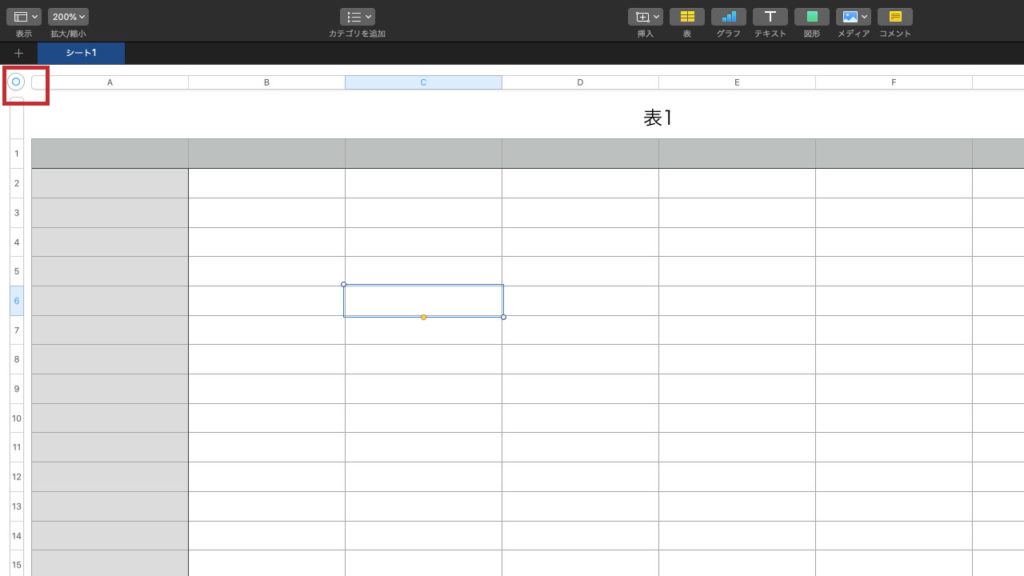
表の移動方法
 complesso.jp
complesso.jp
セルの拡大・縮小方法
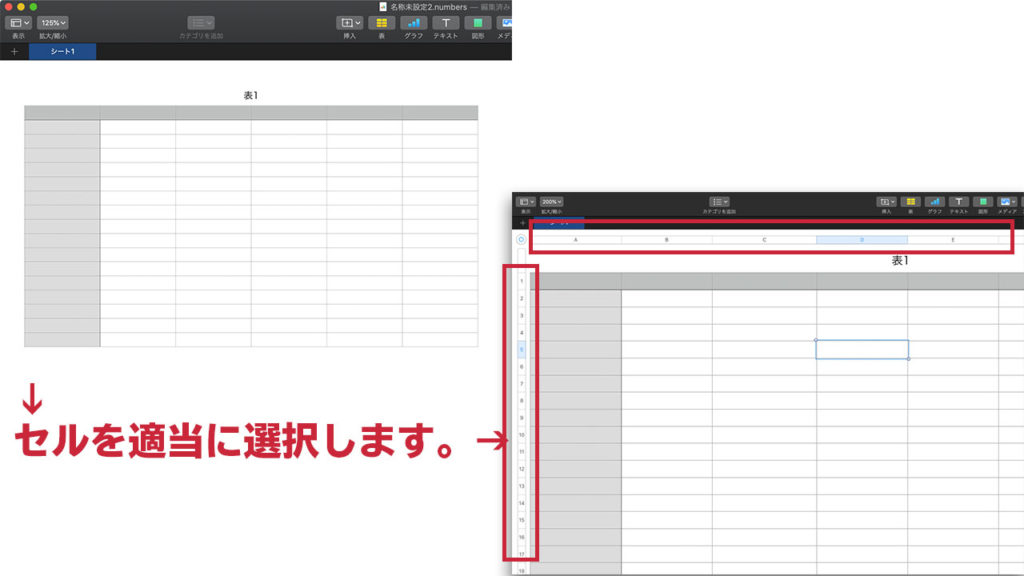
セルの拡大・縮小方法
 complesso.jp
complesso.jp
横幅の拡大縮小
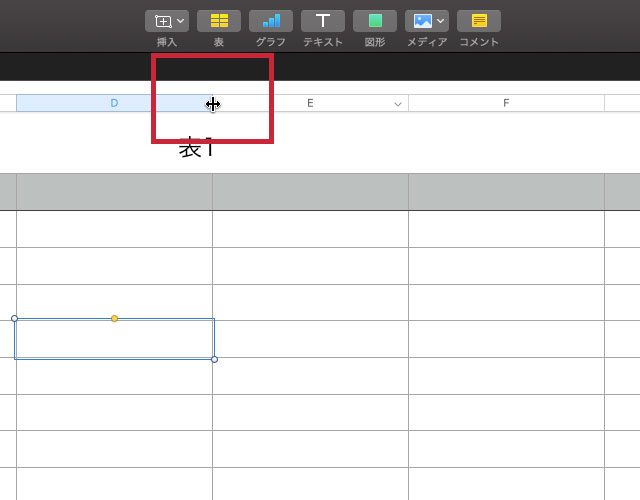
横幅の拡大縮小
 complesso.jp
complesso.jp
縦幅の拡大縮小
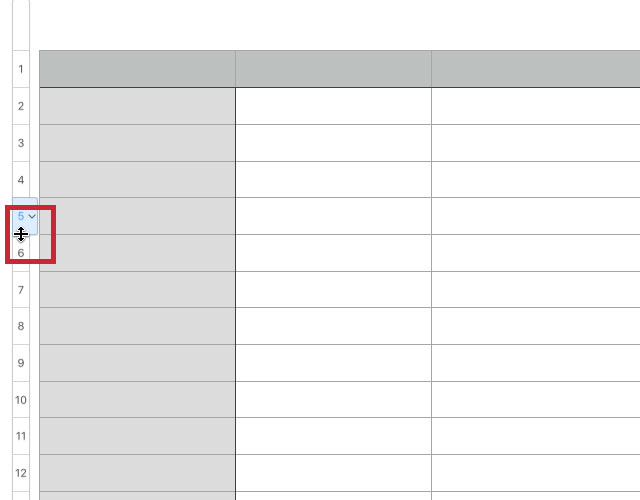
縦幅の拡大縮小
 complesso.jp
complesso.jp
シートへ表を追加する方法
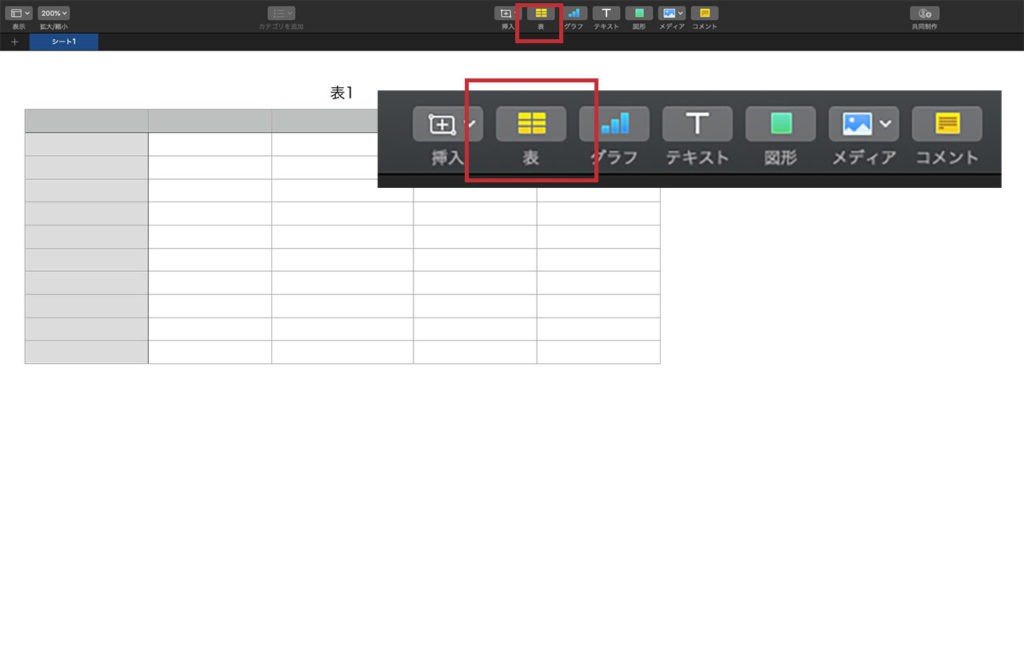
シートへ表を追加する方法
 complesso.jp
complesso.jp
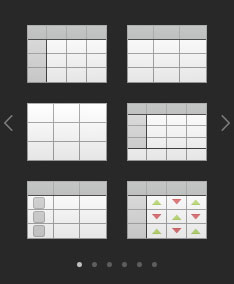
シートへ表を追加する方法
 complesso.jp
complesso.jp
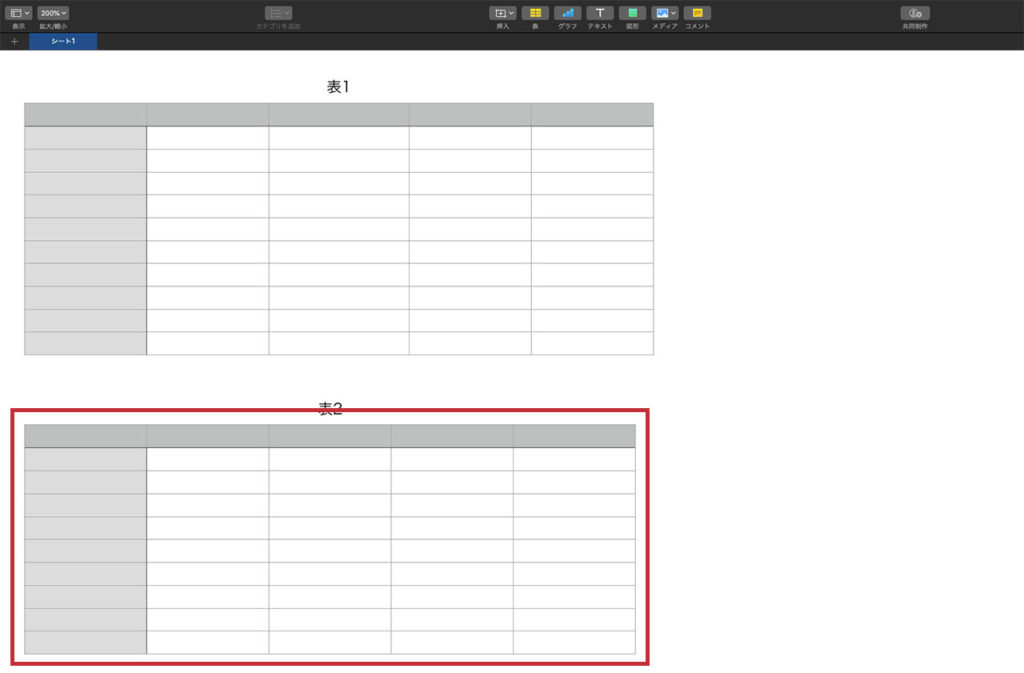
シートへ表を追加する方法
 complesso.jp
complesso.jp
表の移動方法
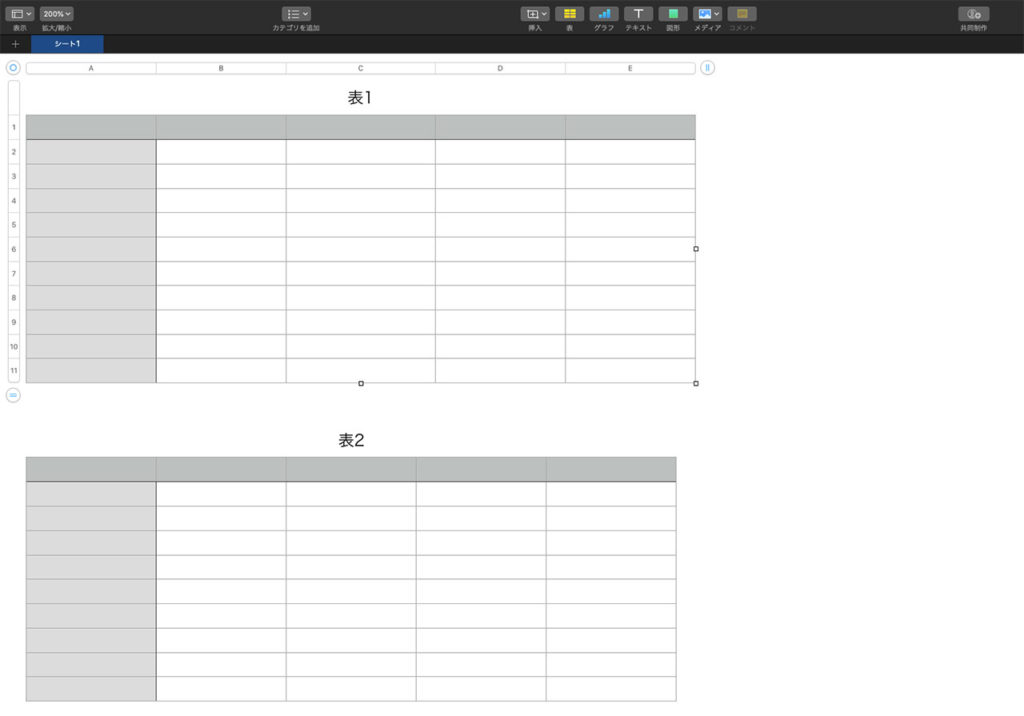
表の移動方法
 complesso.jp
complesso.jp

表の移動方法
 complesso.jp
complesso.jp

表の移動方法
 complesso.jp
complesso.jp
連続データの簡単な入力方法
1〜100までの数字をセルに1つずつ入力していくなんて発狂しそうですよね。1月から2月でさえもできれば自動入力が・・・ということで数字やアルファベットなどの連続したデータのNumbers(ナンバーズ)で自動入力する方法です。
月や曜日の場合

連続データの簡単な入力方法
 complesso.jp
complesso.jp
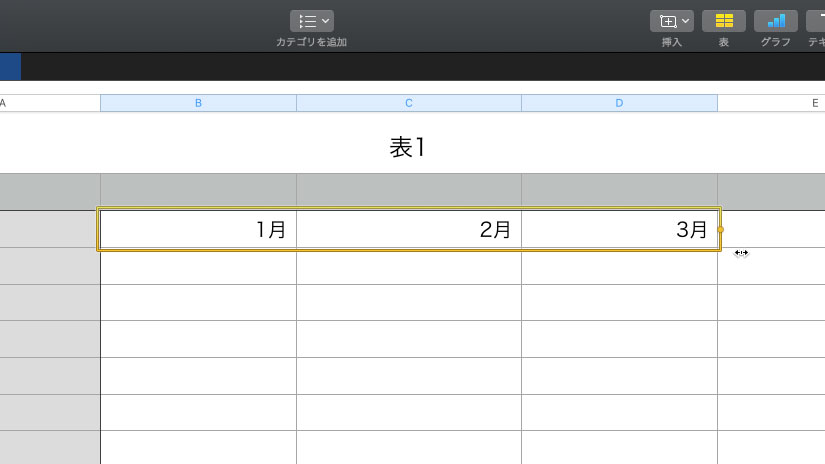
連続データの簡単な入力方法
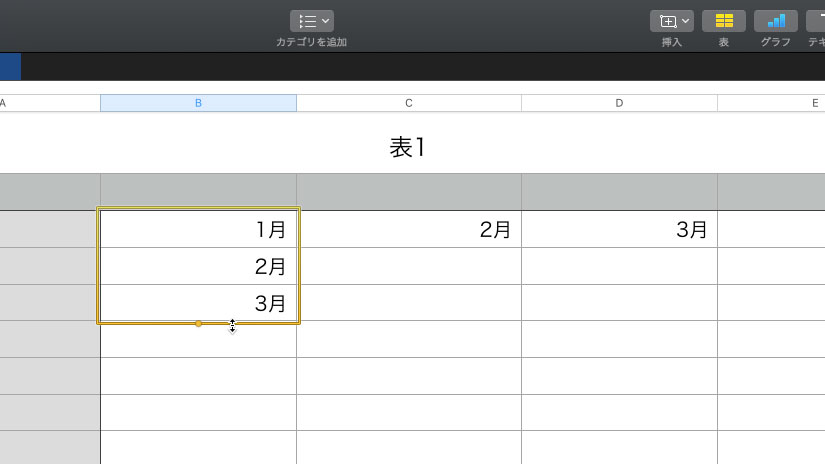
連続データの簡単な入力方法
 complesso.jp
complesso.jp
数字やアルファベットの場合
数字やアルファベットの場合は最初に2つのセルに連番を入力しておく必要があります。
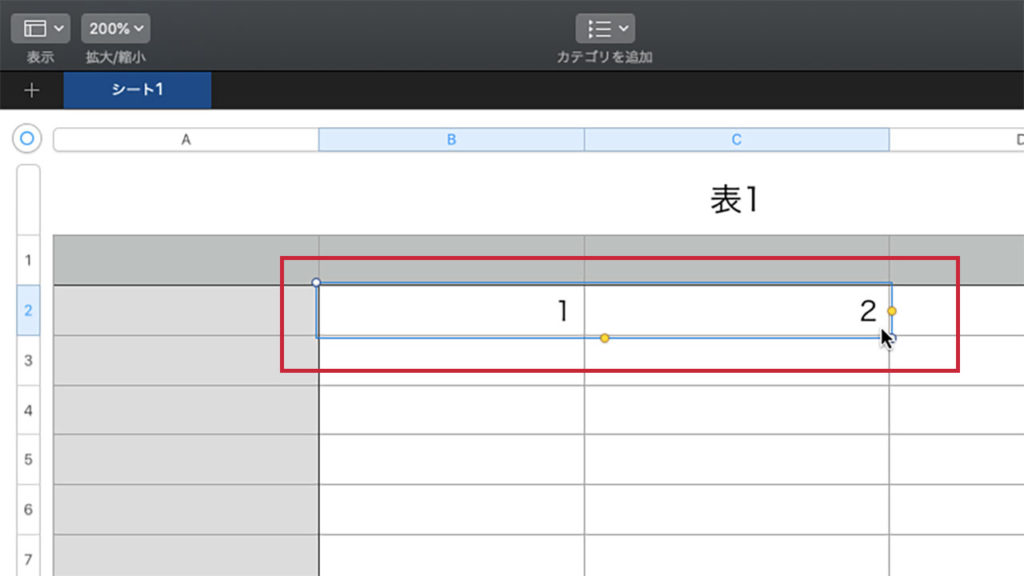
連続データの簡単な入力方法
 complesso.jp
complesso.jp
関数の入力方法
Numbers(ナンバーズ)やExcel(エクセル)といえば関数!ですよね。真骨頂です。ということでNumbers(ナンバーズ)での関数の簡単な入力方法です。
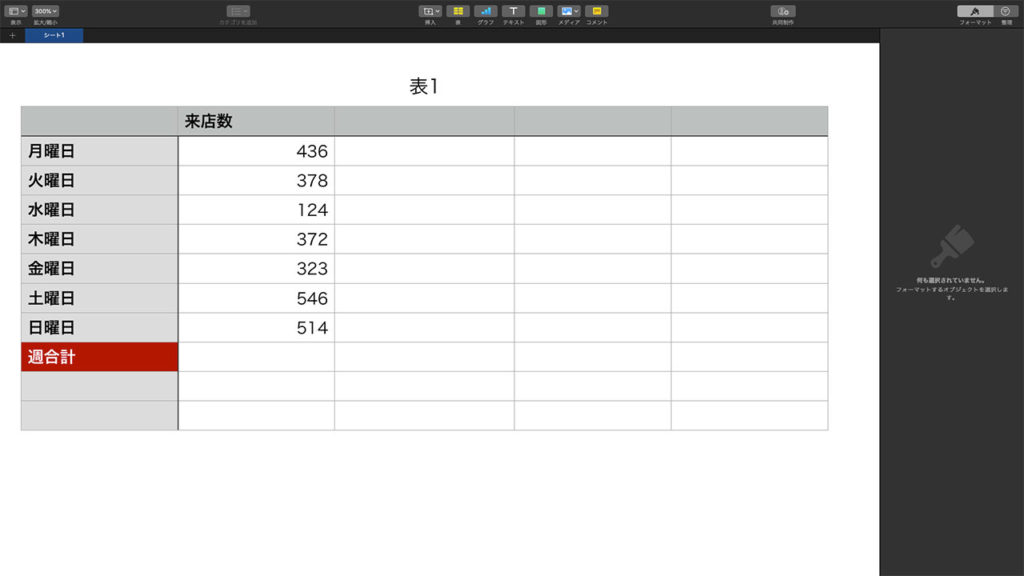
関数の入力方法
 complesso.jp
complesso.jp
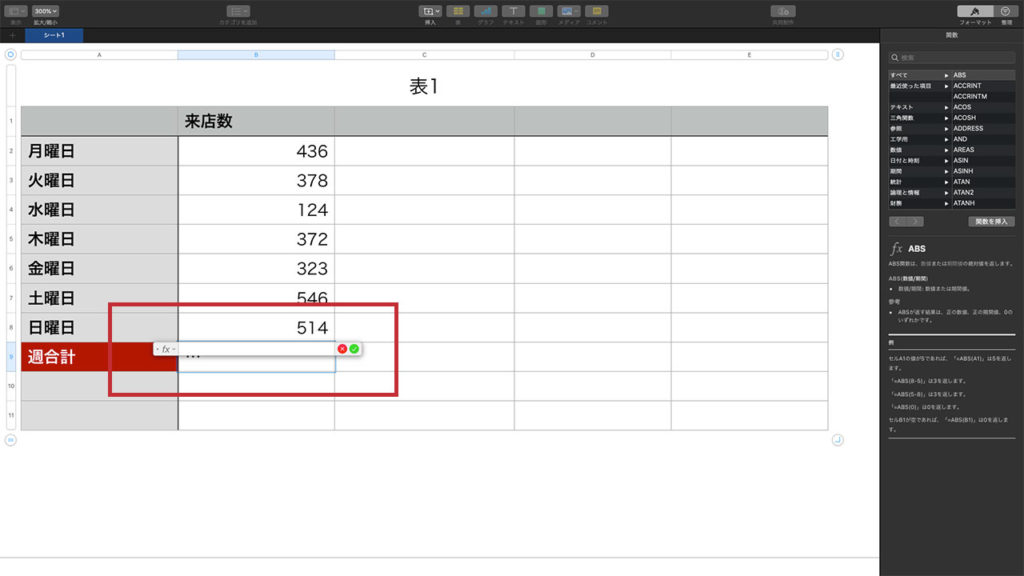
関数の入力方法
 complesso.jp
complesso.jp
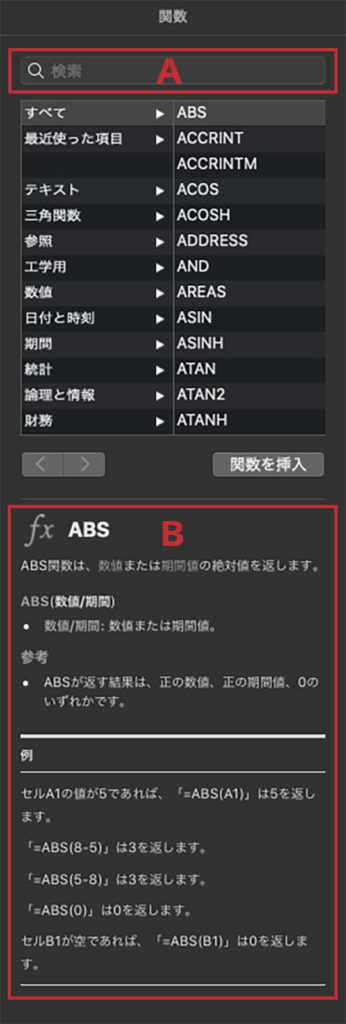
関数の入力方法
 complesso.jp
complesso.jp
 complesso.jp
complesso.jp
 complesso.jp
complesso.jp
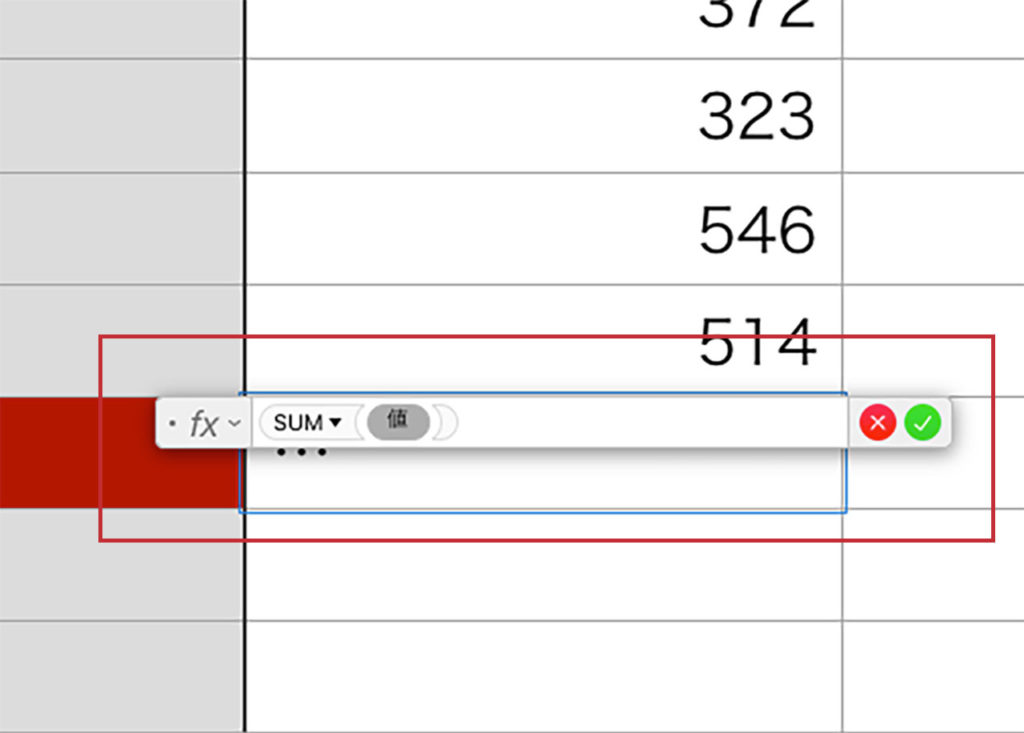
関数の入力方法
 complesso.jp
complesso.jp
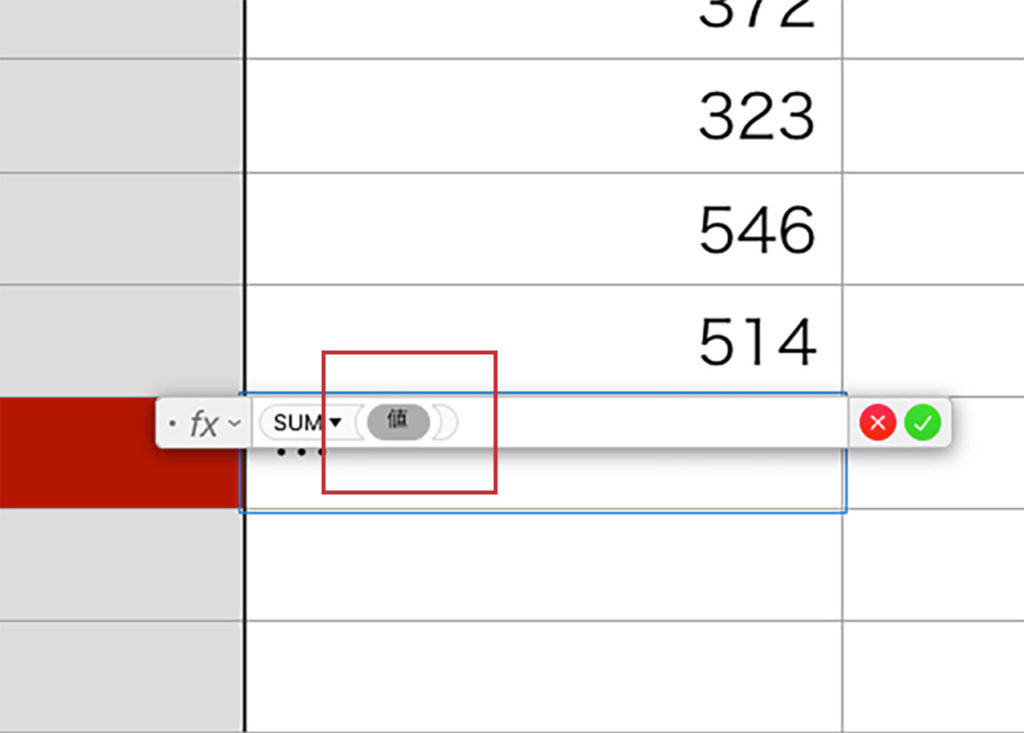
関数の入力方法
 complesso.jp
complesso.jp
セルの数値・数字の単位変更方法
通貨や%表示させる機会はNumbers(ナンバーズ)やExcel(エクセル)を使っているとよくあります。もちろん他の単位にしたいことも多々あるとは思いますが、ここでは単位を通貨表示させる場合の方法について。
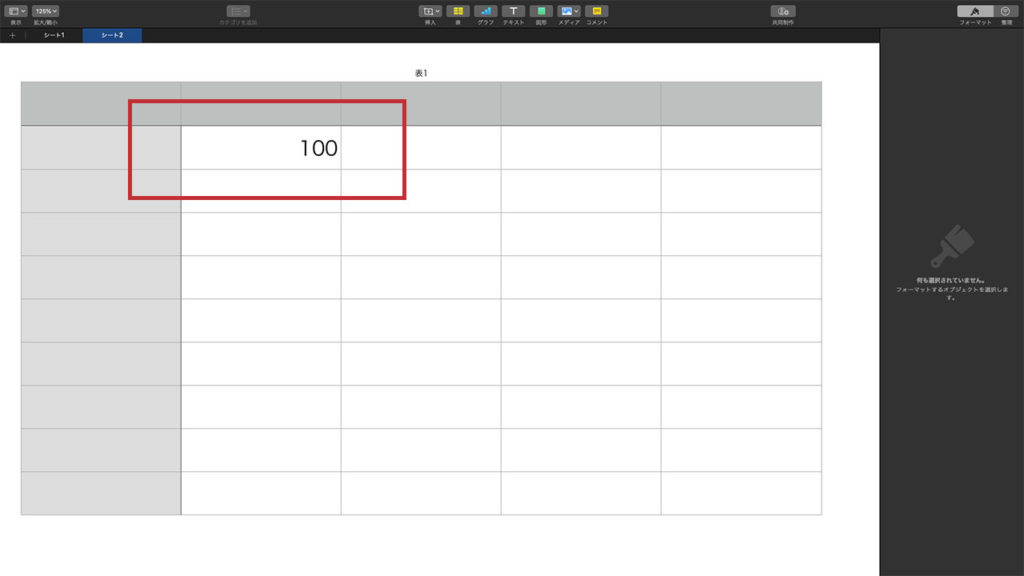
セルの数値・数字の単位変更方法
 complesso.jp
complesso.jp
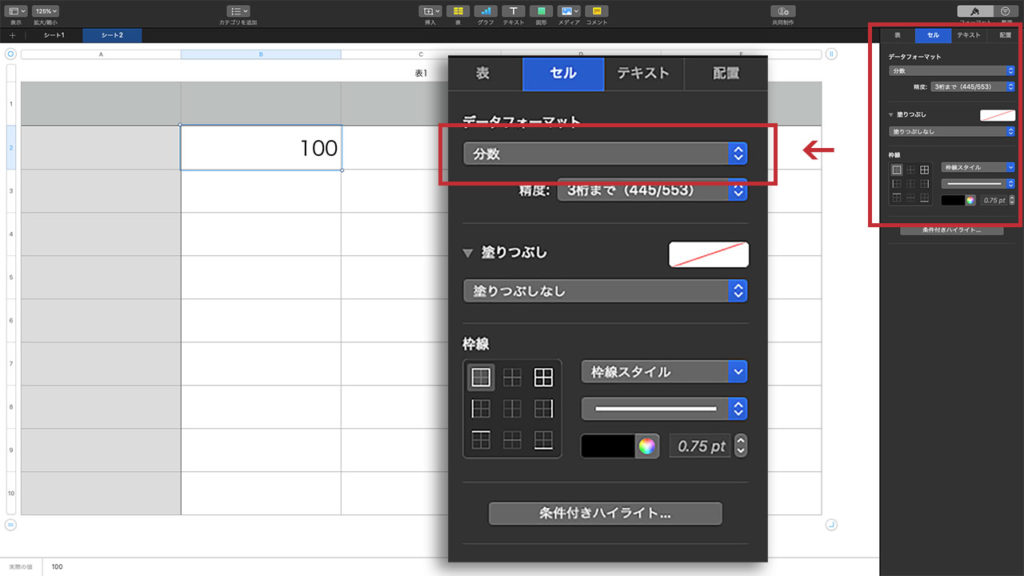
セルの数値・数字の単位変更方法
 complesso.jp
complesso.jp
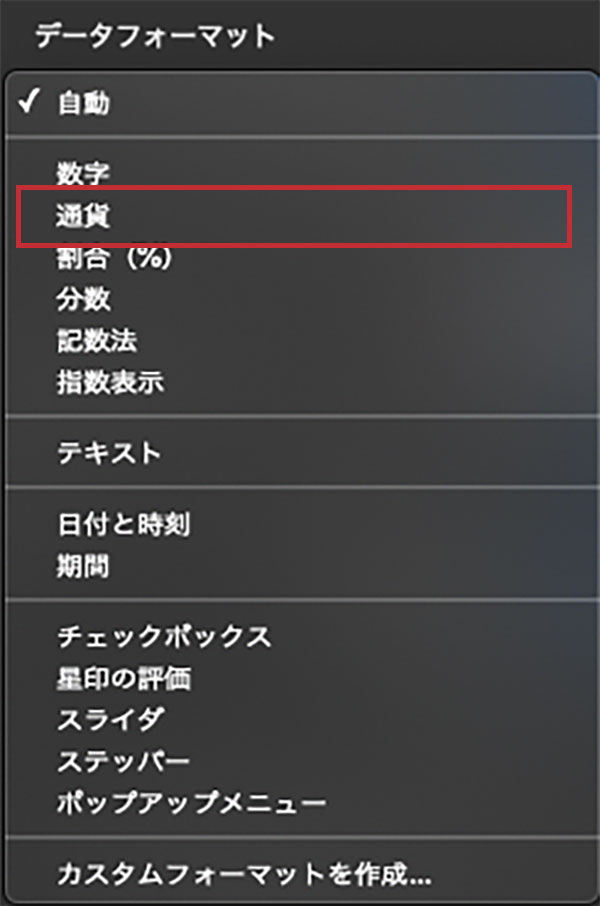
セルの数値・数字の単位変更方法
 complesso.jp
complesso.jp
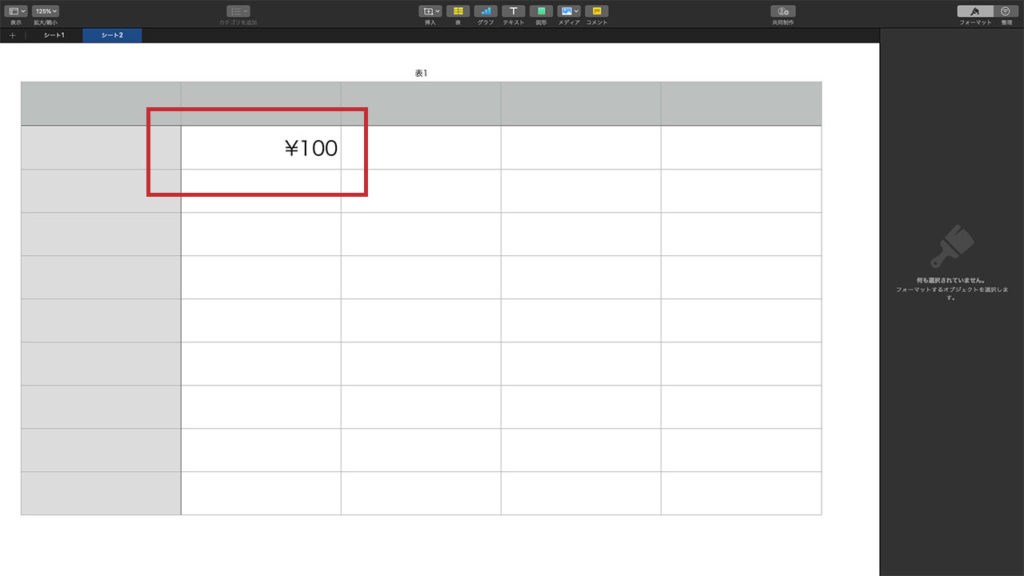
セルの数値・数字の単位変更方法
 complesso.jp
complesso.jp
表のスタイルの変更方法
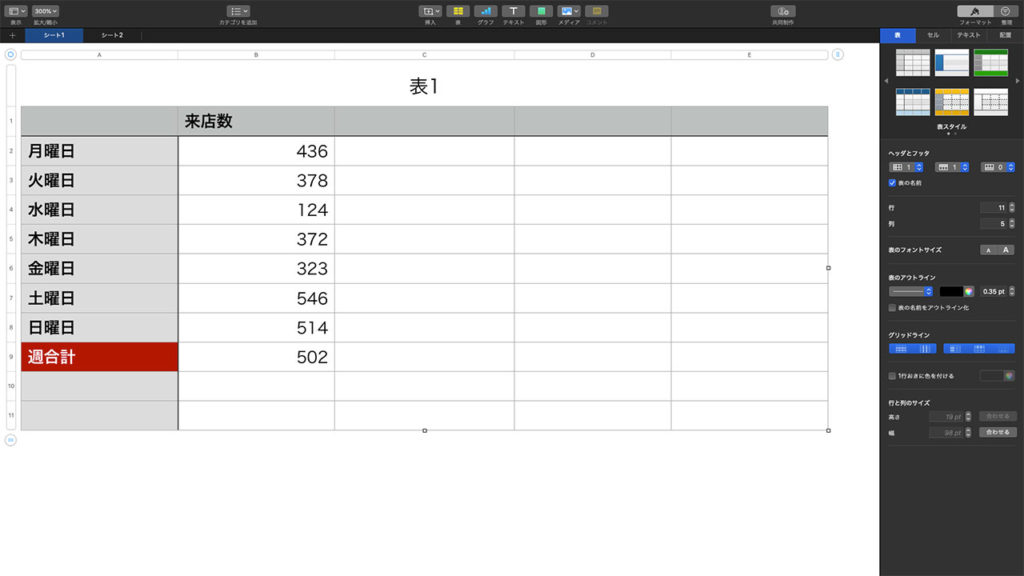
表のスタイルの変更方法
 complesso.jp
complesso.jp
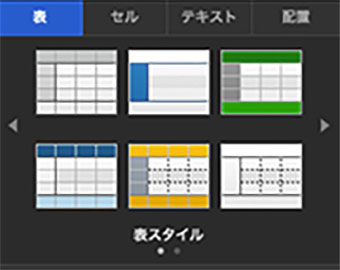
表のスタイルの変更方法
 complesso.jp
complesso.jp