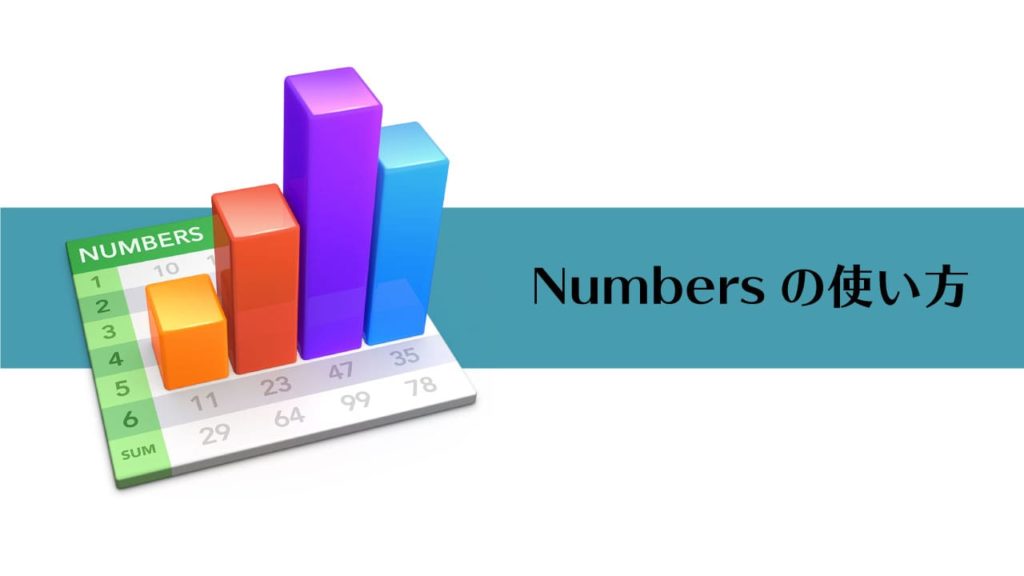Numbersの使い方vol.004はセル関係の操作いろいろです。セルの結合・セルの移動・セルのコピー・複数セルの選択・セルの書式変更と盛り沢山の内容で紹介します。
セルの結合
セルの結合とは2つのセルを1つにすることです。下の画像を見てください商品Aと商品Bの間に空白セルが1つあります。ここは商品Aということにしたいのですが、両方のセルに商品Aと入力すると作業手間が増えるだけでなくExcelやNumbersで表を作る場合はよく使う機能です。

セルの結合|Numbersの使い方vol.004
結合したいセルを選択する
まずは結合したいセルを選択します。今回の場合は商品Aと入力されているセルとそのすぐ下のセルを選択します。
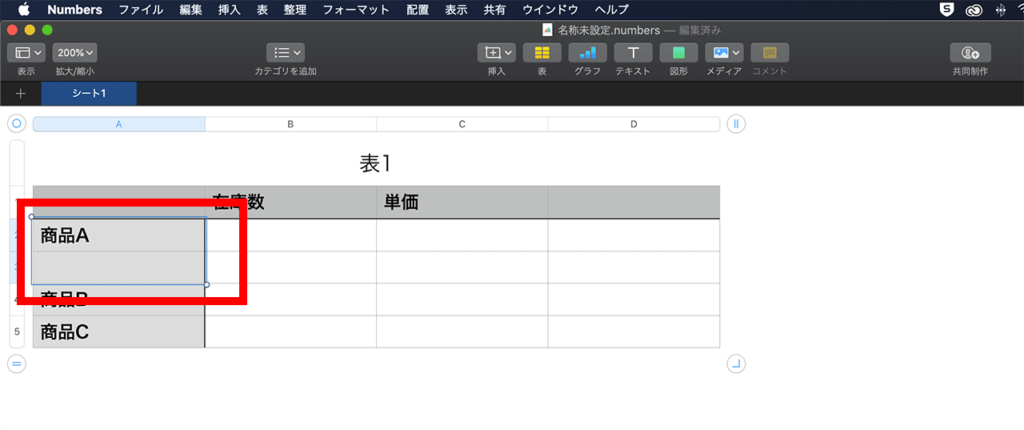
セルの結合|Numbersの使い方vol.004
メニューからセルの結合を選択
Numbersの「表メニュー」をクリックし開いたメニューから「セルを結合」を選択します。
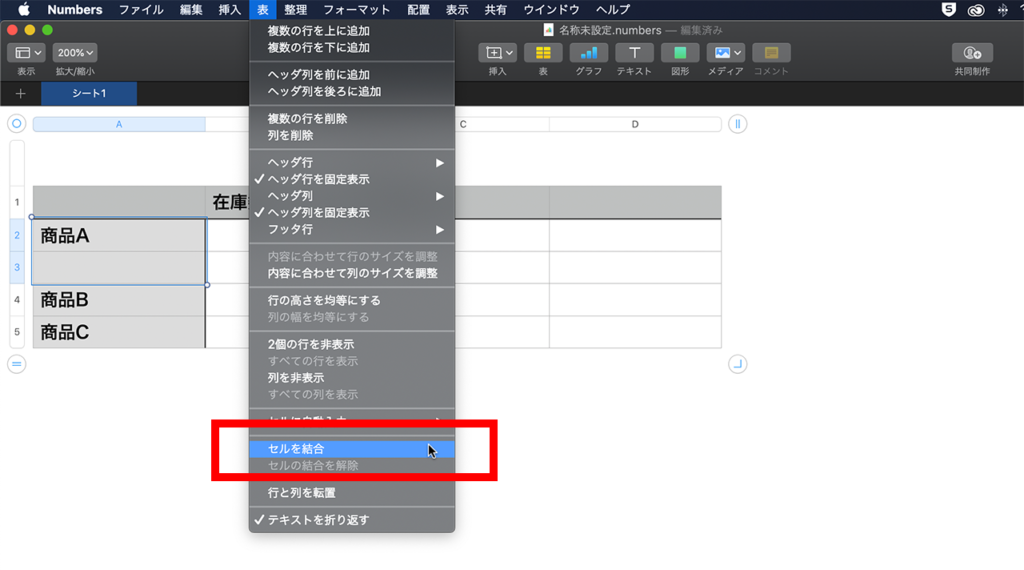
セルの結合|Numbersの使い方vol.004
結合完了
少しわかりづらいですがセルが結合されました。
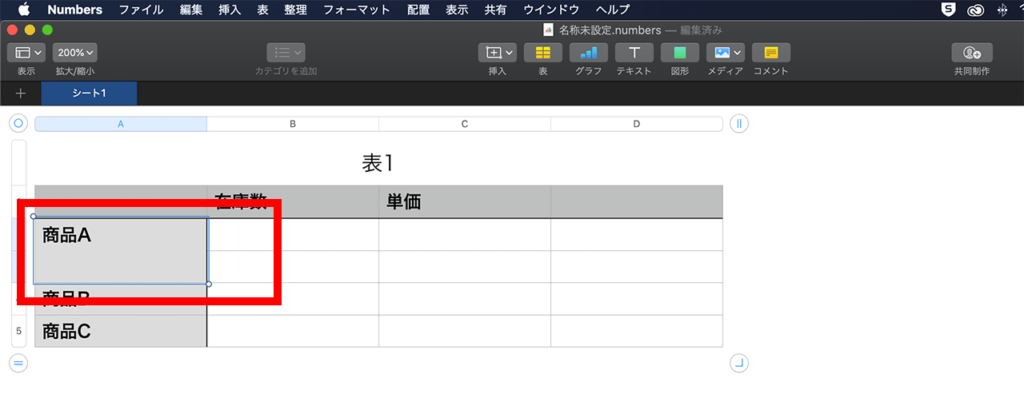
セルの結合|Numbersの使い方vol.004
結合したセルのテキスト位置を調整する
やっぱり分かりづらいので結合したセルのテキスト一を調整します。
テキストタブを選択し、下の赤枠の二つを選択します。
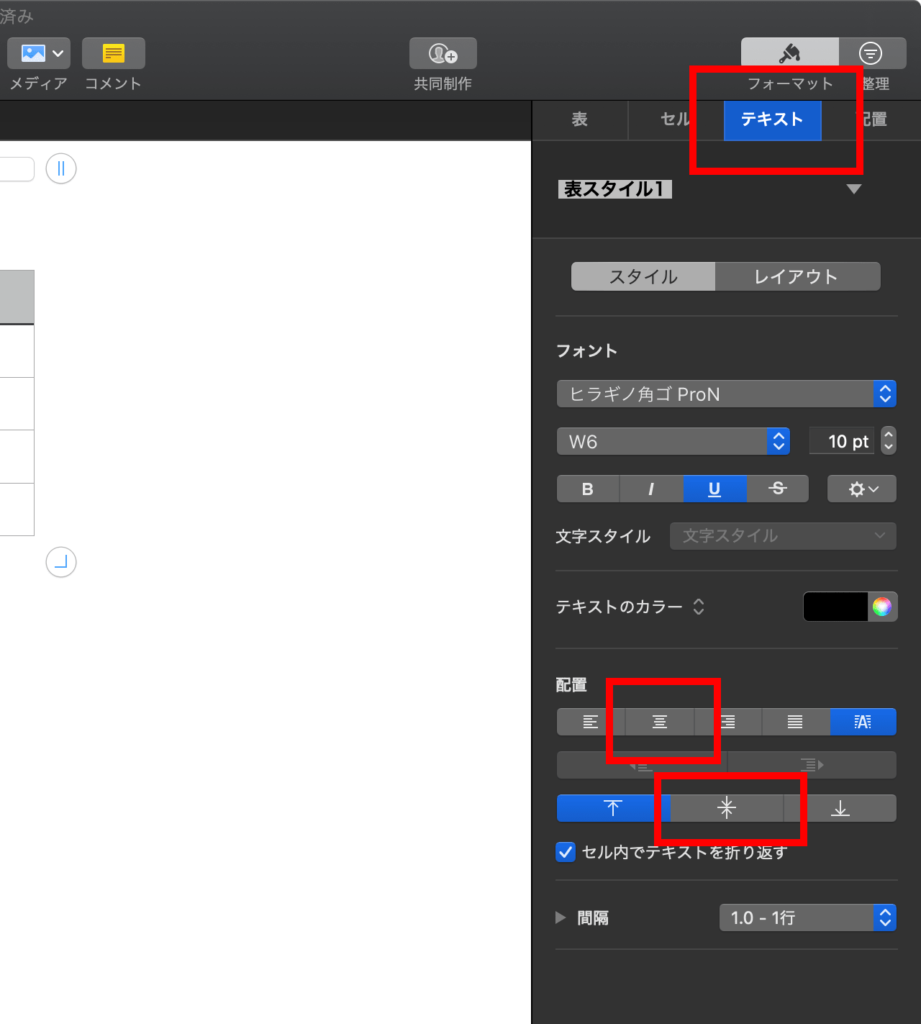
セルの結合|Numbersの使い方vol.004
完成
これで分かりやすくなりました。完成です。
セルの結合は横並びはもちろん2つ以上の複数個のセルでも隣り合っていれば結合できます。
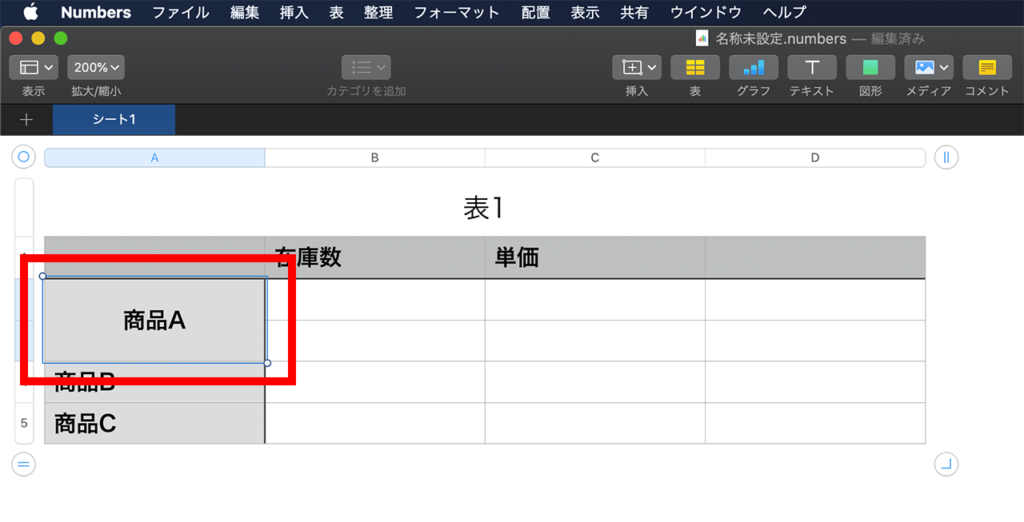
セルの結合|Numbersの使い方vol.004
セルの結合を解除する
結合されているセルを選択する
セルの結合を解除するには、まずは結合されているセルを選択します。
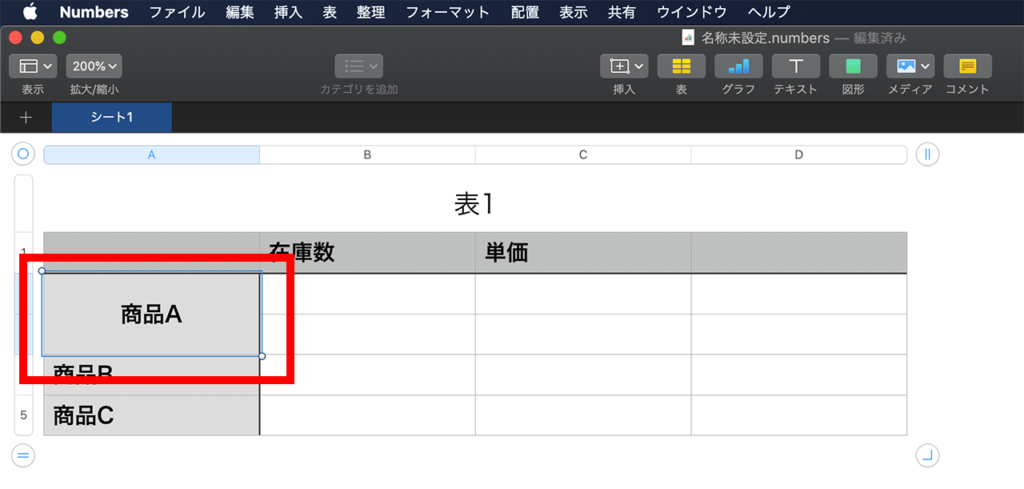
セルの結合を解除|Numbersの使い方vol.004
メニューからセルの結合の解除を選択
Numbersの「表メニュー」をクリックし開いたメニューから「セルの結合を解除」を選択します。
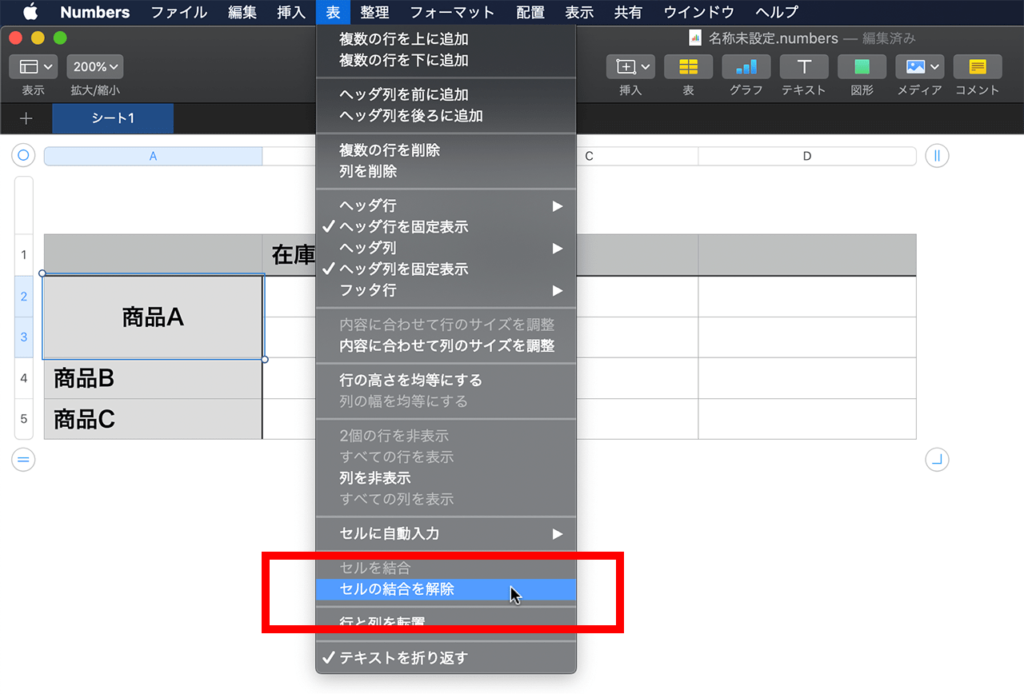
セルの結合を解除|Numbersの使い方vol.004
結合されたセルの解除完成
セルの結合の解除ができました。
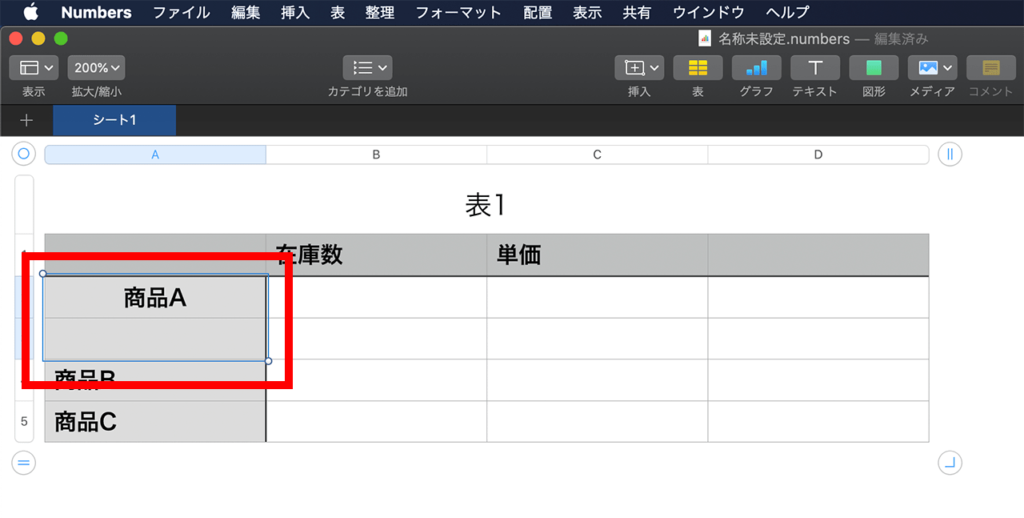
セルの結合を解除|Numbersの使い方vol.004
セルのコピー
移動したいセルを選択
まずは移動したいセルを選択します。
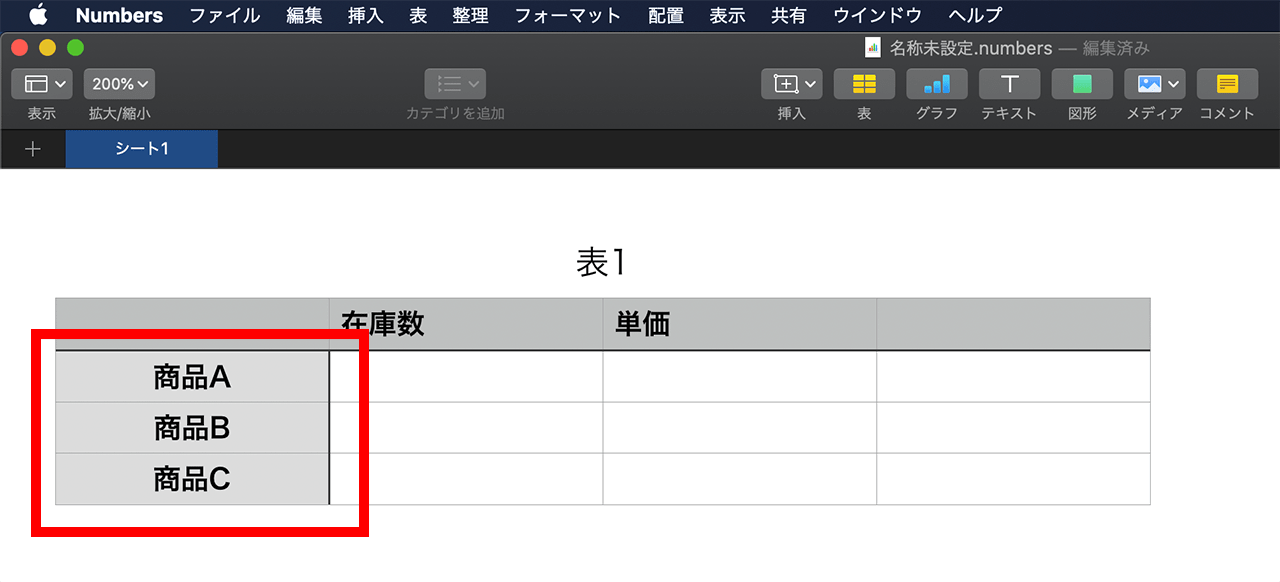
セルのコピー|Numbersの使い方vol.004
メニューからコピーを選択
「編集」メニューの「コピー」を選択します。
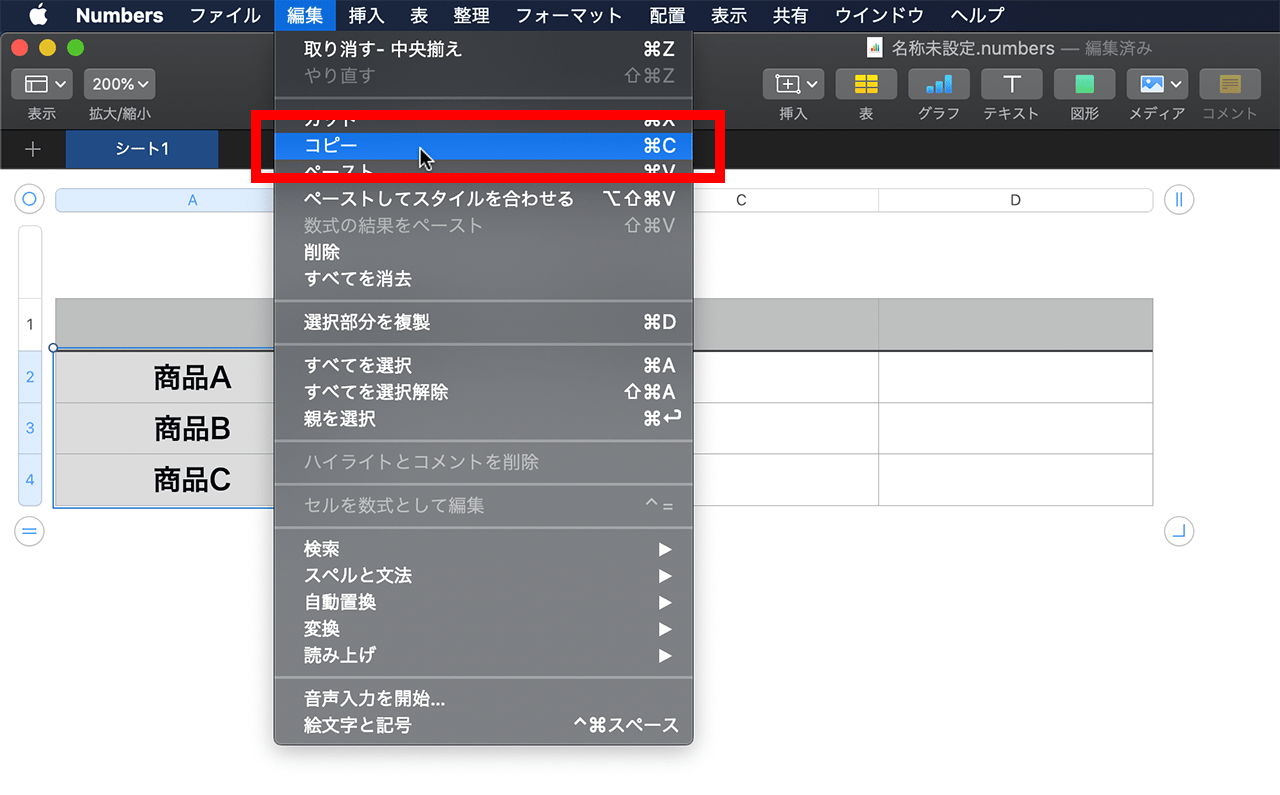
セルのコピー|Numbersの使い方vol.004
コピー先セルを選択
コピー先のセルを選択します。
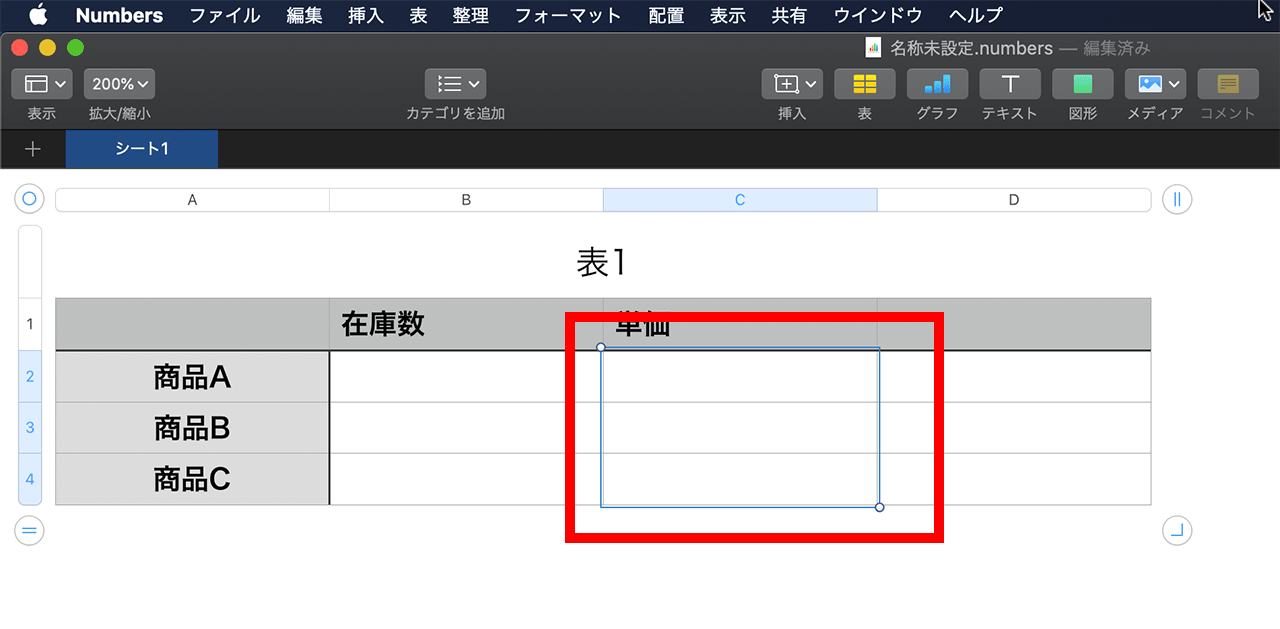
セルのコピー|Numbersの使い方vol.004v
メニューからペースト
「編集」メニューから「ペースト」を選択します。
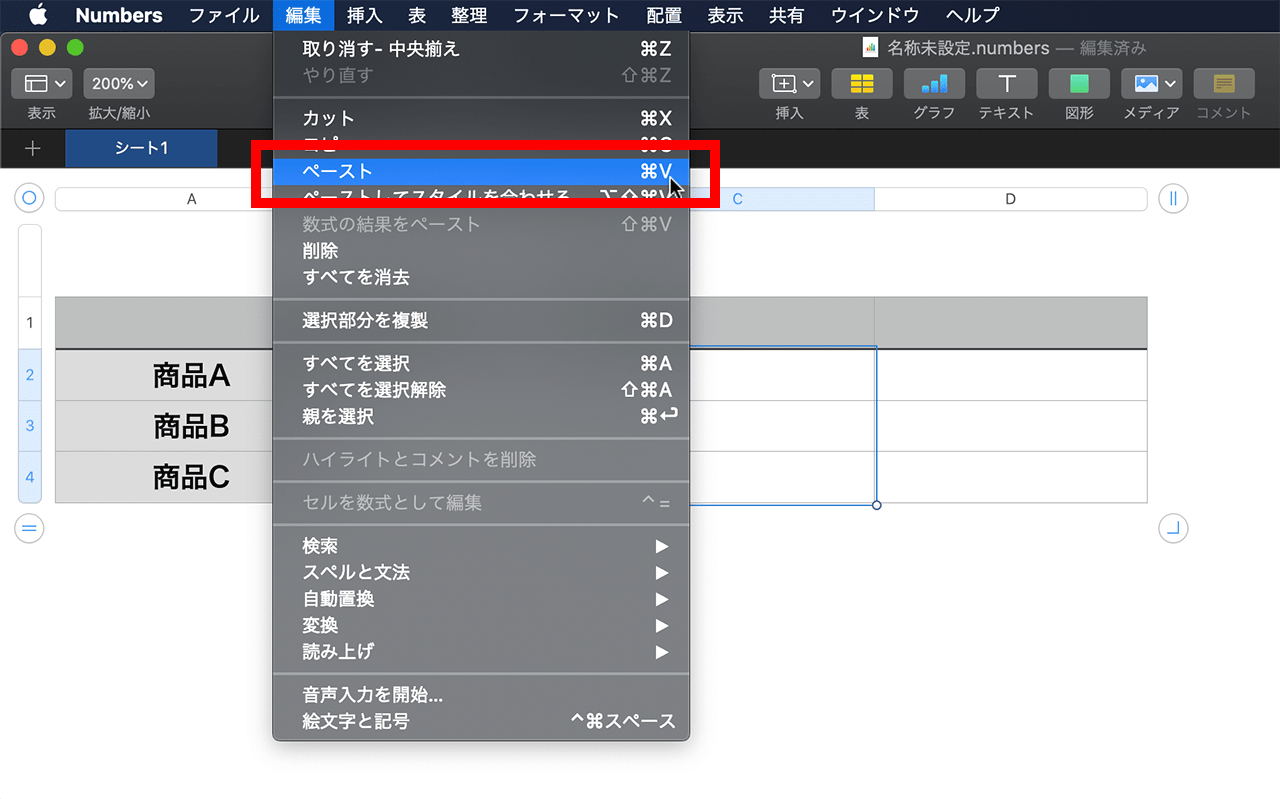
セルのコピー|Numbersの使い方vol.004
完了
コピー完了です。
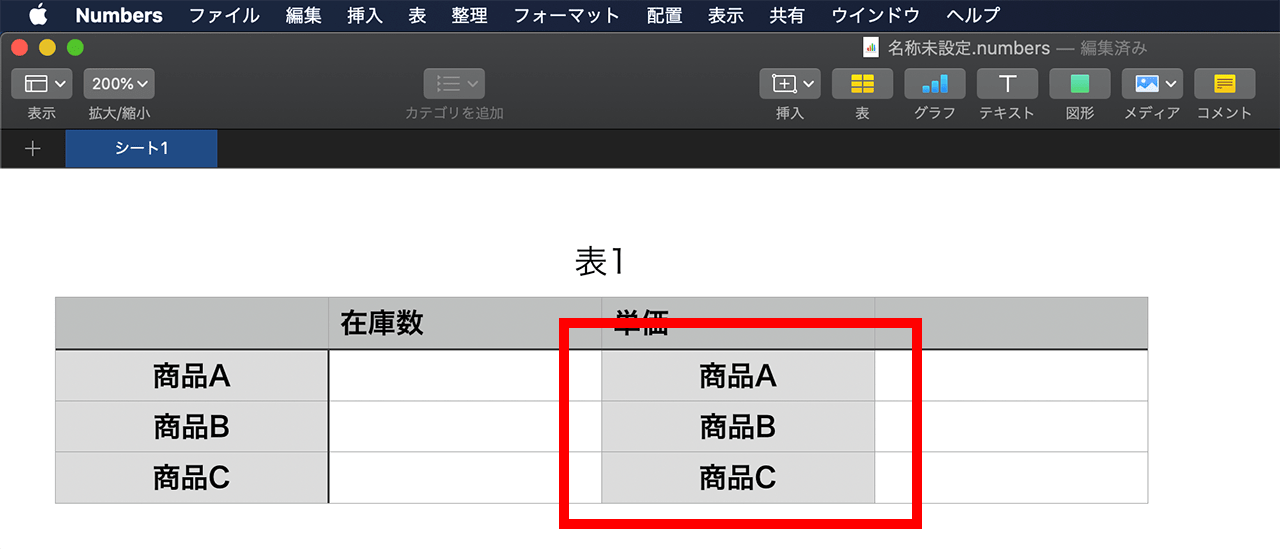
セルのコピー|Numbersの使い方vol.004
複数セルの選択
ドラッグ選択
複数のセルを選択したい場合は1つのセルを選択する場合と違いマウスをドラッグして選択します。選択したいセルの左上から選択したセルの右下までをマウスでドラッグします。
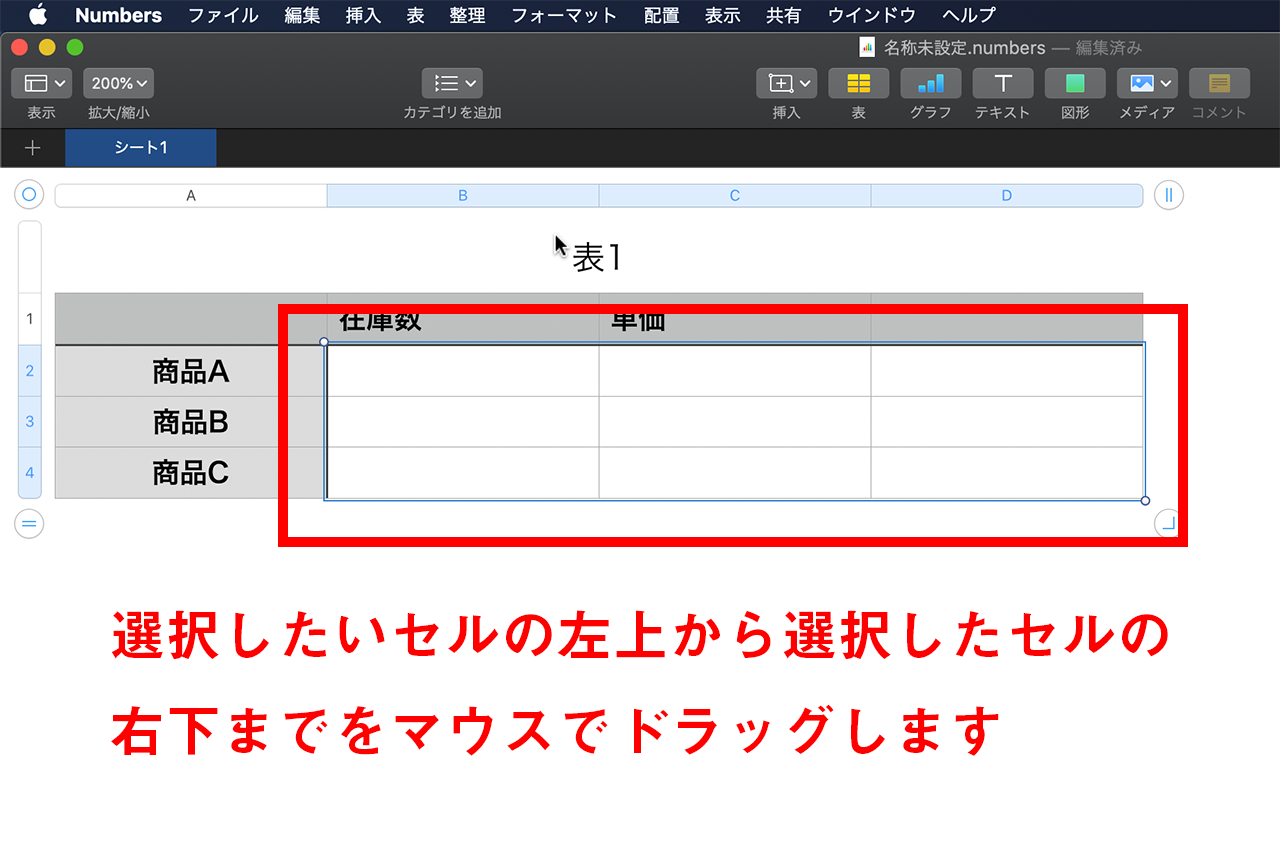
セルのコピー|Numbersの使い方vol.004
行・列の選択
行や列の全てを選択することもできます。
一行全てを選択したい場合は左の縦になっている1・2・3・・・という行番号をクリックします。
一列全てを選択したい場合は上の横になっているA・B・C・・・という列番号をクリックします。
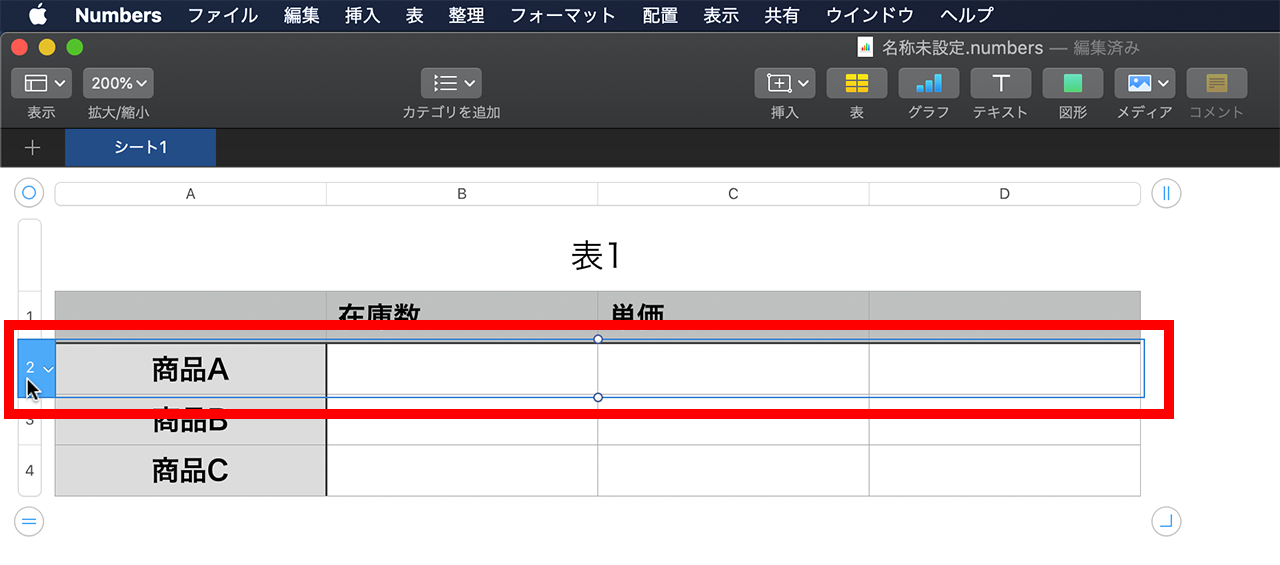
行の選択|Numbersの使い方vol.004|Numbersの使い方vol.004
複数行・複数列の選択
複数の行や列のセルを全て選択することもできます。
行の場合は縦になっている1・2・3・・・という行番号を、列の場合はA・B・C・・・という列番号をまとめて選択します。
この時マウスのクリックをあげてしまうと1つの選択になるので、マウスをクリックしたまま選んでください。

行の選択|Numbersの使い方vol.004
離れたセルの選択
離れた複数のセルを選択することもできます。
離れたセルを選択したい場合は「command」ボタンを押しながらセルを選択します。
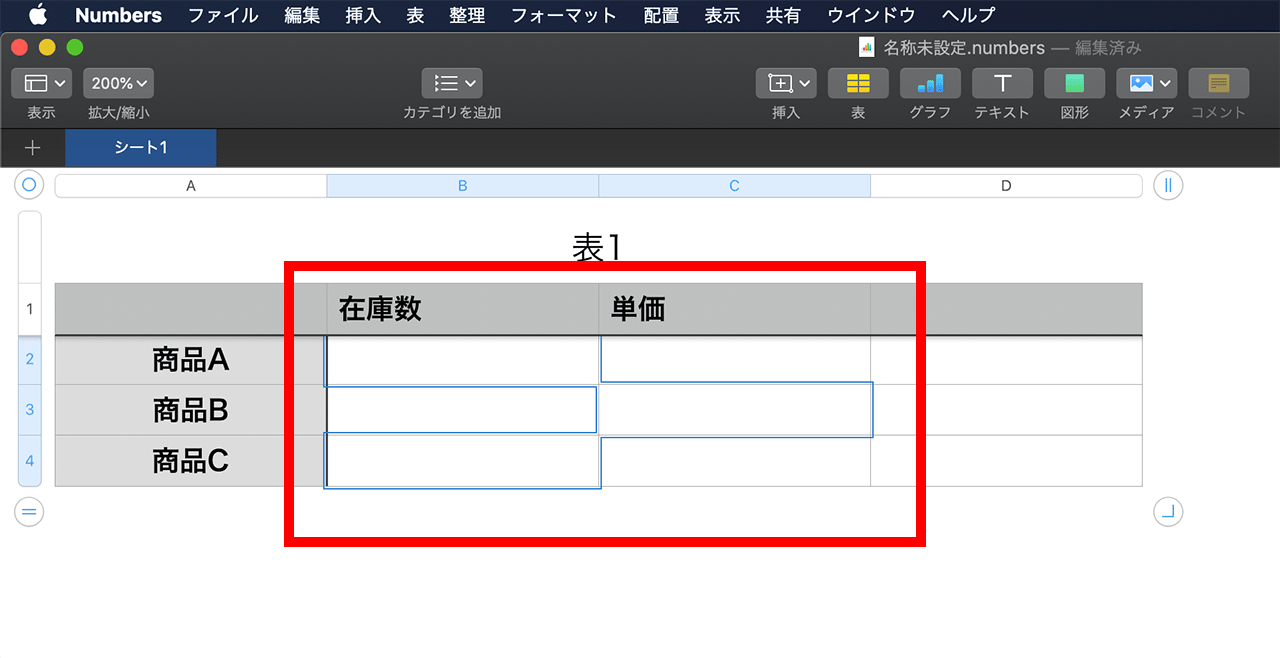
複数セルの選択|Numbersの使い方vol.004
セルの書式変更
セルの文字を大きくしたり、色を変えたり、フォントを変えたりすることができます。セルの書式を変更して見やすくて分かりやすい表を作れます。例えばタイトルは大きくして背景色を変えるなどですよね。表はそもそも見づらいものなのでそういった心がけは大事です。
テキストを入力
まずはセルを選択します。
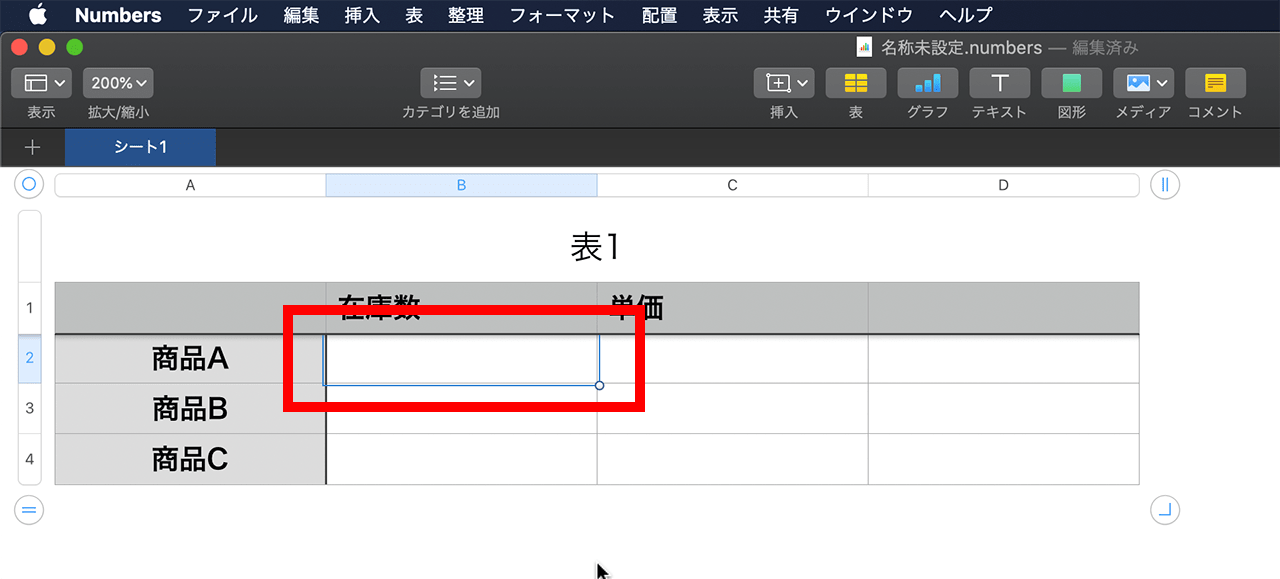
書式変更|Numbersの使い方vol.004
テキストを入力しました。このままじゃ見づらいのでいろいろ調整していきます。
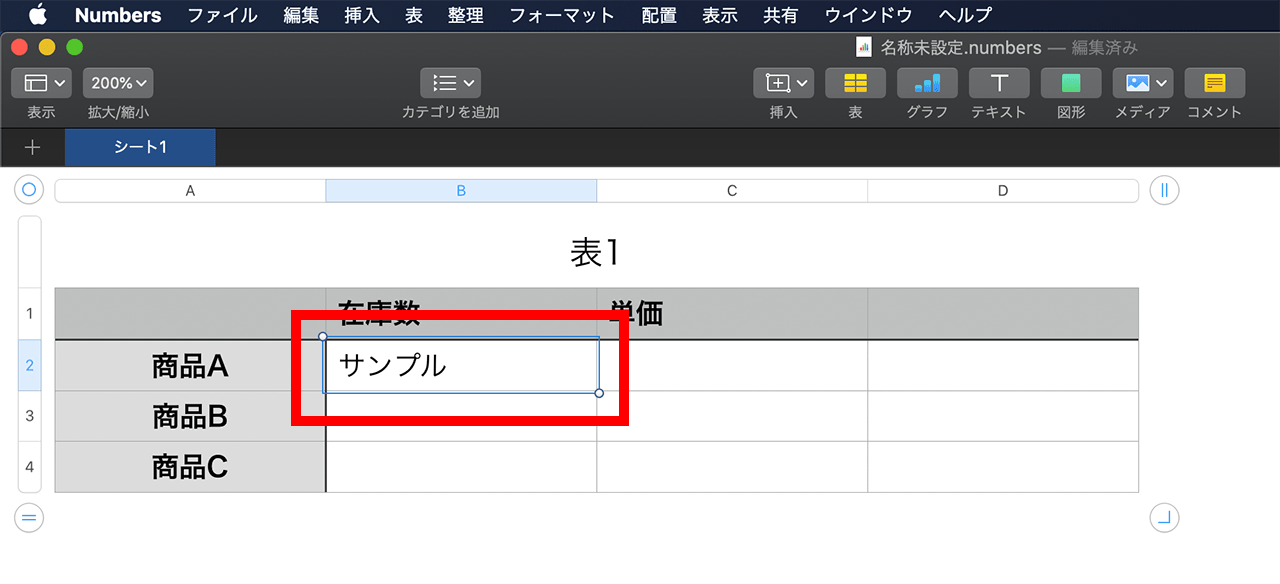
書式変更|Numbersの使い方vol.004
文字をサイズの調整
まずは文字サイズを調整します。表では項目より中のデータの文字を少し小さくする方が見やすいケースが多いです。そういうことで少し文字サイズを小さくします。
セルを選んだ後「テキスト」タブを選択し下の図の赤枠部分数字を調整します。今回は8ptに設定します。ここには直接入力もできますが、上向きか下向きの矢印をクリックすることで調整することもできます。
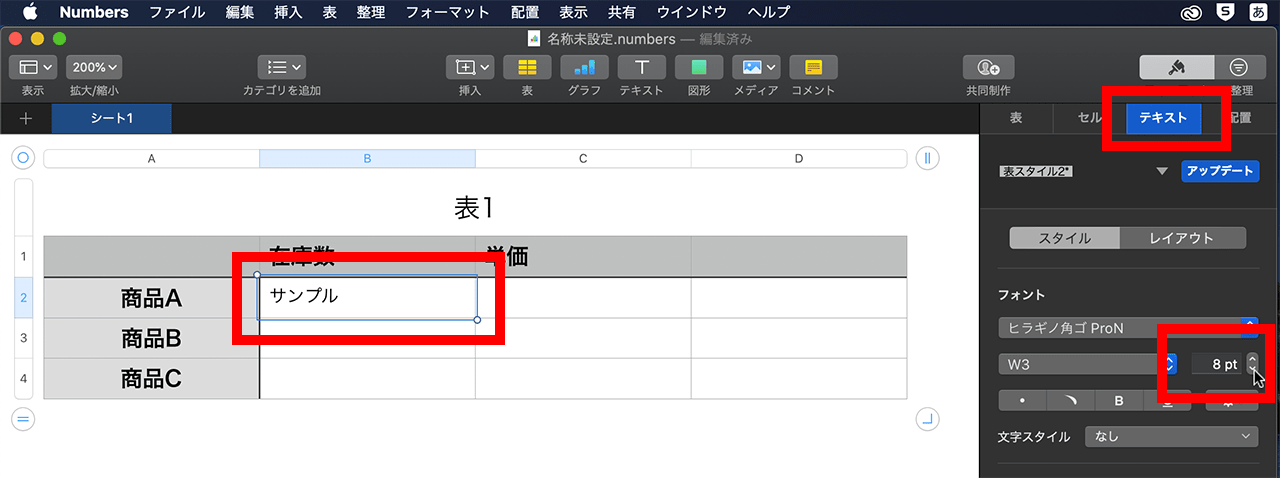
文字をサイズの調整|Numbersの使い方vol.004
文字色を変える
次は文字色を変更します。文字色を変更すると例えば数字のマイナスの場合などに赤文字で表示したりできます。
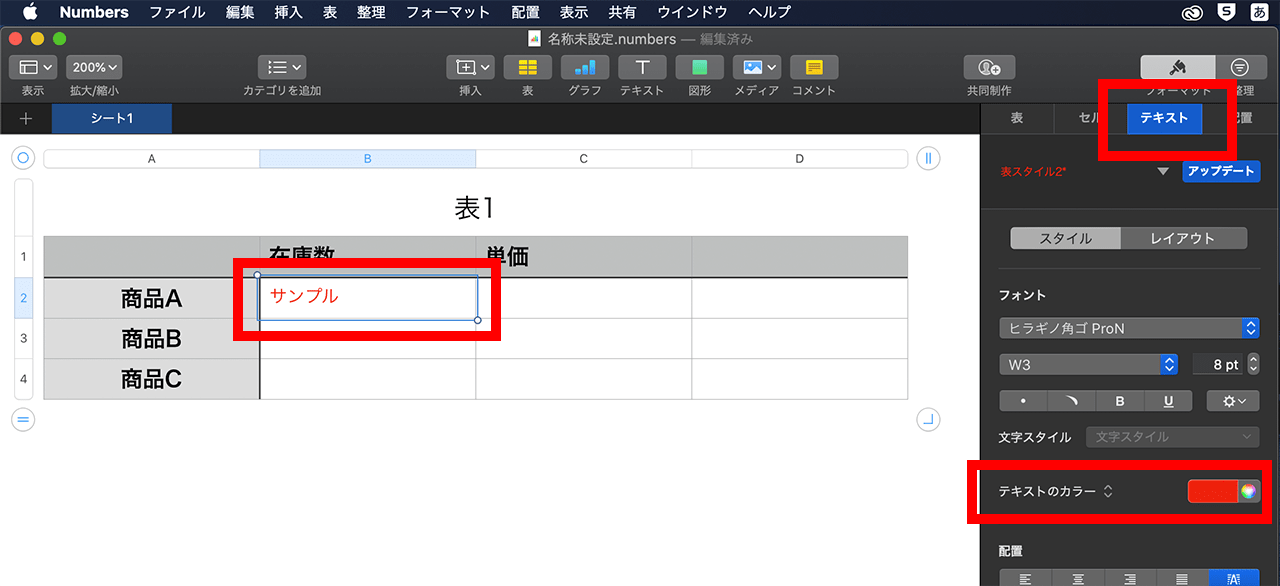
文字色をかえる|Numbersの使い方vol.004
フォントを変更する
次はフォントを変更します。
セルを選択している状態で「テキスト」タブのフォント部分で変更できます。
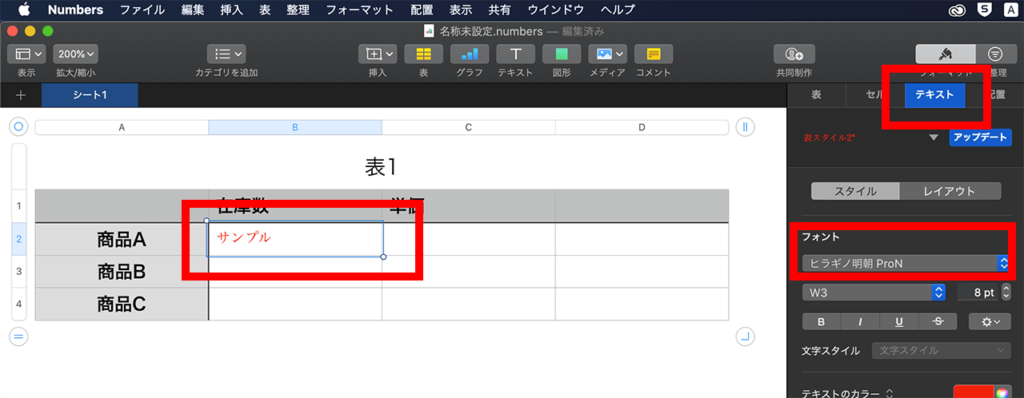
フォントを変更する|Numbersの使い方vol.004
テキストを縦中央にする
Numbersでは初期設定ではセル内のテキストが上によってしまうので高さ(縦位置)の調整をします。
セルを選択した状態で「テキスト」タブの配置部分の3段目を調整します。
左から上寄せ・縦位置中央・下寄せになります。
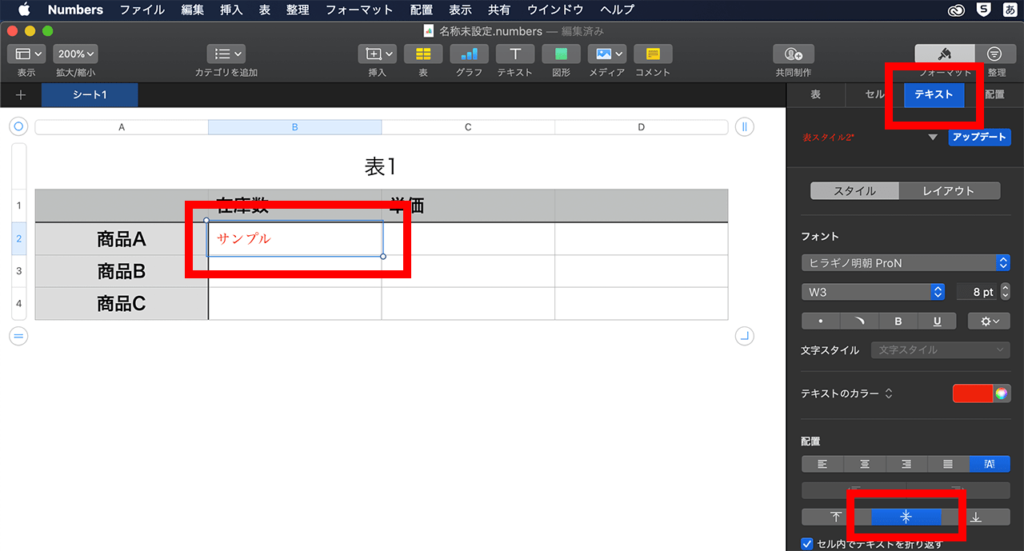
セル内テキストの縦位置調整|Numbersの使い方vol.004
テキストをセル内の右寄せにする
次はテキストの横一を調整します。Numbersでは初期設定ではテキストは左始まりになっています。
セルを選択した状態で「テキスト」タブの配置部分の1段目を調整します。
左から左寄せ・中央・右寄せ・左右両端揃え・文字は左始まりで数字は右始まりになります。
実際は5つ目の文字は左はじまりで数字は右始まりが便利ですが、今回は右始まりにします。
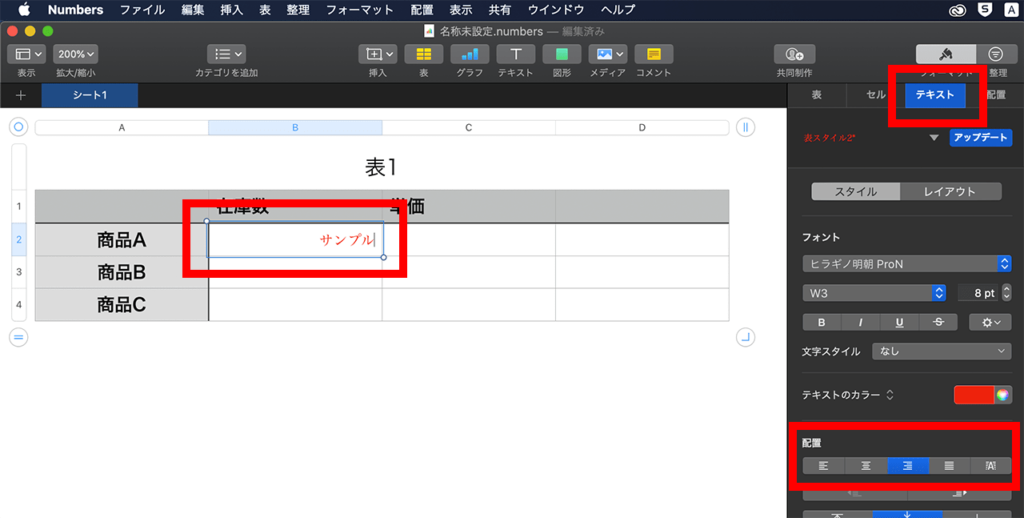
セル内テキストの横一調整|Numbersの使い方vol.004