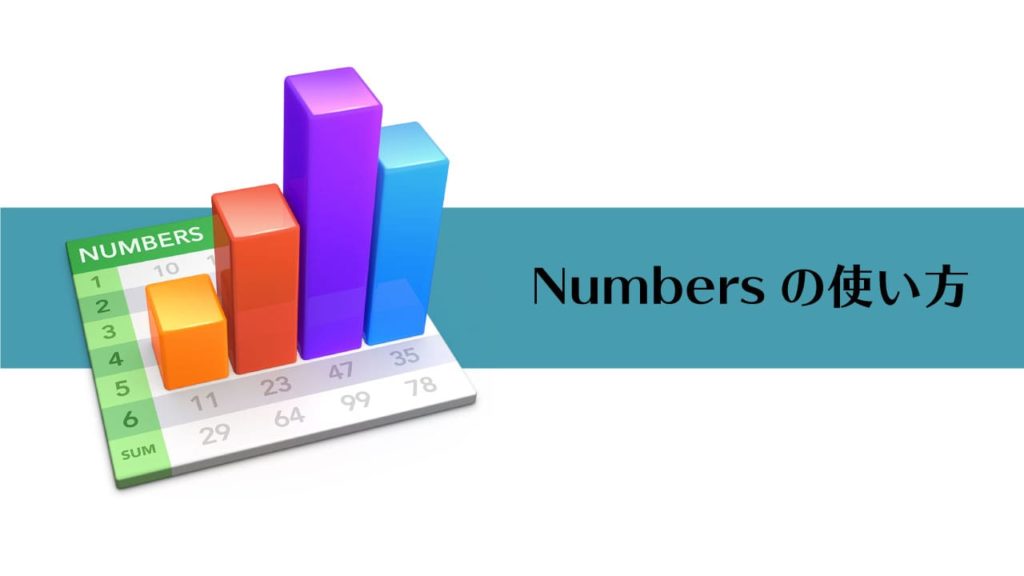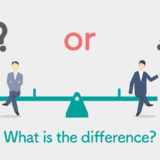Numbers(ナンバーズ)を使っていく上で魅力的なシートや分かりやすいシートを作る時に、写真やイラストをシートに挿入したいことがあります。Numbers(ナンバーズ)ではエクセルと同じく簡単に写真やイラストをシートに挿入できます。ということで今回はNumbers(ナンバーズ)ののシートにテキスト・写真・イラストを挿入する方法です。
テキスト(文章)の挿入方法
Numbers(ナンバーズ)でのテキスト(いわゆる文字や文章)の入力方法はエクセルの操作とほとんど変わりません。ただセルへの入力方法とシートへの挿入方法があります。
テキストのセルへの入力
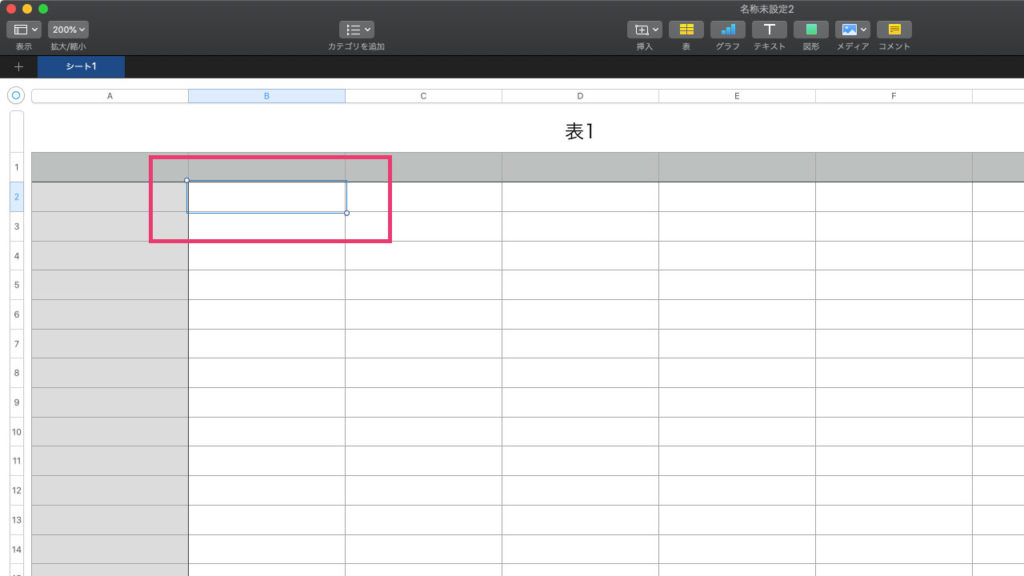
セルへの直接入力
セルへの直接入力は、セルを選択しキーボードでテキストを打つだけです。このあたりの操作はエクセルを使ったことのある方なら直感的に分かると思います。
テキストのシートへの挿入
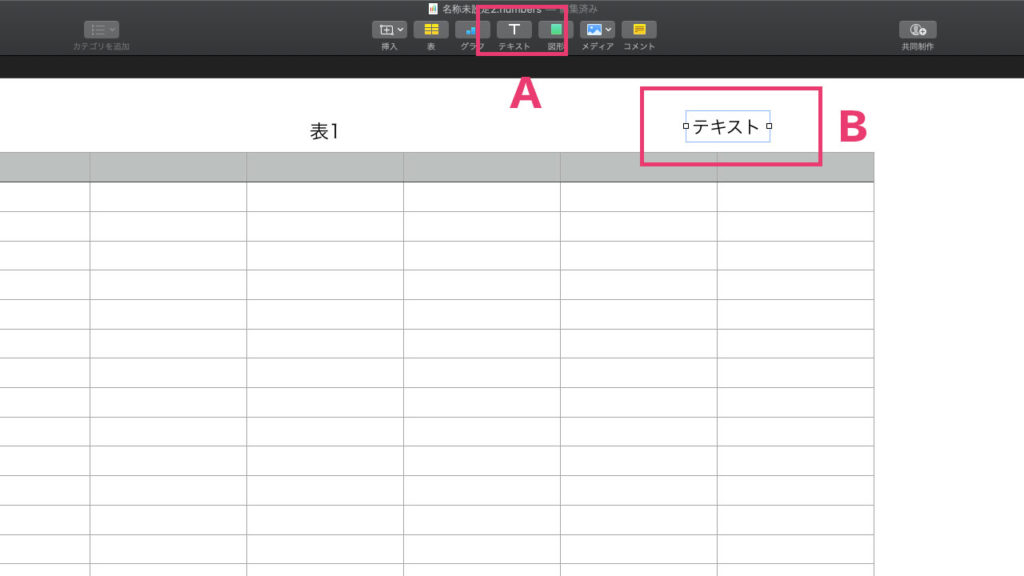
シートへのテキストの挿入
シートへのテキストの挿入とはシートの上にテキストをのせるようなイメージです。こちらも操作は簡単で画像内のAの部分の「T」ボタンをクリックするとBのようにテキストの入力エリアがでてきます。後はこの入力エリアにテキストを打ち込むだけです。
写真やイラストの挿入方法
テキストを挿入の次は分かりやすいシートにするために参考写真やイラストを挿入したくなります。Numbers(ナンバーズ)では写真やイラストなどの画像の挿入も簡単にできます。
Numbers(ナンバーズ)への写真やイラストの挿入方法(その1)
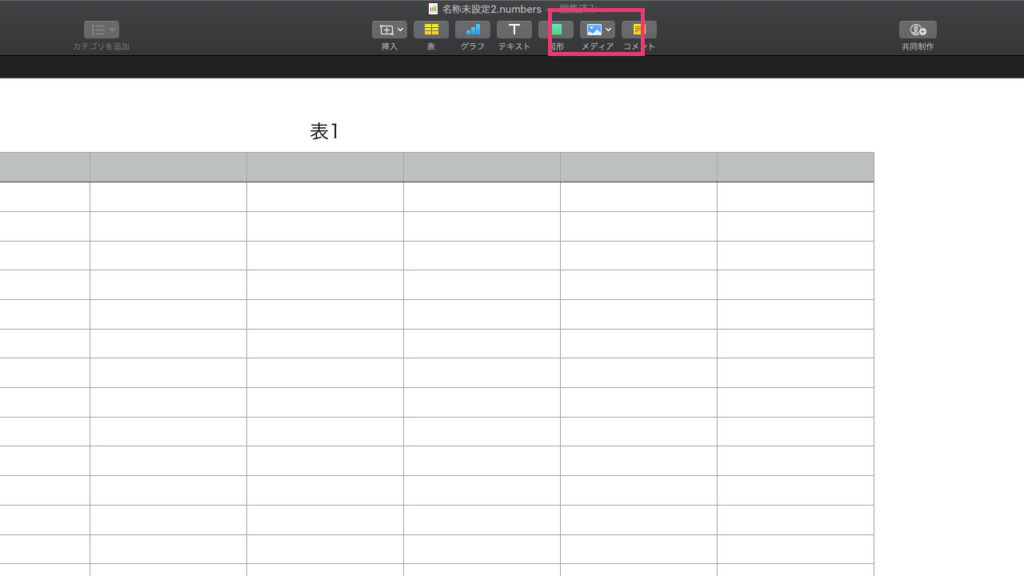
Numbers(ナンバーズ)への写真やイラストの挿入方法
画像ファイルだけでなく音楽ファイルや動画ファイルの挿入方法もほぼ同じです。画像の赤枠部分の「メディア」ボタンをクリックします。
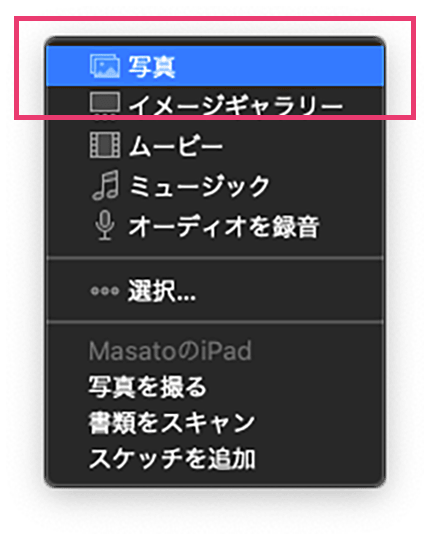
写真やイラストの挿入方法
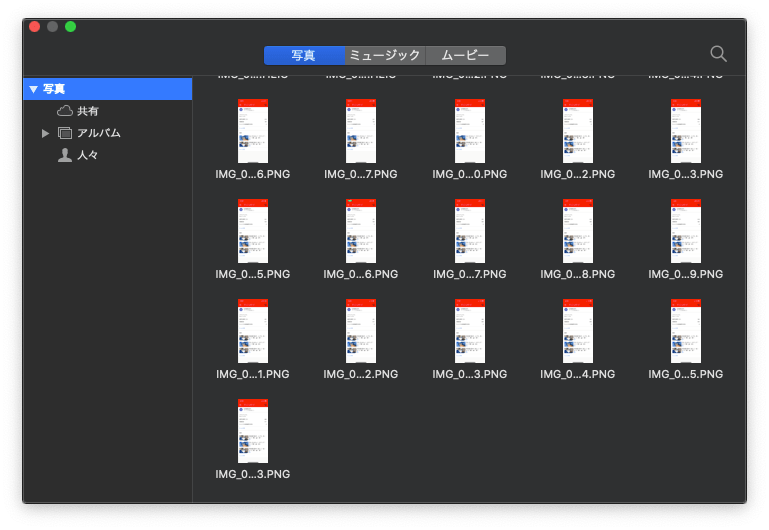
写真やイラストの挿入方法
最後にシートに挿入したいファイルを選べば完了です。
連続で複数のファイルを挿入することができます。
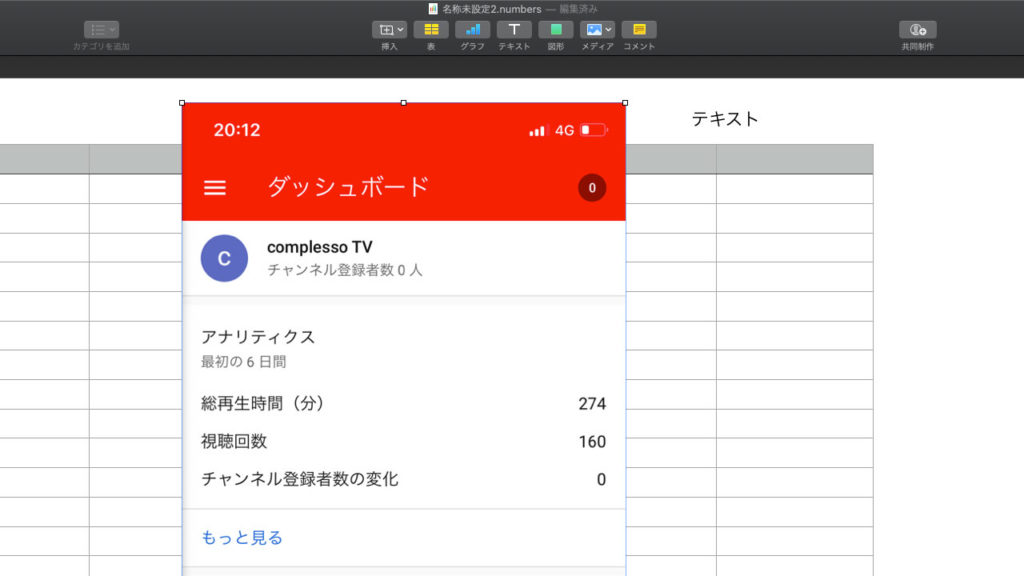
写真やイラストの挿入方法
Numbers(ナンバーズ)への写真やイラストの挿入方法(その2)
Numbers(ナンバーズ)では「メディア」ボタン以外からのファイルの挿入の方法があります。使い分けとしては「メディア」ボタンからの場合だとMacの写真アプリからのファイル選択になりますが、Numbers(ナンバーズ)メニューの「挿入」からだと全てのPC内のデータを選択することができます。
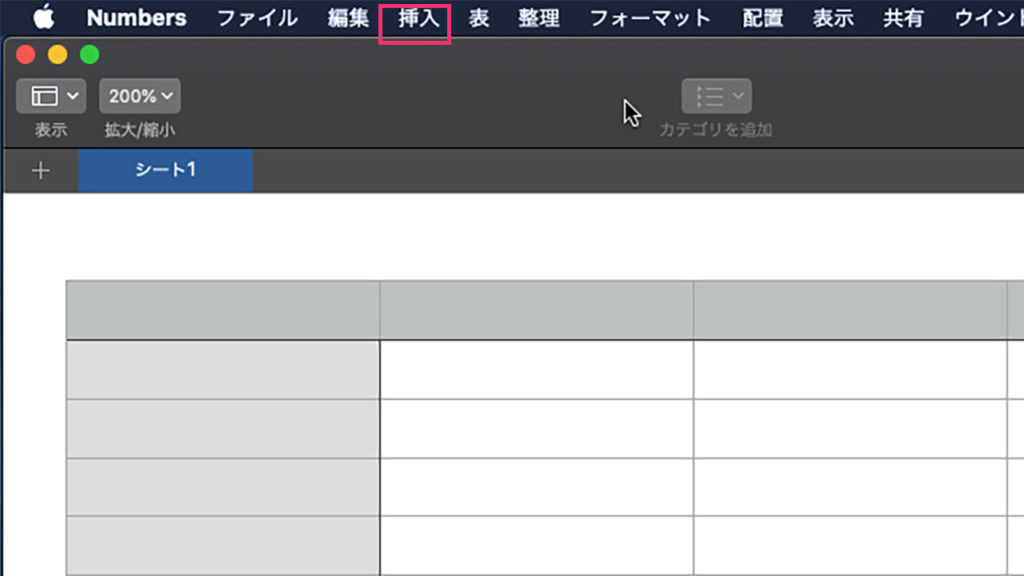
写真やイラストの挿入方法
Numbers(ナンバーズ)メニューの「挿入」をクリックします。上の画像の赤枠部分にある「挿入」です。
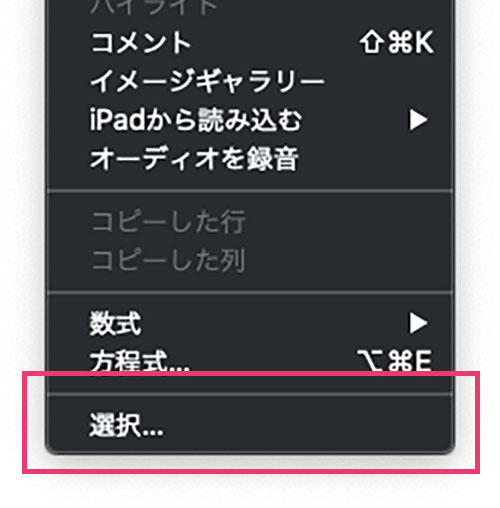
写真やイラストの挿入方法
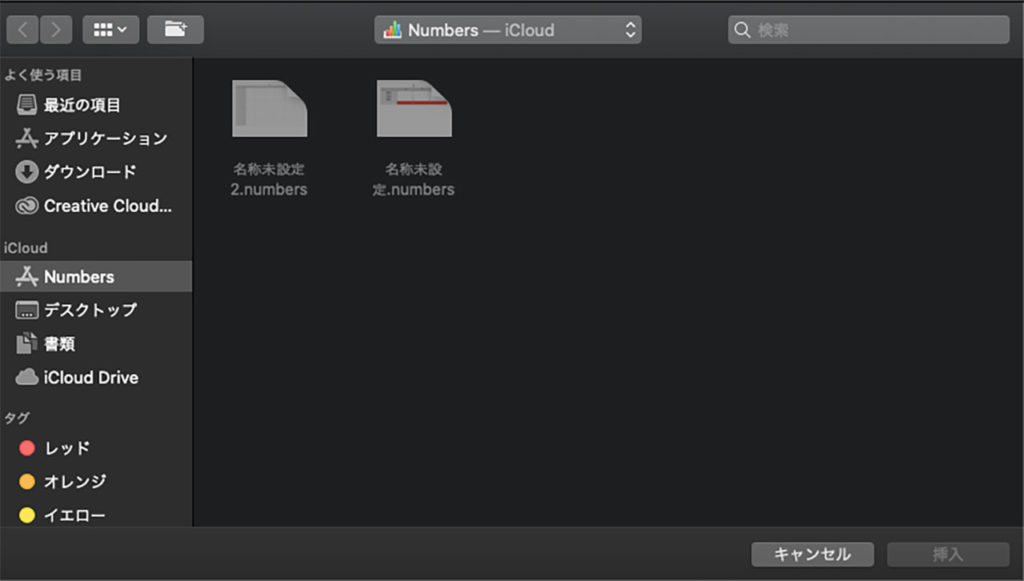
「挿入」メニューからの場合
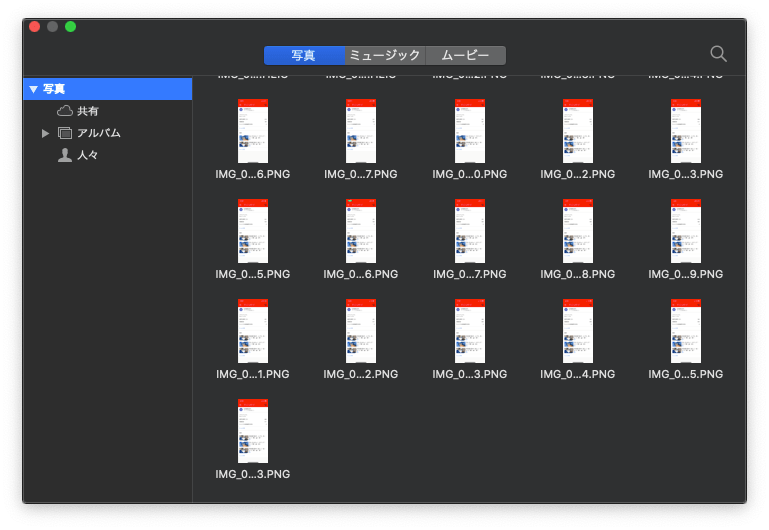
「メディア」メニューからの場合
「挿入」メニューからの場合は上の左の画像のような画面が開きます。右が「メディア」ボタンからの場合です。選べるフォルダが違うのが分かると思います。
「挿入」メニューからの場合もシートに挿入したいファイルを選択すれば完了です。
セルサイズに合わせて写真やイラストを挿入する方法
次はセルサイズに合わせて画像を挿入する場合の方法です。シートにドカっと画像をのせるのではなく、セルに合わせて画像を挿入したい時ありますね。
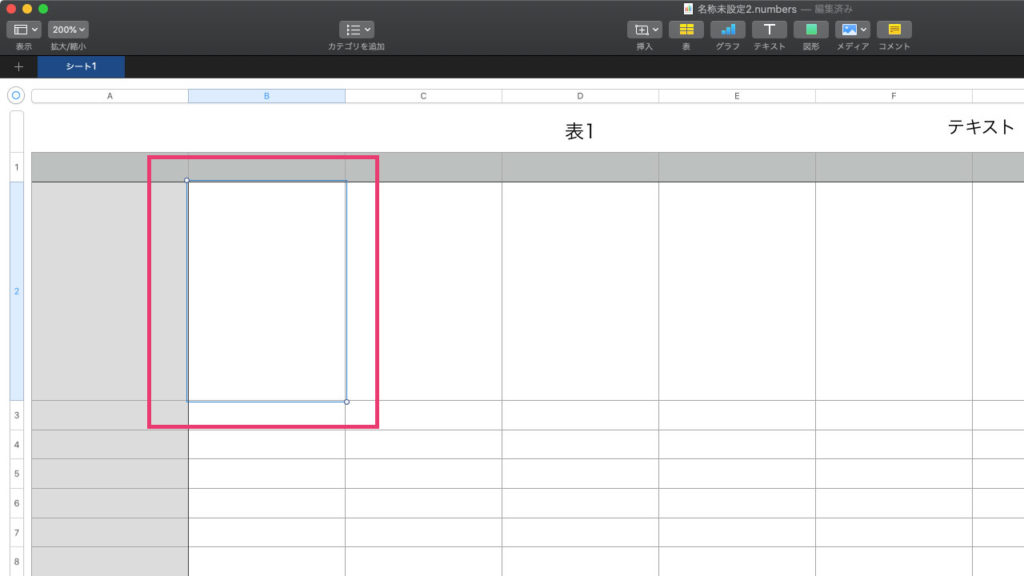
セルサイズに合わせて画像を挿入
まずは画像を挿入したいセルを選択します。
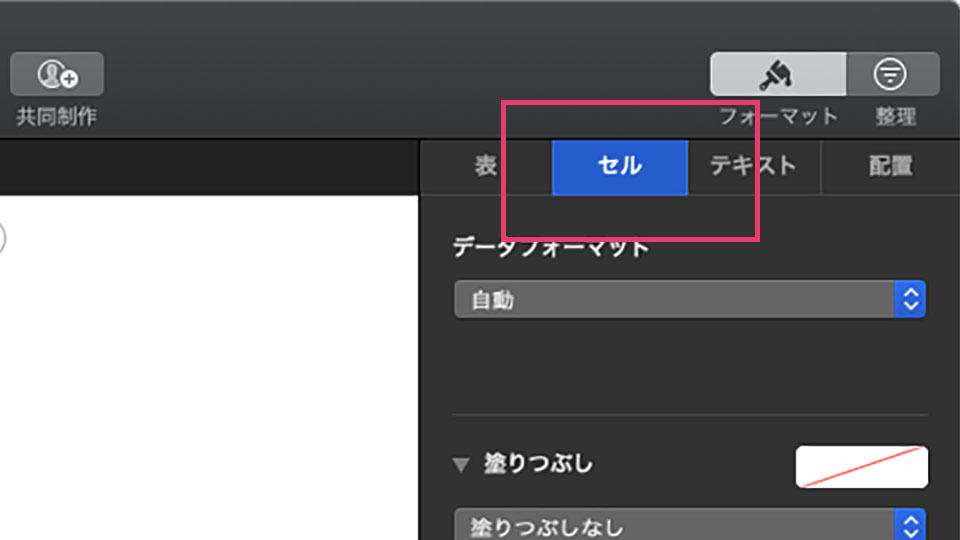
セルサイズに合わせて挿入
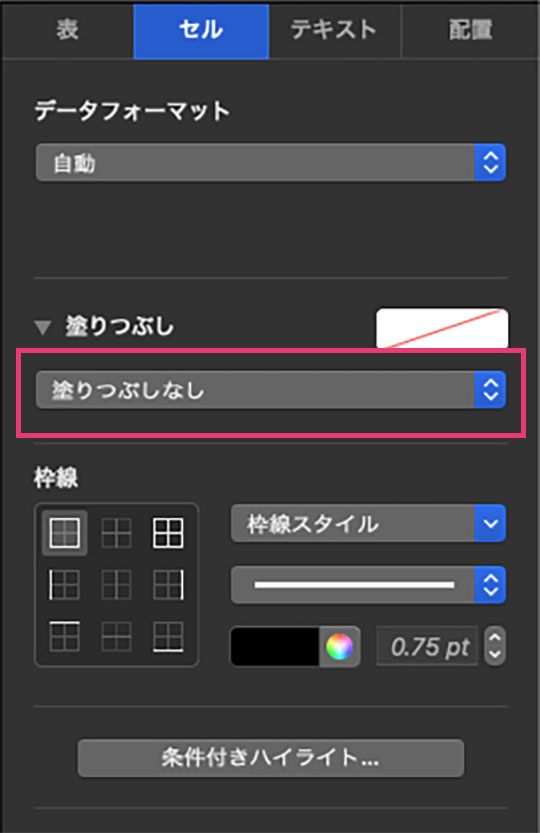
セルサイズに合わせて挿入

セルサイズに合わせて挿入
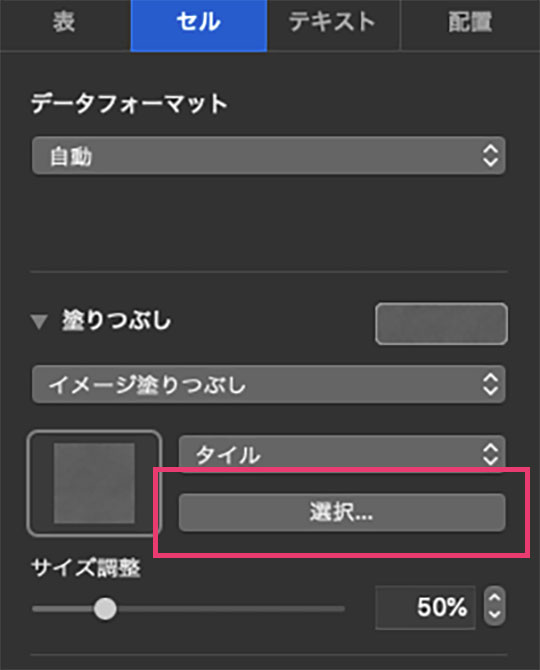
セルサイズに合わせて挿入
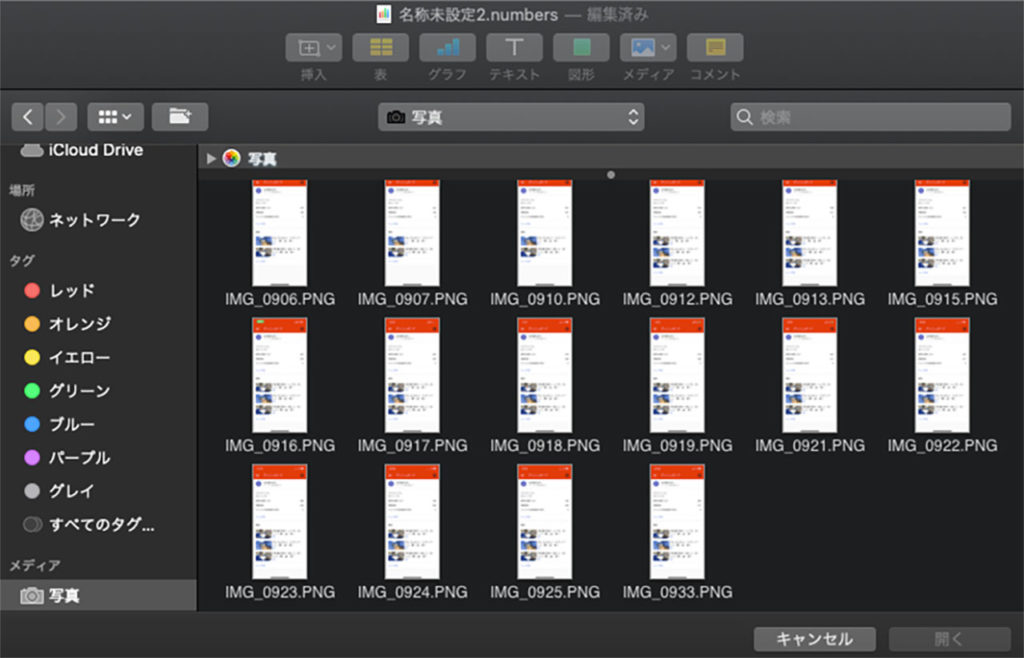
セルサイズに合わせて挿入
挿入したい写真やイラストなどの画像ファイルを選択します。
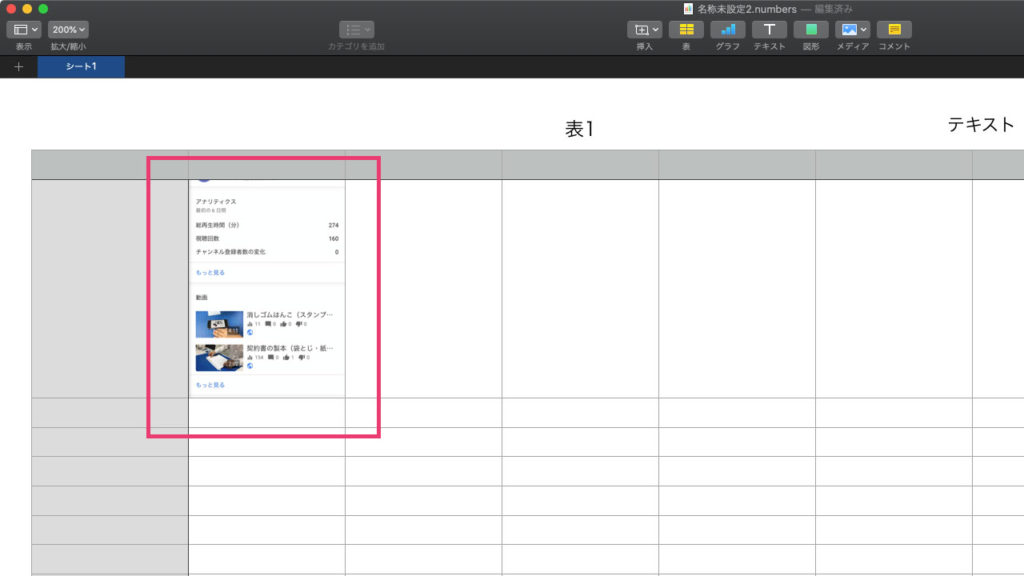
セルサイズに合わせて挿入
完成です。
写真やイラストの見栄えを整える
挿入した画像のサイズやスタイルの調整方法です。まぁ挿入したままじゃとても使えませんので。
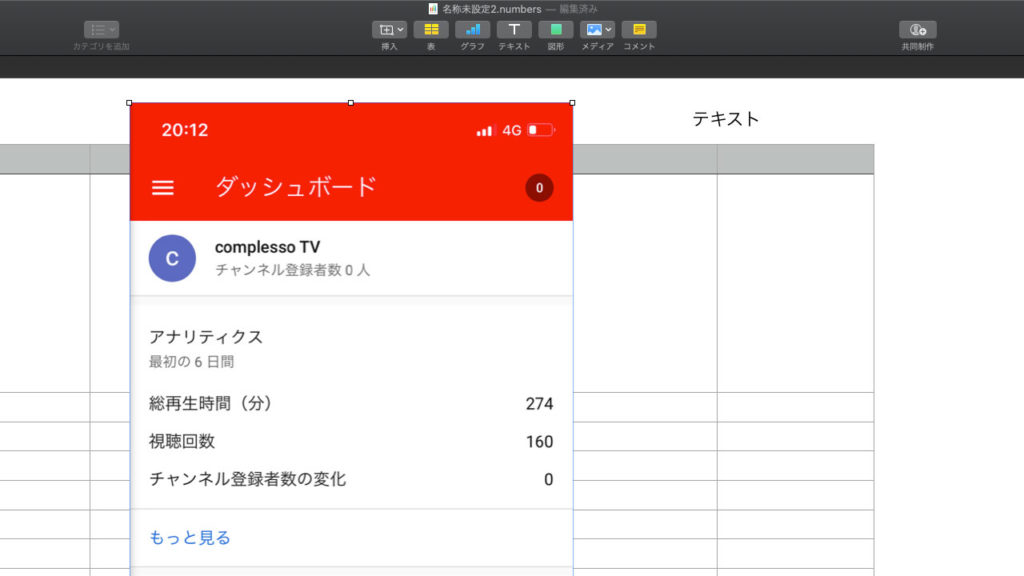
画像の見栄えを整える
スタイル
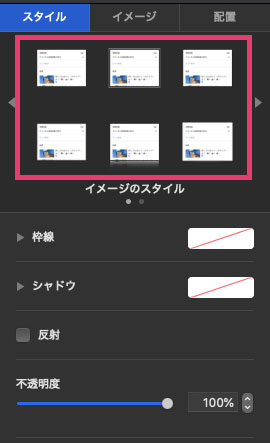
画像の見栄えを整える
枠線
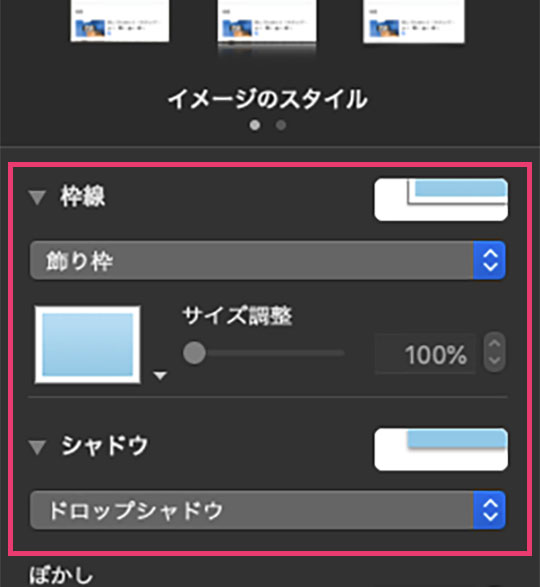
画像の見栄えを整える
シャドウ
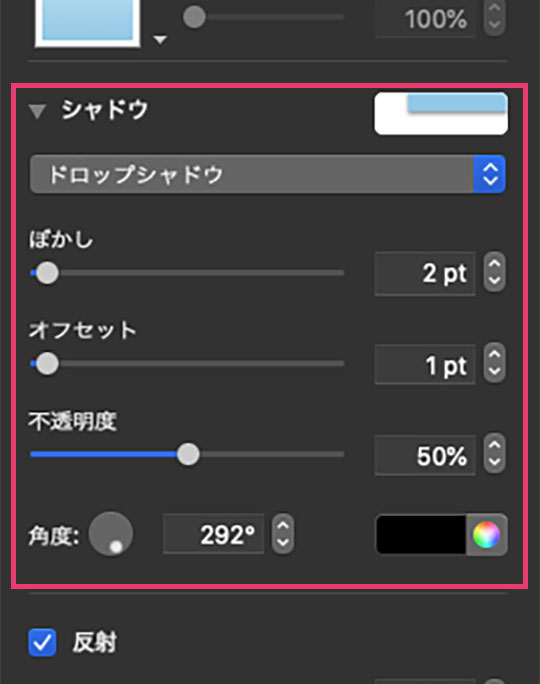
画像の見栄えを整える
反射
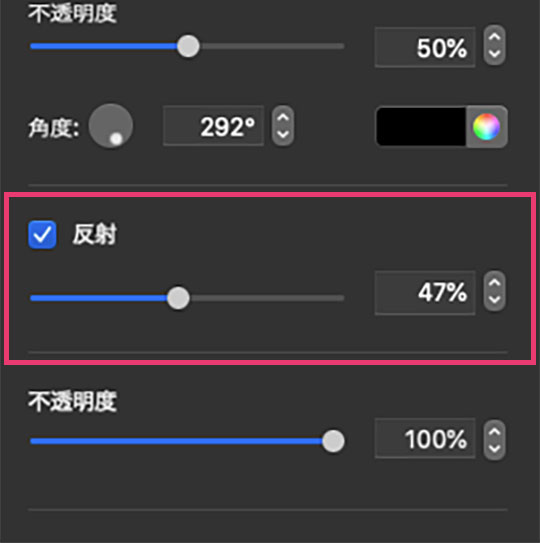
画像の見栄えを整える
不透明度
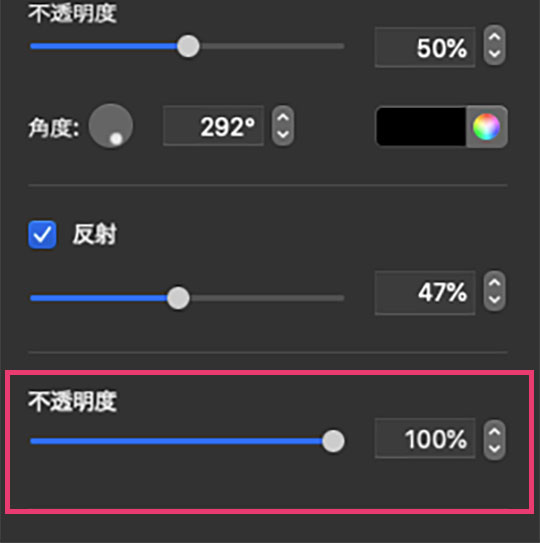
画像の見栄えを整える