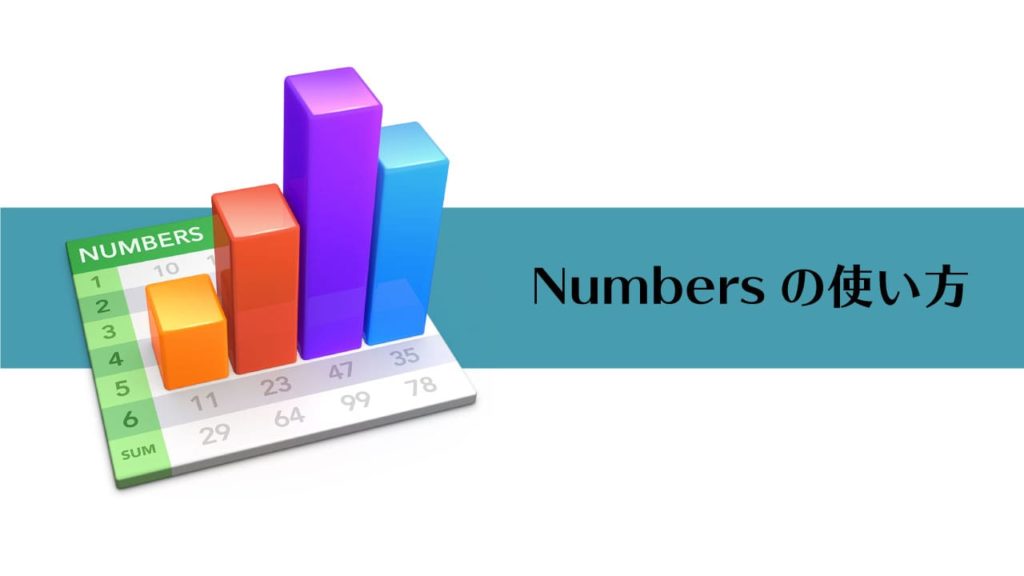Numbersのプリントアウトをご紹介します。
正直な話、プリントアウトの方法はエクセルよりもシンプルで使いやすいと感じました。人それぞれだとは思いますが、視覚的に見やすいように思います。
Numbersプリントアウトの方法
「ファイル」から「プリント」を選択またはショートカット「⌘P」
このような書類をA4サイズで出力をしてみます。
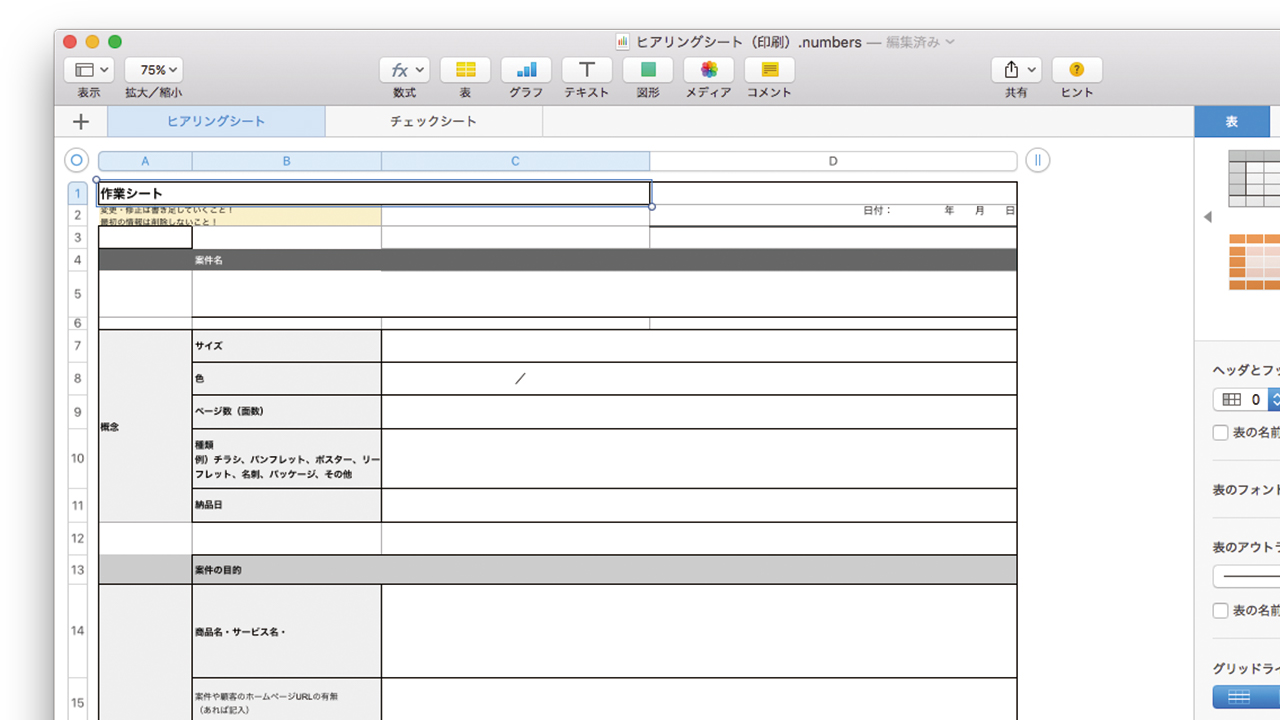
エクセルもそうですが、Numbersもセルの列や行数をマスが必要な数でどんどん作っていくので、実際A4の中にどれくらいの大きさの表になっているのか見当しづらいなと表作成時に思っていました。
では、ファイル」から「プリント」を選択またはショートカット「⌘P」で出てくるのが↓これです。
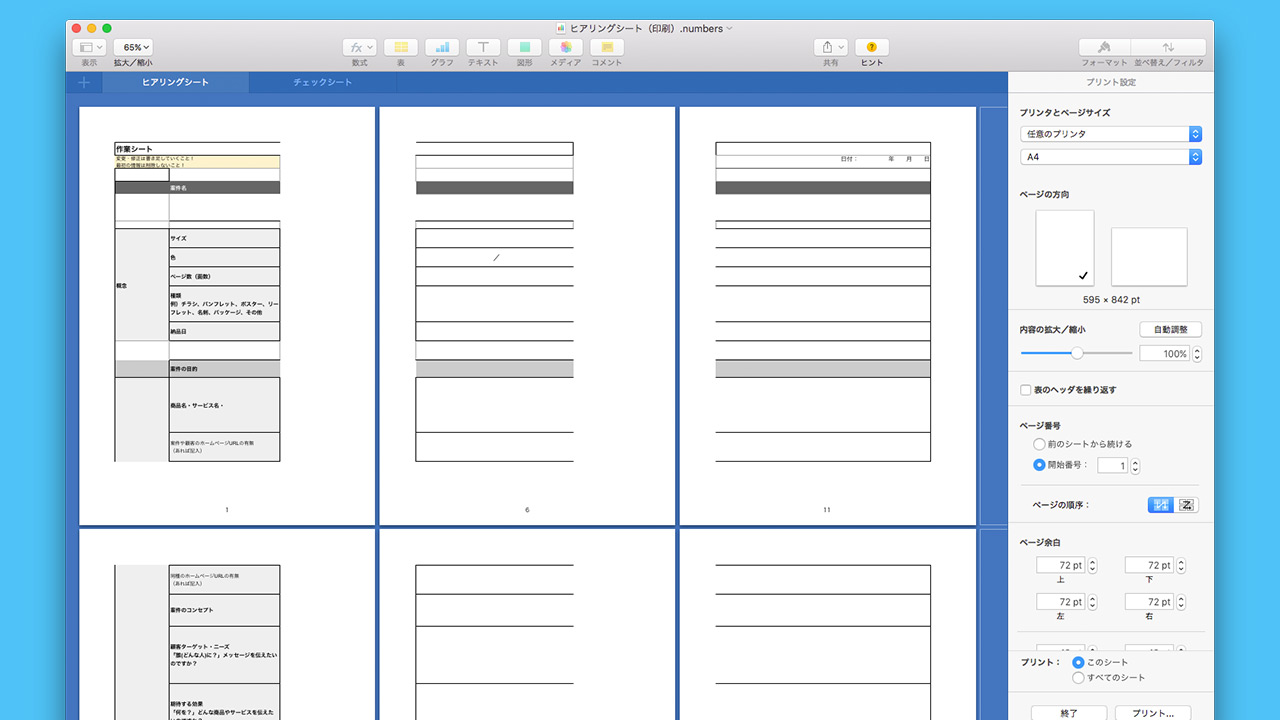
1、2、と下に番号が振られている青背景で区切られているのがA4での1枚分です。
A4では収まりきらない状態で100%表示で12分割されてしまいました。元々この書類は縦長で、縦に2〜3枚に分かれるつもりで作ったわけですが、Numbersやエクセルで作成するとサイズ感がとりづらいですね。この12分割状態では紙の書類として困りますので、内容がA4に横幅が収まるようにプリントの設定で調節をしていきます。
右サイドのプリント設定

| ① | 任意のプリンタ それぞれ接続しているプリンタを選択します。 |
| ② | 紙のサイズ 接続のプリンタに設定されている紙のサイズA4やA3など書類でおなじみのサイズを選択します。 |
| ③ | 紙の向き 縦型か横型を選択します。この例は縦型を選択しています。 |
| ④ | 内容の拡大/縮小 表示されている紙のサイズに合わせて作成した内容の拡大縮小がバーの左右移動か数値(%)で調節できます。バーでの調節なら◯を左に動かせば縮小、右へずらせば拡大します。真ん中のデフォルトは100%です。 |
| ⑤ | 表のヘッダを繰り返す チェックを入れると大きな表の場合、複数ページの次ページに表が跨ってもその項目がわかるように、上部に付けた表の項目が跨ったすべてのページにヘッダとして表示されます。 |
| ⑥ | ページ番号 「前のシートから続ける」を選択するとシートが複数になった場合、下部のフッタに表示される番号が続きの番号になります。基本は「開始番号」の方にチェックされています。その場合はシートごとにページ番号が表示されます。 ページの順序 プリント設定に表示されたプレビューから見たプリントアウトの順番の設定です。作成した表が横にも縦にも入れたいサイズからはみ出す場合、出力したい順番を変更できます。 |
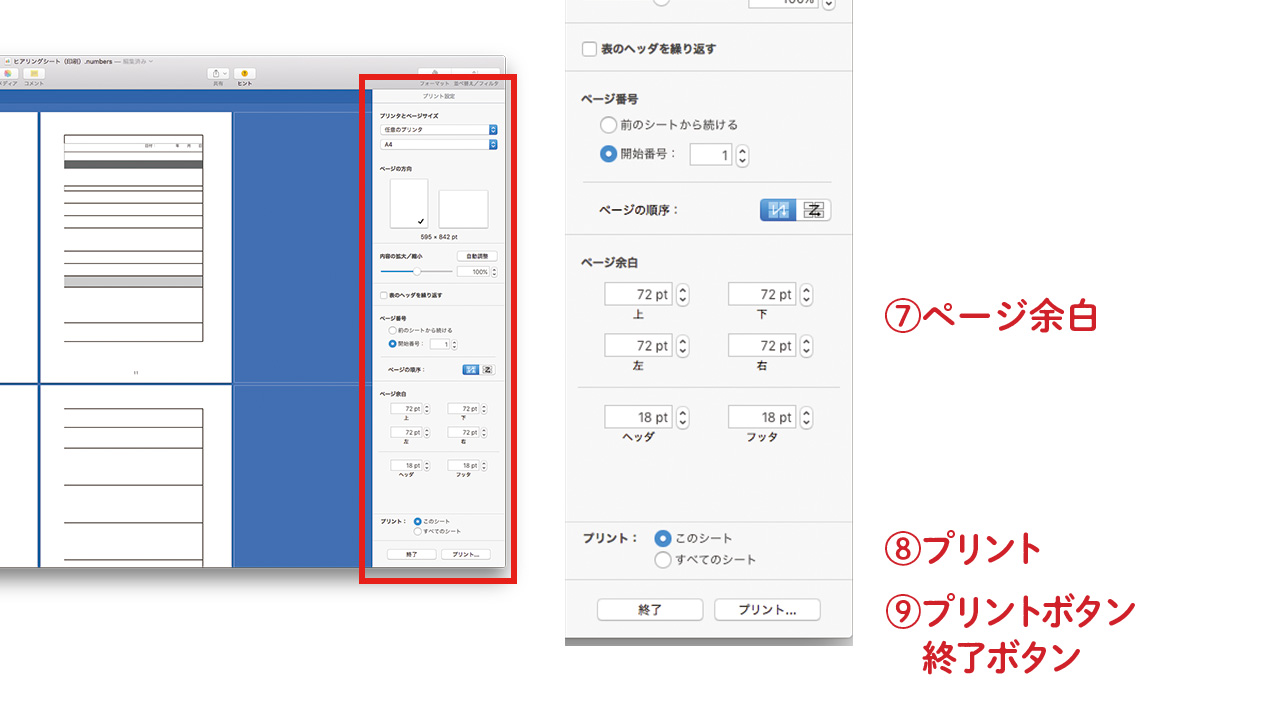
| ⑦ | ページ余白 作成した内容が紙に収まる際に作られる、上下左右の余白の数値を変更できます。 |
| ⑧ | プリント 「このシート」を選択すると表示させているシートのみを出力します。「すべてのシート」を選択すると選択していなくても、作成されているすべてのシートの出力をします。 |
| ⑨ | プリントボタン クリックすると出力を開始します。 終了ボタン クリックすると設定画面を閉じます。プリントボタンをクリックしても設定画面は閉じません。 |
設定状態を確認

内容の拡大縮小とページ余白の設定を変更して2ページに収めることができました。
Numbersもエクセルにしてもそうですが、画面上で作成している表データなどが、紙の上では実際どのくらいの大きさになるかはやはり出力の設定をしてみないと、わかりづらいですよね。文字の大きさも意外に大きかったりしますし。
Numbersのプリント設定は見える形でわかりやすく設定できるのでプリントの無駄が少なくなりました。