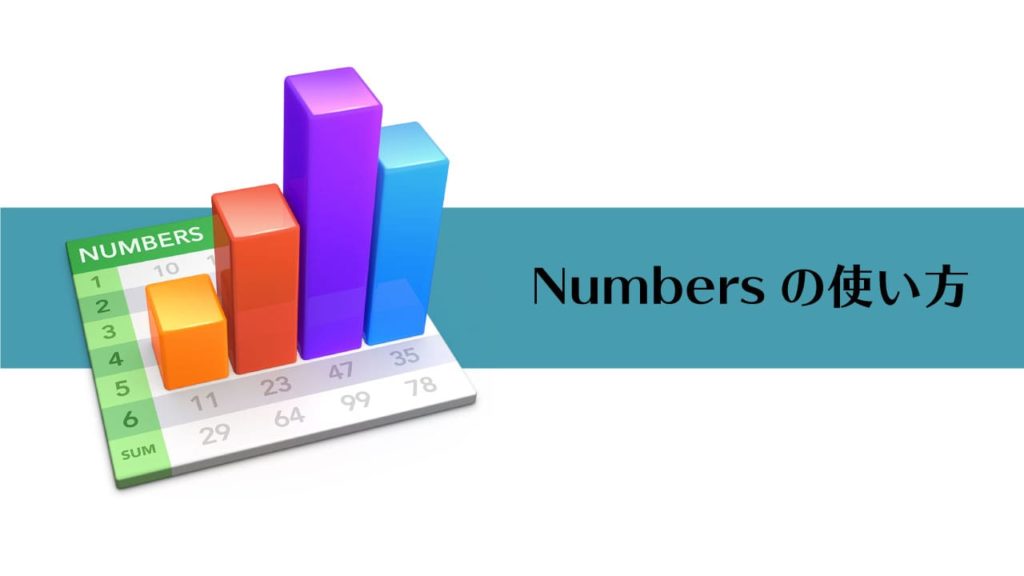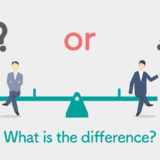さて今回はNumbers(ナンバーズ)の使い方シリーズとして魅力的なシート作る際に必須になってくる「シートに図形を挿入する方法」です。今回でvol.008となりましたが、Numbers(ナンバーズ)は本当に便利な機能が備わっています。
今回は下の画像のように2018年の年度末在庫が2019年度末への変化を表すシートを作りました。ここに矢印や吹き出しを追加して分かりやすいシートを作っていく方法を説明します。
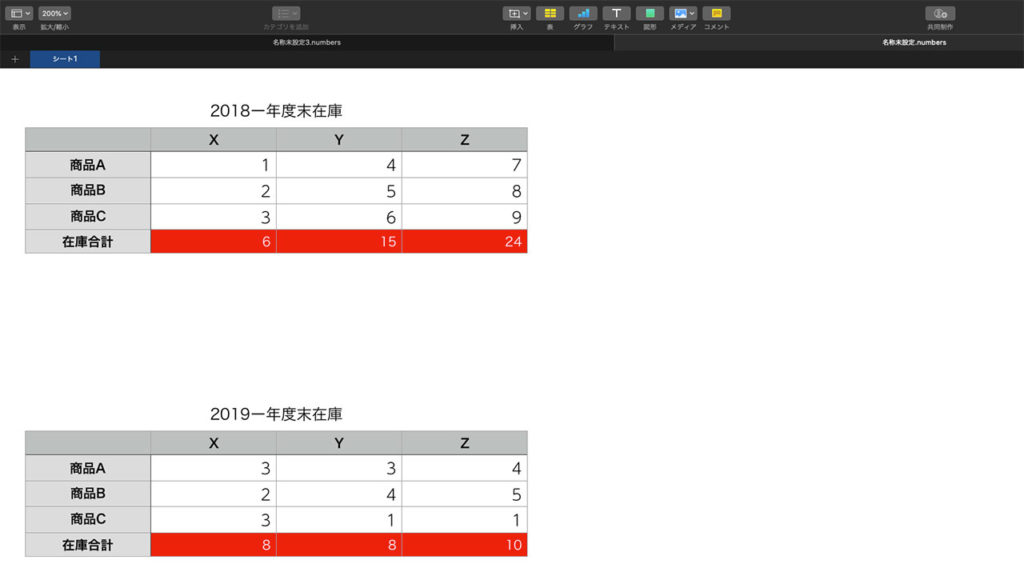
ナンバーズのシートに図形を挿入する方法
矢印を挿入する
二つの表の変化を見た目上分かりやすくするために下向きの矢印を挿入します。

ナンバーズのシートに図形を挿入する方法
 complesso.jp
complesso.jp
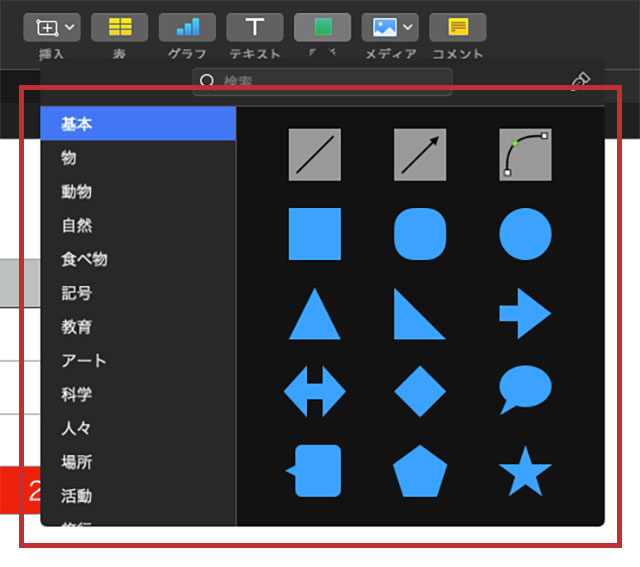
ナンバーズのシートに図形を挿入する方法
 complesso.jp
complesso.jp
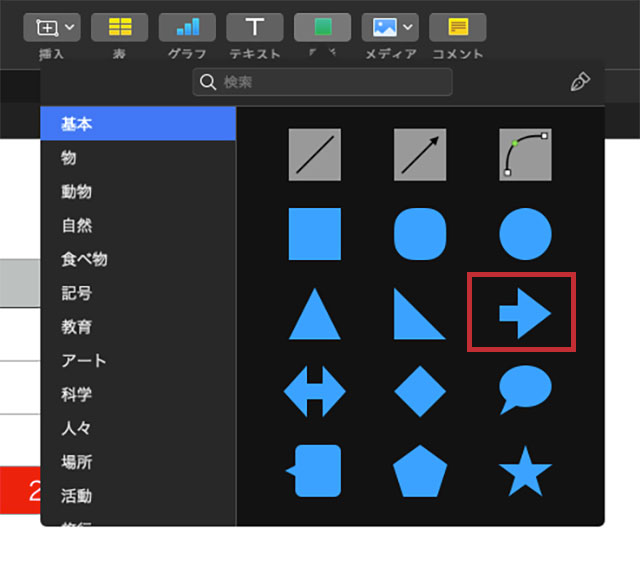
ナンバーズのシートに図形を挿入する方法
 complesso.jp
complesso.jp
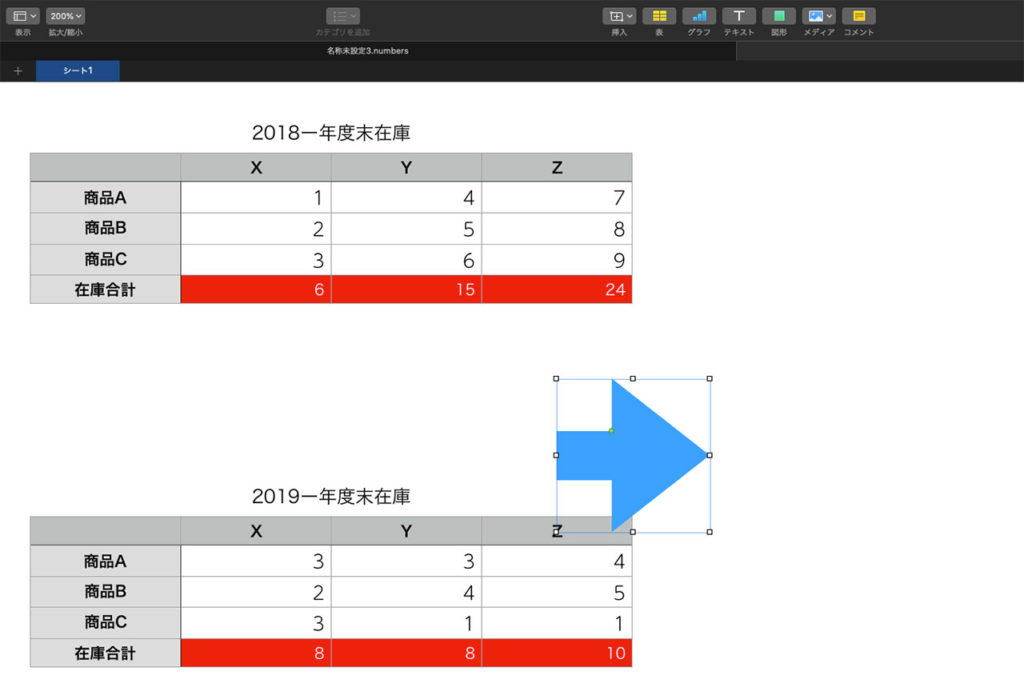
ナンバーズのシートに図形を挿入する方法
 complesso.jp
complesso.jp
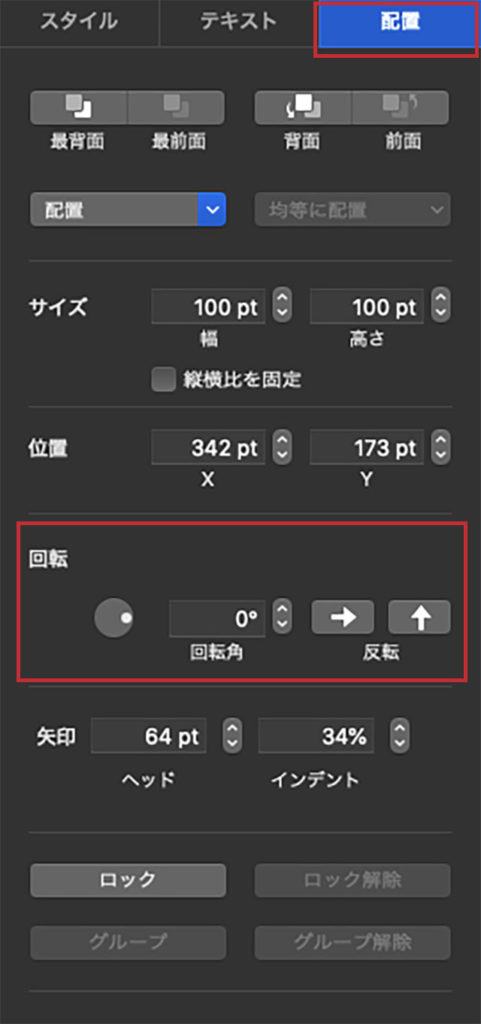
ナンバーズのシートに図形を挿入する方法
 complesso.jp
complesso.jp
「回転」という項目がありますので、ここの回転角に数値を入力すると図形の角度が変化します。今回は下向きに変化させたいので、270と入力します。
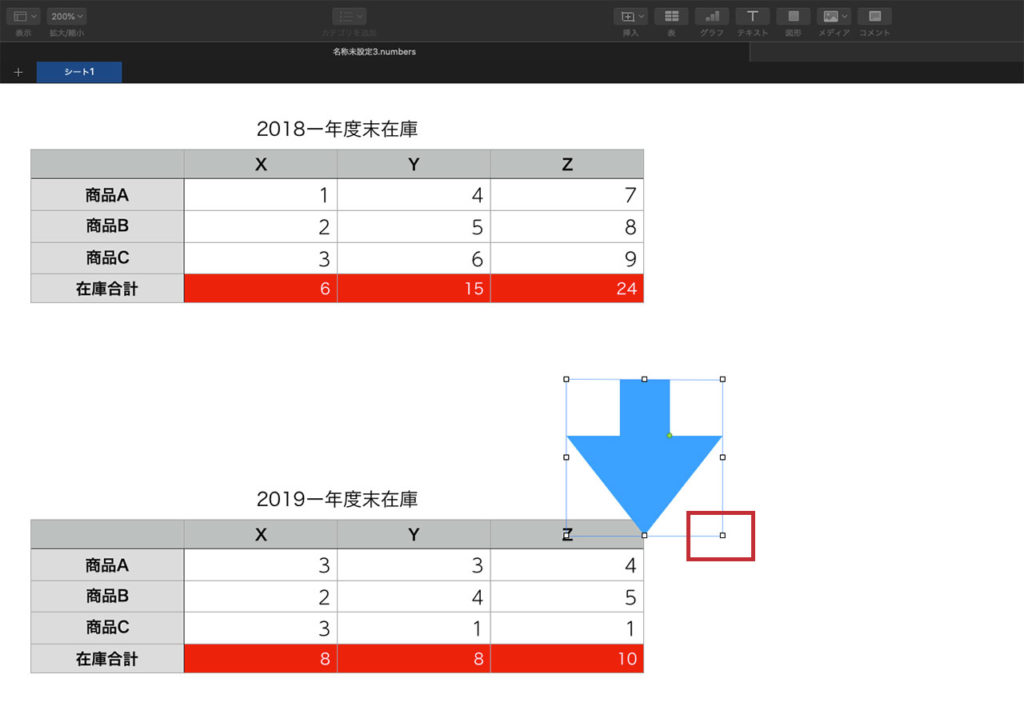
ナンバーズのシートに図形を挿入する方法
 complesso.jp
complesso.jp
次は位置調整です。位置調整は矢印を選択した状態でマウスで動かせます。
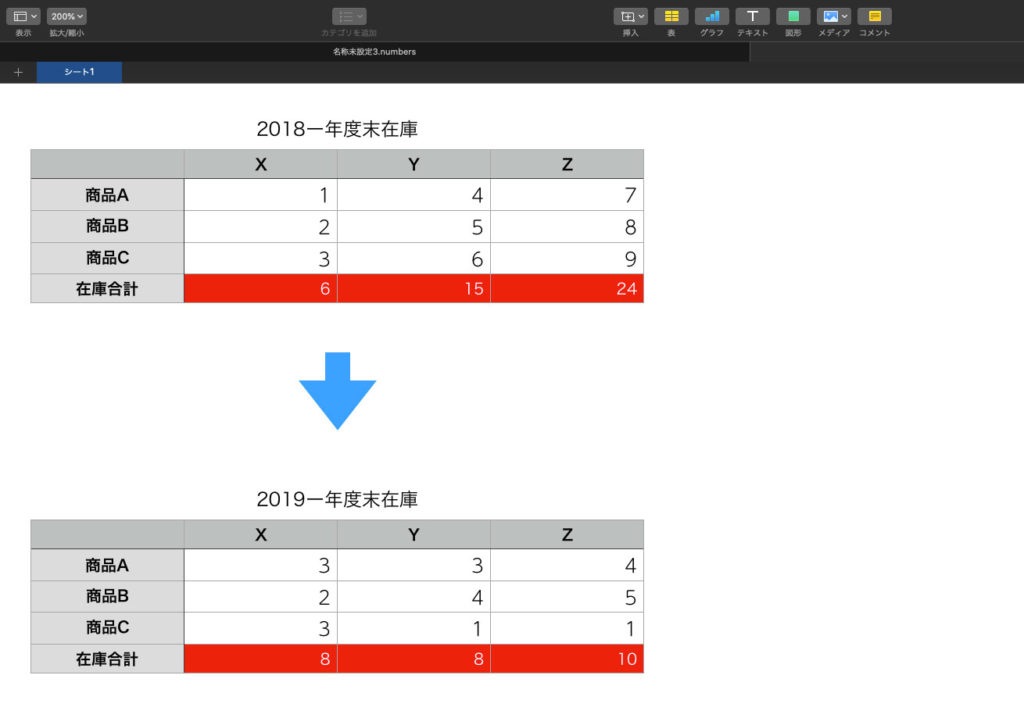
ナンバーズのシートに図形を挿入する方法
 complesso.jp
complesso.jp
吹き出しを挿入する
さ〜って次はシートにコメントをいれるために吹き出しを挿入していきます。
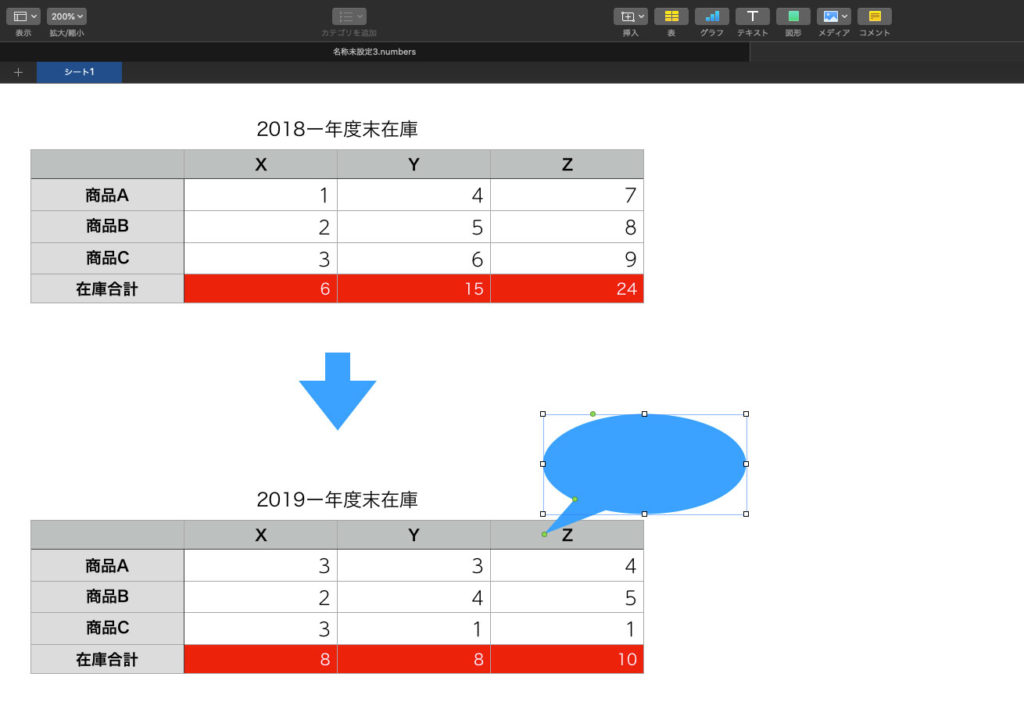
ナンバーズのシートに図形を挿入する方法
 complesso.jp
complesso.jp
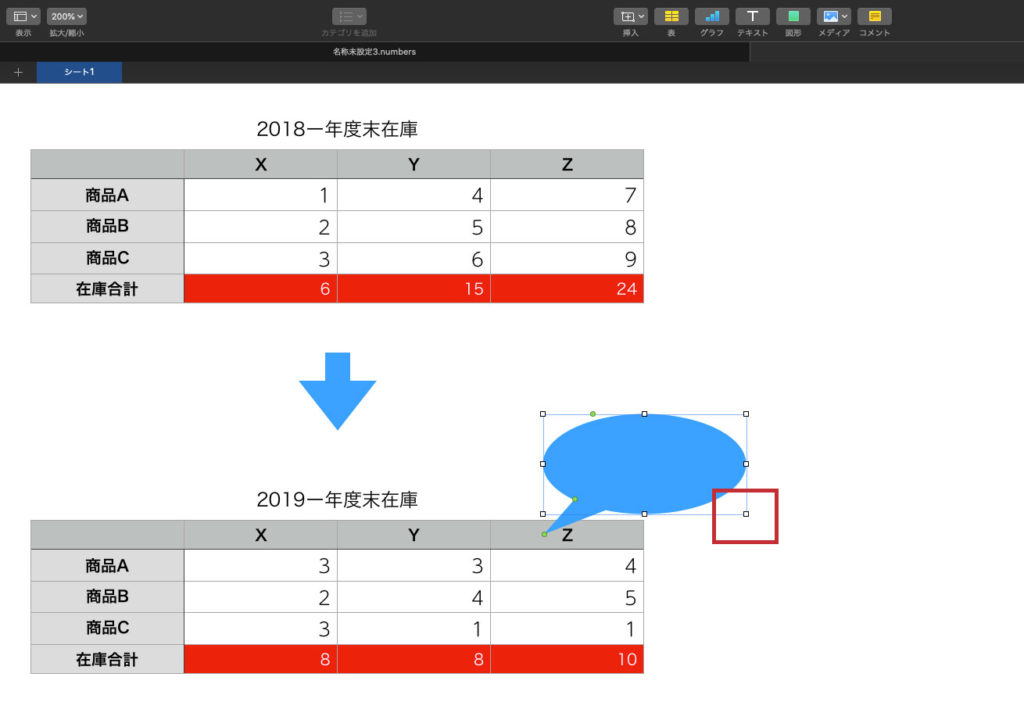
ナンバーズのシートに図形を挿入する方法
 complesso.jp
complesso.jp
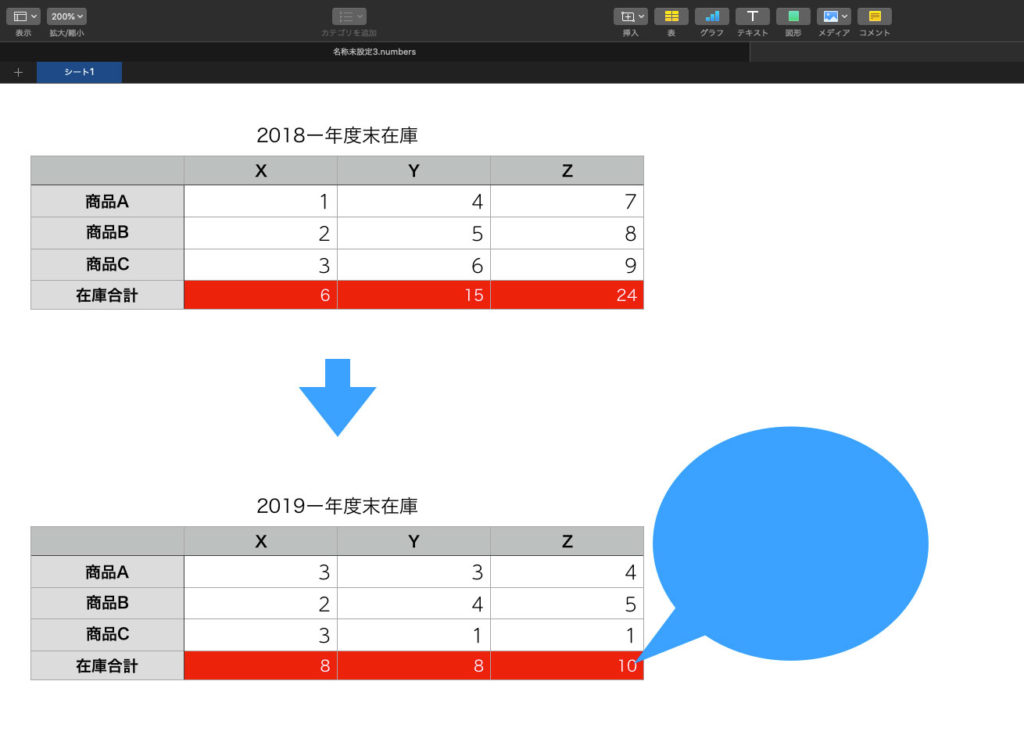
ナンバーズのシートに図形を挿入する方法
 complesso.jp
complesso.jp
完成!!
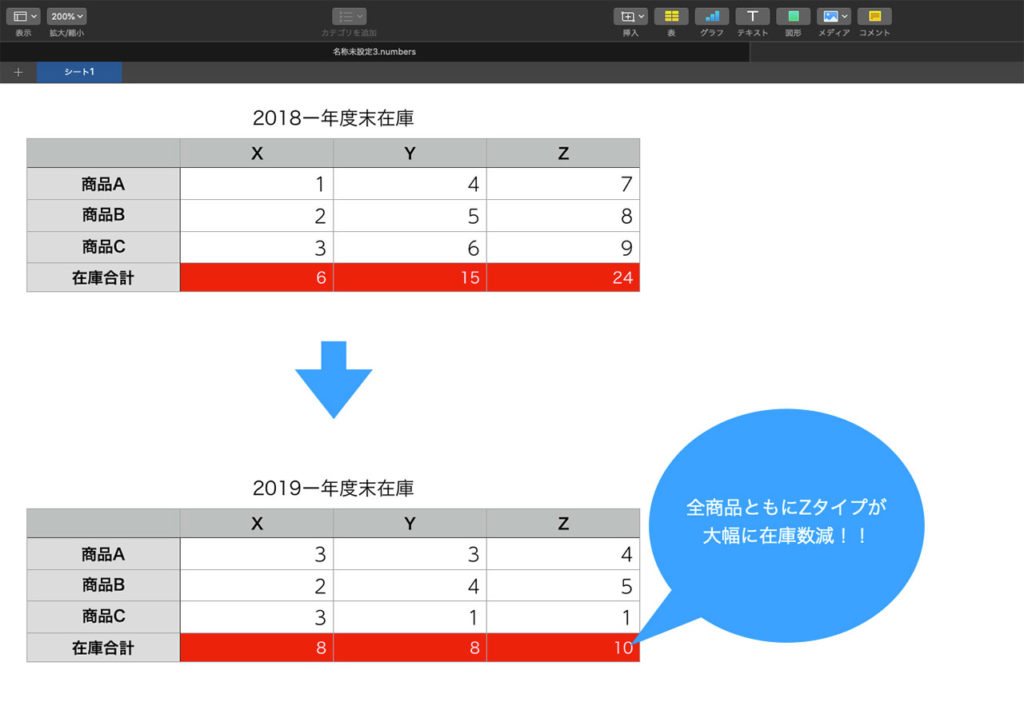
ナンバーズのシートに図形を挿入する方法
 complesso.jp
complesso.jp