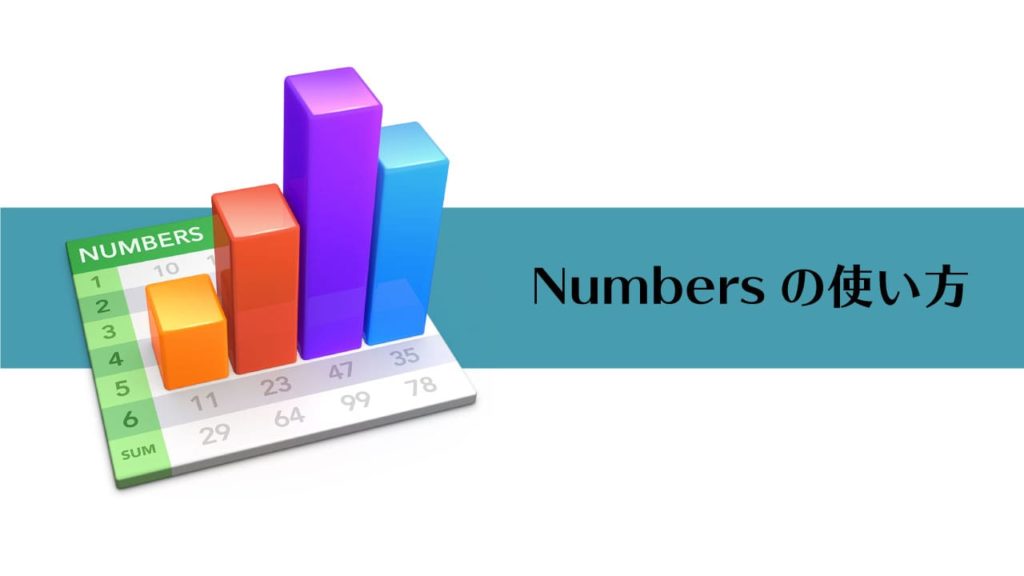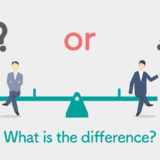さてNumbersの使い方シリーズ、今回はグラフの作り方です。Numbers(ナンバーズ)はなんといってもきれいでかっこいいグラフが簡単に作ることができます。
グラフの作成方法
Numbers(ナンバーズ)では下の3つの手順で簡単にグラフを作成することができます。
手順1
グラフの元になる表を作成する
まずはじめにグラフの元となる表を作成します。
手順2
グラフの種類を決める
次は作りたいグラフを選択します。棒グラフ・折れ線グラフ・円グラフなどNumbers(ナンバーズ)には複数のグラフが用意されています。
手順3
サイズと配置を調整する
最後にサイズと配置を調整して終了です。
元となる表を作る

簡単にグラフを作る方法
 complesso.jp
complesso.jp
まずは表作りです。今回は上記のように商品とタイプで在庫をグラフで表示するための元となる表を作りました。
グラフの種類を決めてグラフ化する
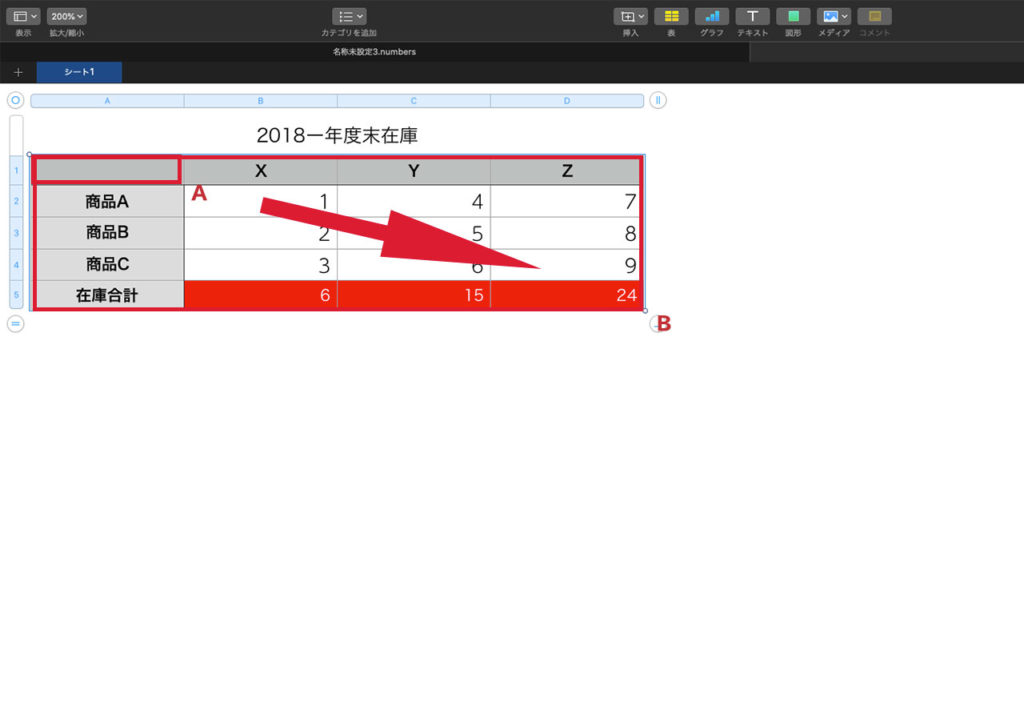
簡単にグラフを作る方法
 complesso.jp
complesso.jp
矢印のようにAからBまでマウスを動かして表内のセルをすべて選択します。
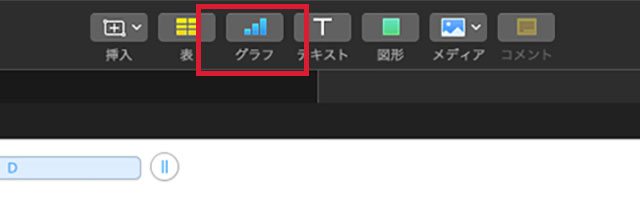
簡単にグラフを作る方法
 complesso.jp
complesso.jp
表内のすべてのセルを選択したらツールバーのグラフをクリックします。
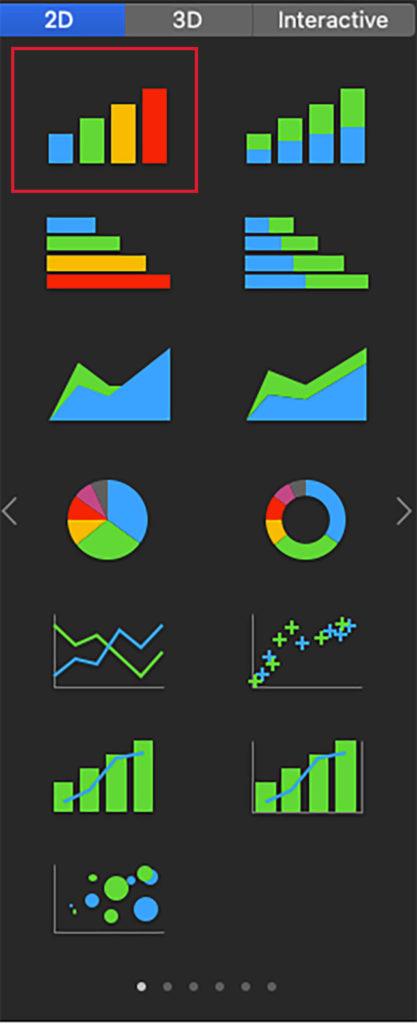
簡単にグラフを作る方法
 complesso.jp
complesso.jp
ポップアップメニューにいろいろなグラフのスタイルが表示されます。2D・3Dだけじゃなくインタラクティブなグラフスタイルまで用意されていますね。今回は2Dの左上のグラフを選択します。
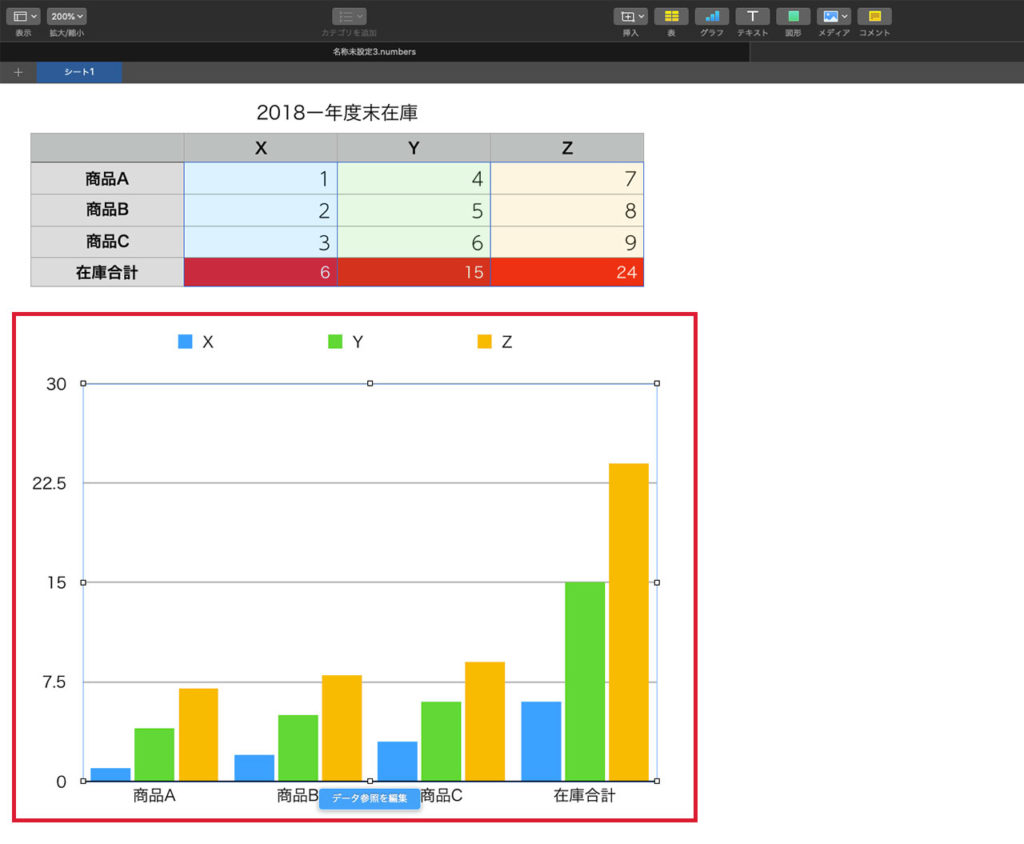
簡単にグラフを作る方法
 complesso.jp
complesso.jp
グラフが挿入されましたね!Numbers(ナンバーズ)は本当にグラフの作成が簡単ですね。さて次は少しばかり位置とサイズの調整をしていきます。
サイズと位置の調整

簡単にグラフを作る方法
 complesso.jp
complesso.jp
画像の赤枠の部分のような「□」をマウスでつまんで移動させるとサイズ調整ができます。「shift」キーを押しながらマウス操作をすると縦横比率を維持したままサイズ変更できます。
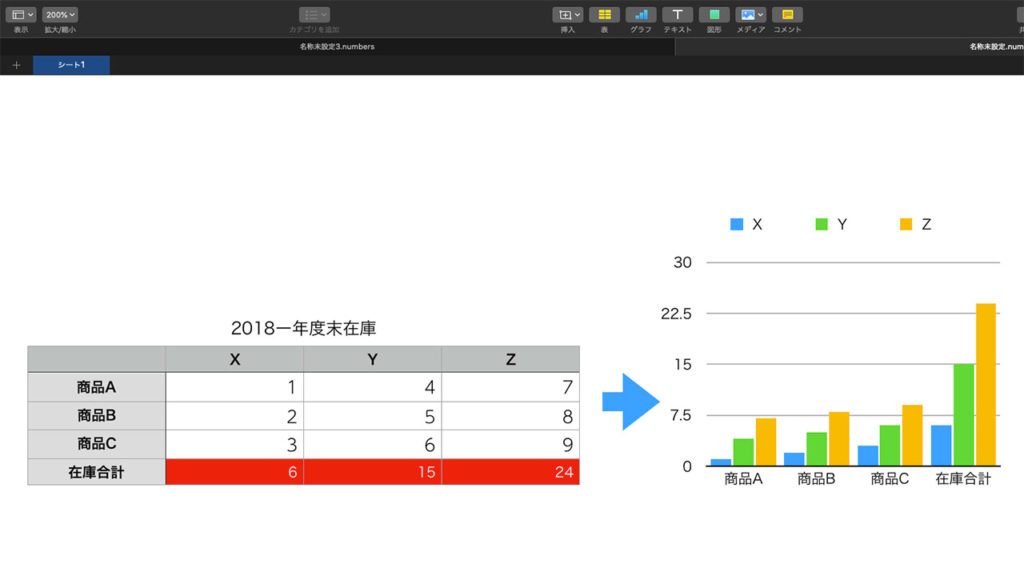
簡単にグラフを作る方法
 complesso.jp
complesso.jp
グラフの移動についてはグラフ全体を選択した後マウスで移動できます。矢印なんかも挿入して完成しました。
違う種類のグラフに変更する方法
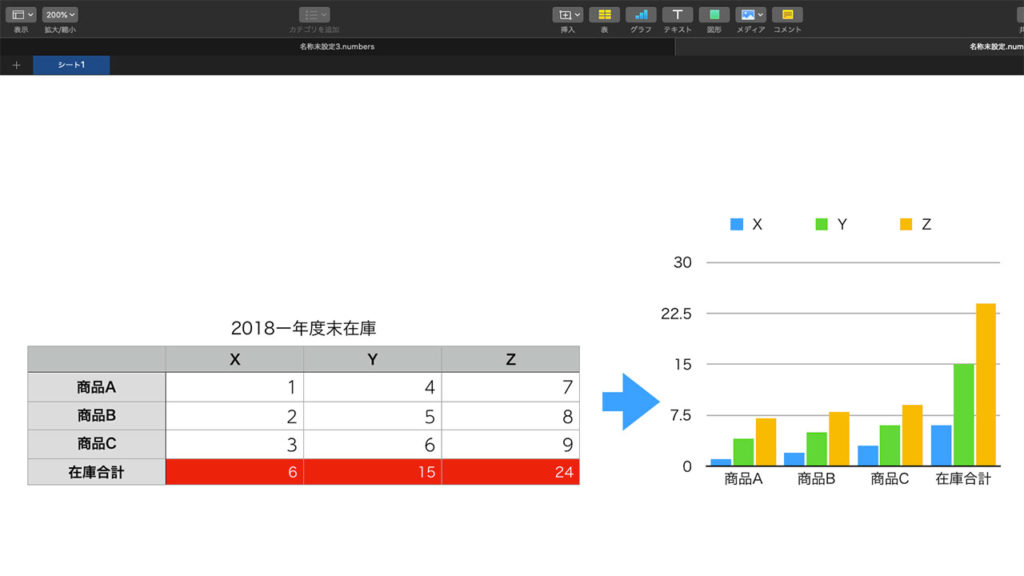
違う種類のグラフに変更する方法
 complesso.jp
complesso.jp
一回棒グラフで作ったけどやっぱり折れ線グラフにしたいなぁ、なんて感じで違う種類のグラフに変更したい時もNumbers(ナンバーズ)なら簡単です。まずは今のグラフをクリックして選択状態にしてください。
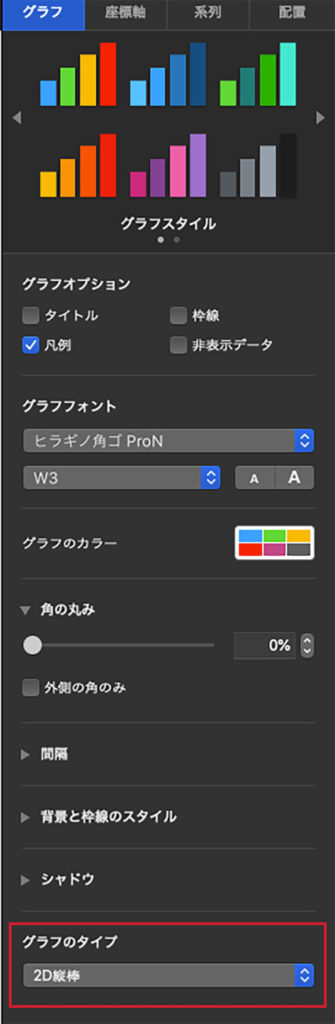
簡単にグラフを作る方法
 complesso.jp
complesso.jp
フォーマットインスペクタのグラフタブにあるグラフのタイプに注目してください。ここでさまざまなグラフの種類を選択することができます。今回は折れ線グラフを選んでみます。
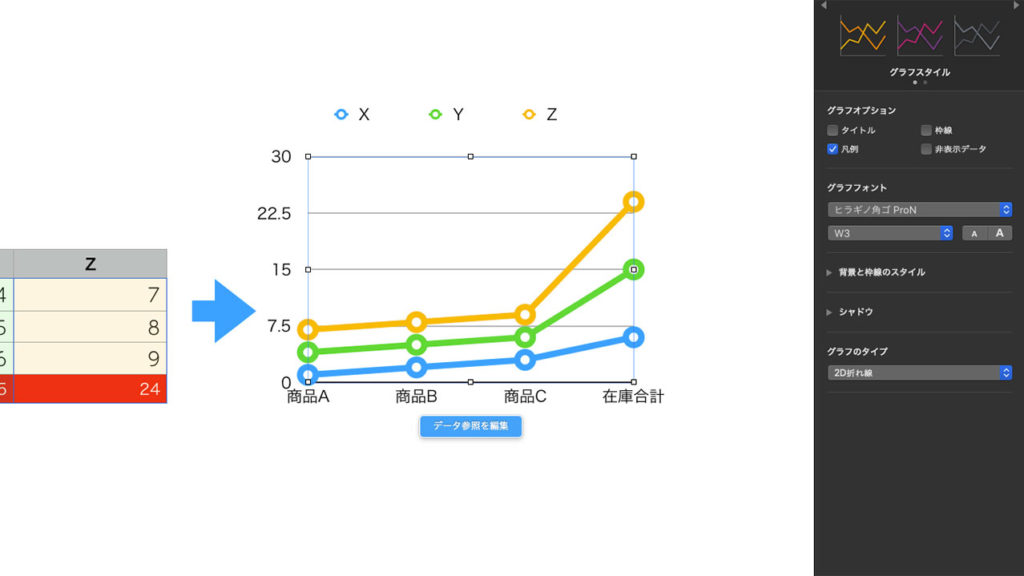
簡単にグラフを作る方法
 complesso.jp
complesso.jp
うわ!簡単に折れ線グラフにかわりましたね!ちょっとおもしろかったのでいくつか違う種類のグラフを作ってみましょう。
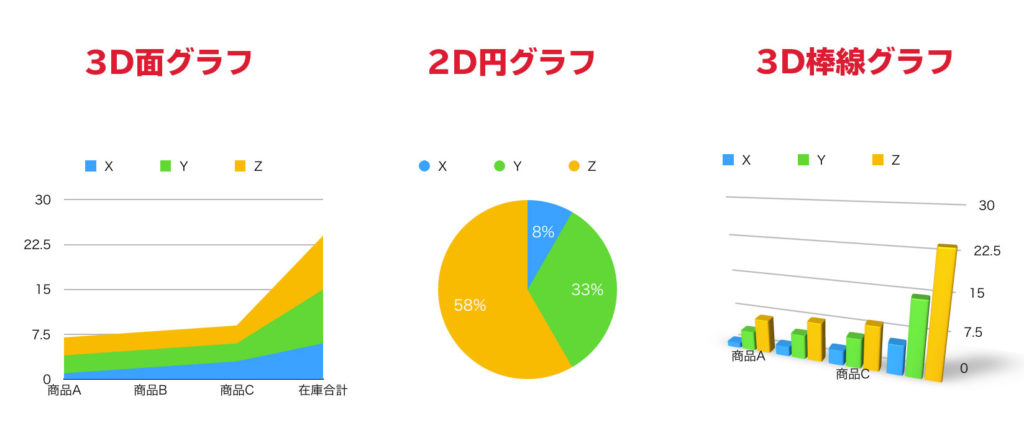
簡単にグラフを作る方法
 complesso.jp
complesso.jp
いろいろできましたね!これは実際資料作る時は悩みそうなくらいです。
グラフのカスタマイズ
さてここまででNumbers(ナンバーズ)ではグラフがものすごく簡単に作れることが分かりました。ここからは作ったグラフのカスタマイズを進めていきます。
グラフのテキスト関係のカスタマイズ方法
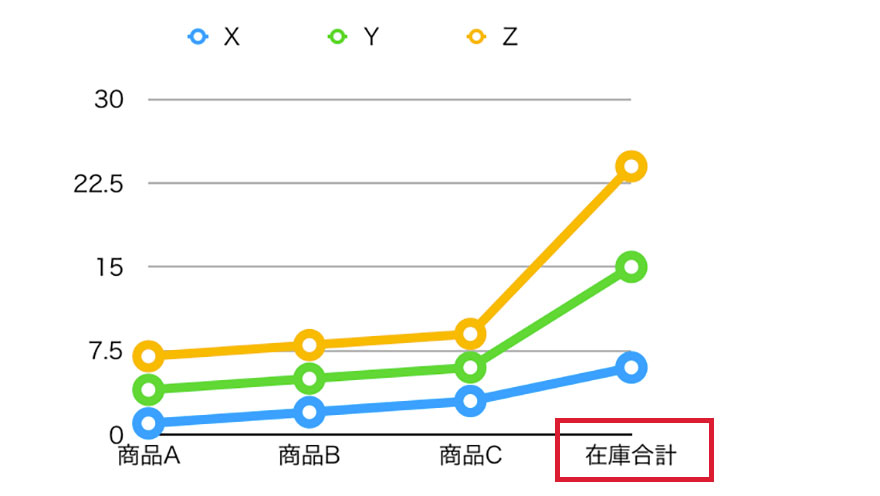
グラフのテキスト関係のカスタマイズ方法
 complesso.jp
complesso.jp
グラフ内のテキストの変更は画像の赤枠部分のようにテキスト自体をダブルクリックすると入力モードになります。上記は在庫合計というテキストを変更したい場合です。
軸ラベルのテキストスタイルを変更したい場合
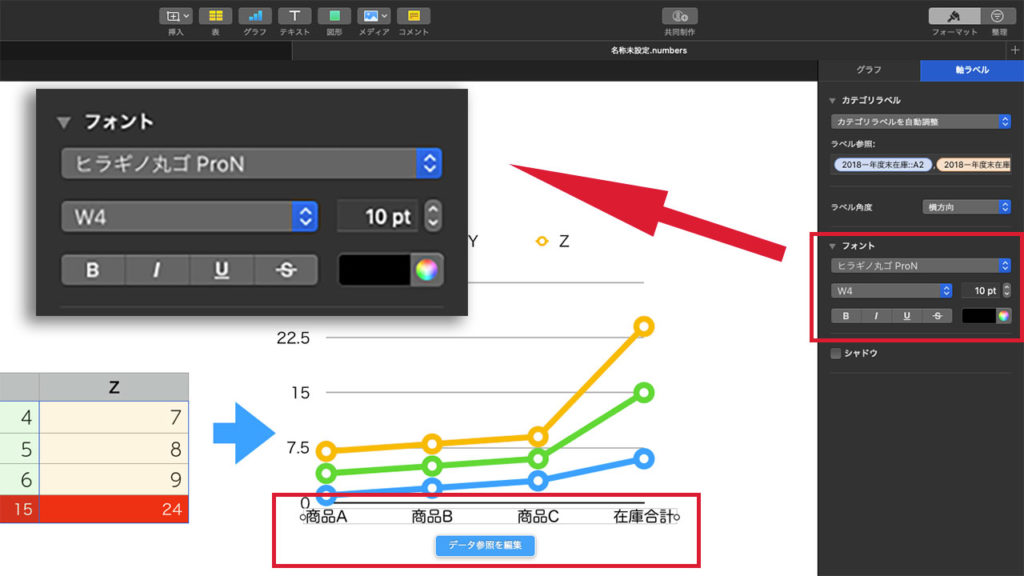
グラフのテキストのカスタマイズ方法
 complesso.jp
complesso.jp
グラフ内のテキスト部分をクリックするとフォーマットインスペクタが開きます。フォーマットインスペクタの軸ラベルから軸ラベルのテキストスタイルを変更できます。
グラフ内の全てのテキストスタイルを変更したい場合
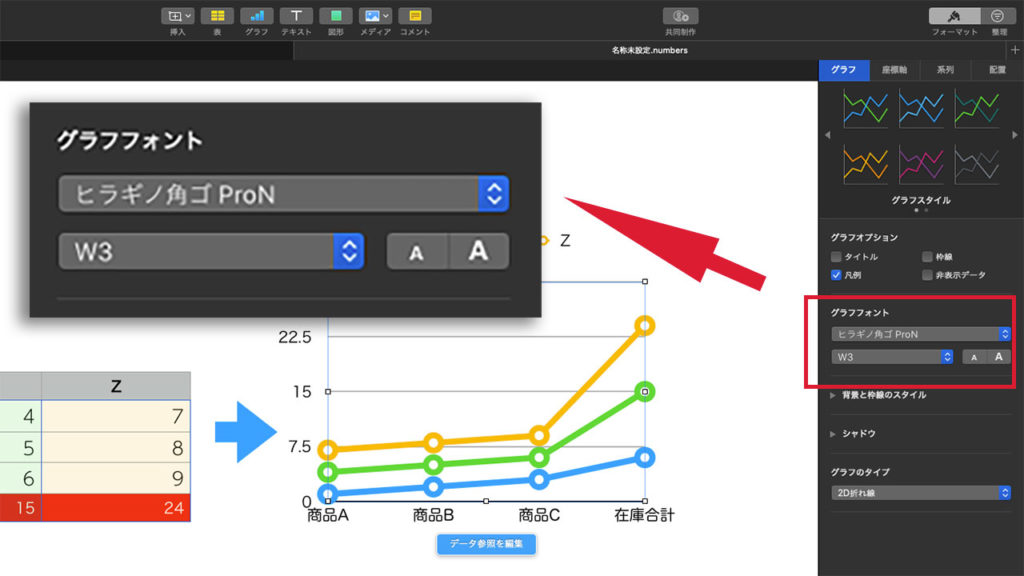
グラフのテキストのカスタマイズ方法
 complesso.jp
complesso.jp
グラフテキストを全て変更するにはグラフを選択している状態でフォーマットインスペクタのグラフタブのグラフフォントから変更できます。
グラフの色の変更方法
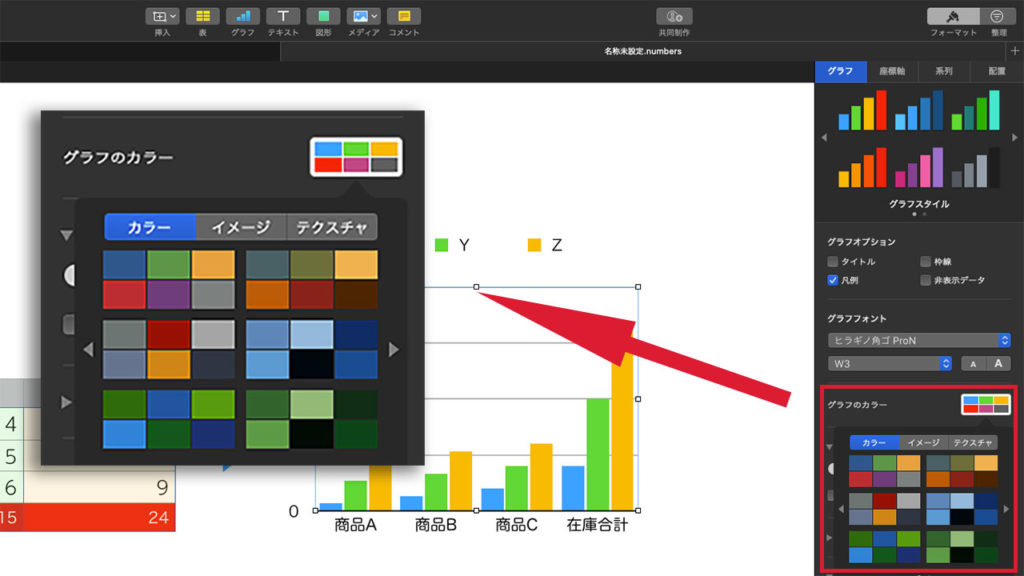
グラフの色の変更方法
 complesso.jp
complesso.jp
グラフの色を変更するにはグラフを選択状態で表示されるフォーマットインスペクタのグラフタブからグラフのカラーで変更できます。ただしグラフの種類によっては色の変更ができないものもありますよ!
グラフに数値ラベルを追加する方法
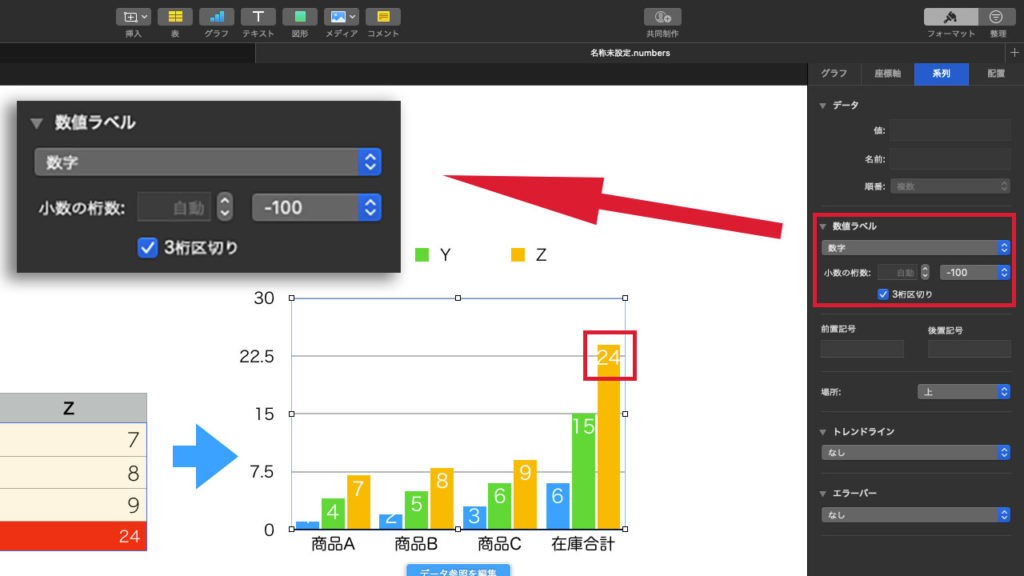
グラフに数値ラベルを追加する方法
 complesso.jp
complesso.jp
グラフが示す数字を分かりやすくしたい時に便利なのが数値ラベルです。Numbers(ナンバーズ)では数値ラベルの設定も簡単ですよ!グラフを選択している状態でフォーマットインスペクタの系列タブの数値ラベルで設定できます。ラベルの種類は数字だけでなく通貨や割合(%)などが選択できます。数値ラベルをつけると画像グラフ先端の数字(赤枠部分)のように各グラフに数字がはいります。
グラフにグリッドラインを追加する方法
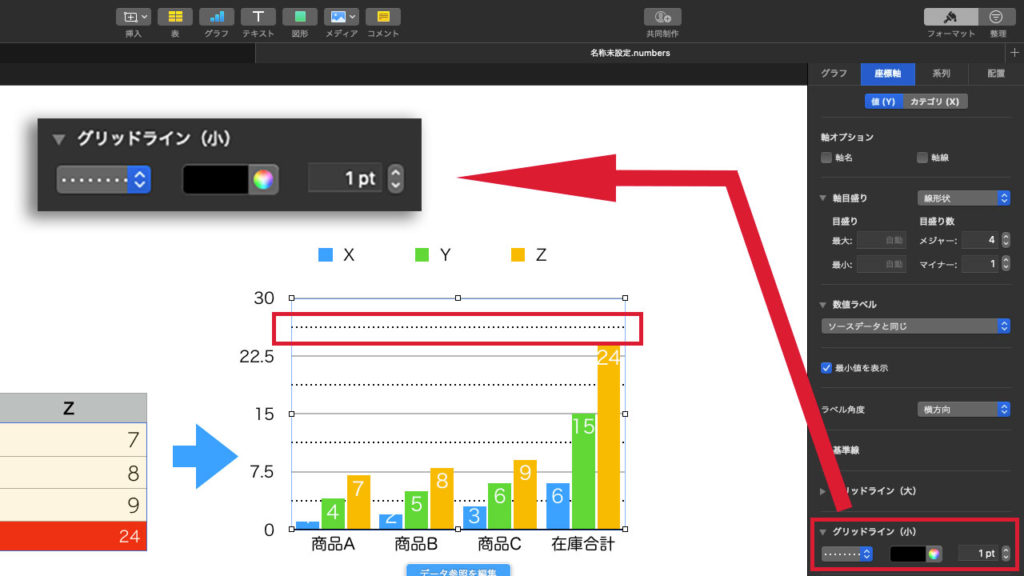
グラフにグリッドラインを追加する方法
 complesso.jp
complesso.jp
グラフを見やすくする手段としてグリッドラインの追加も効果的です。グリッドラインとはより小さな単位を把握しやすいようにいれる補助線のようなものです。
グリッドラインの挿入方法はグラフを選択状態にしてフォーマットインスペクタの座標軸タブのグリッドライン(小)で設定できます。
グラフに基準線を追加する方法
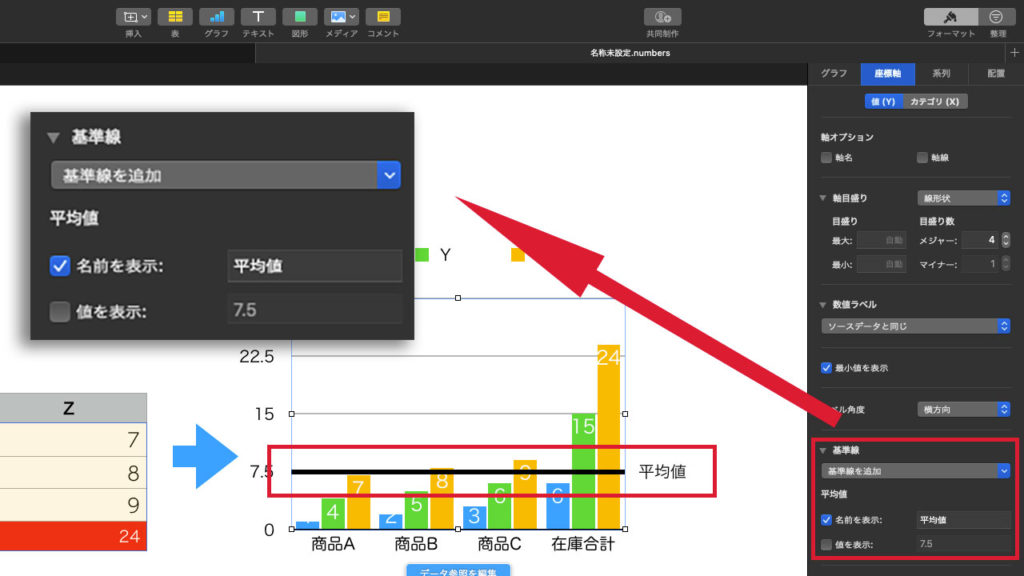
グラフに基準線を追加する方法
 complesso.jp
complesso.jp
基準線とは平均値などの補助線のことです。これもグラフを分かりやすく見やすくするための方法の1つですね。
Numbers(ナンバーズ)ではこの基準線も簡単に挿入できます。
Numbers(ナンバーズ)の基準線には平均・中央・最大・最小が用意されています。あとカスタムもできますね。
さて基準線の追加方法ですがグラフを選択状態で開くフォーマットインスペクタの座標軸タブの基準線から追加できます。
グラフのデータを変更したい時の方法
グラフのデータを変更したい場合とは元になっている表に列が追加された場合などにグラフにも反映させる方法です。
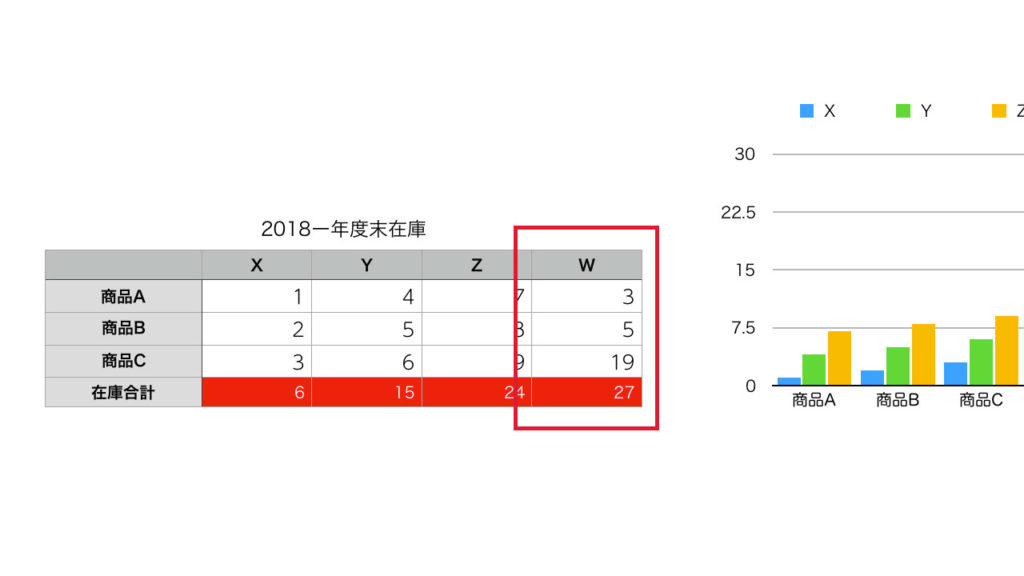
グラフのデータを変更したい時の方法
 complesso.jp
complesso.jp
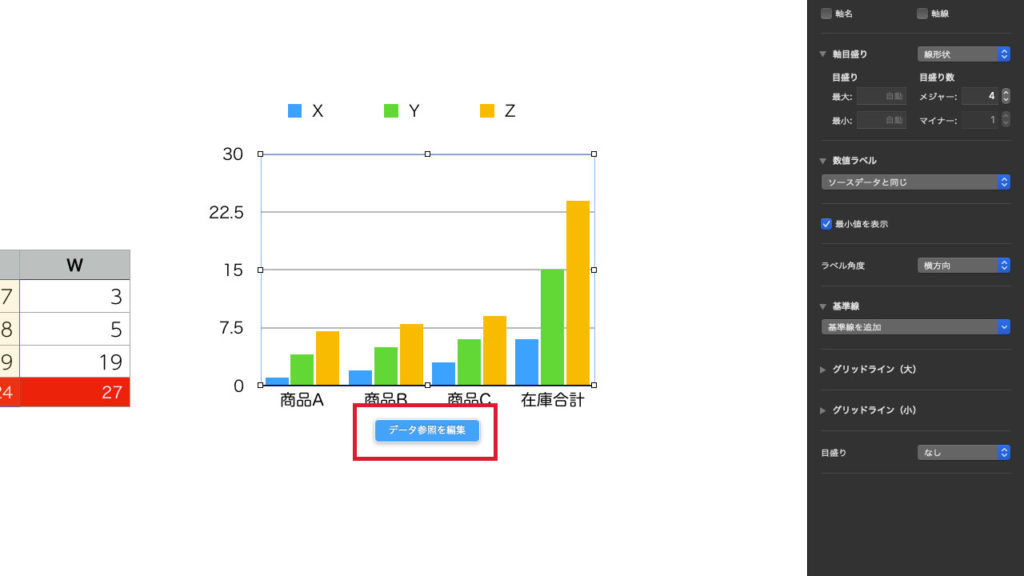
グラフのデータを変更したい時の方法
 complesso.jp
complesso.jp
画像の赤枠部分のデータ参照を編集をクリックしてください。

グラフのデータを変更したい時の方法
 complesso.jp
complesso.jp
データ参照を編集をクリックすると画像のように表内からグラフに反映されているところが示されます。このエリアの端の「⬜︎(赤枠部分)」をマウスでつまんで移動させ選択されている範囲を変更します。
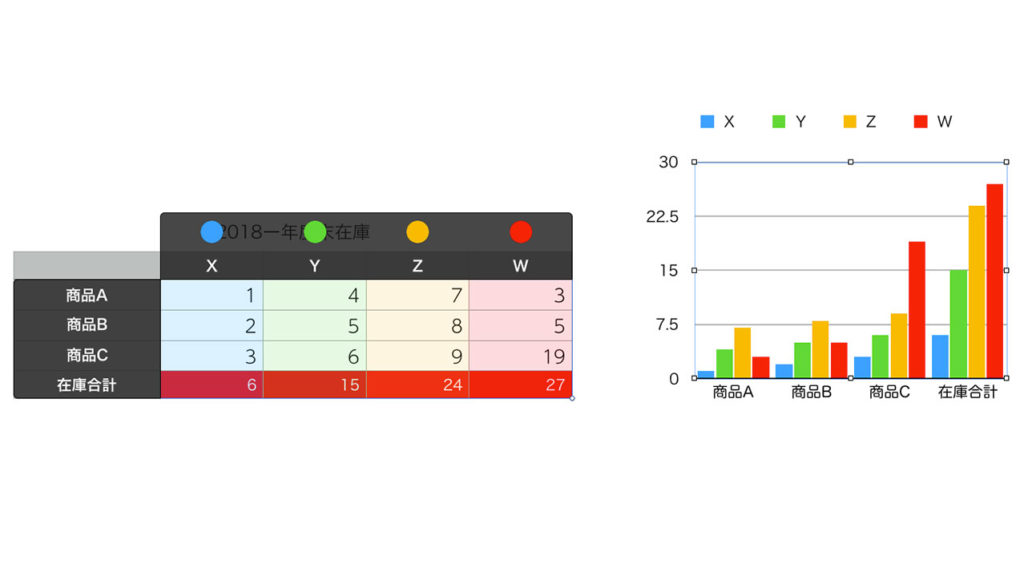
グラフのデータを変更したい時の方法
 complesso.jp
complesso.jp
縦軸を複数(2つ)の単位で表現したい
縦軸が2つというのはいわゆる2軸グラフといわれるものです。Numbers(ナンバーズ)ではこの2軸グラフも比較的簡単に作れます。
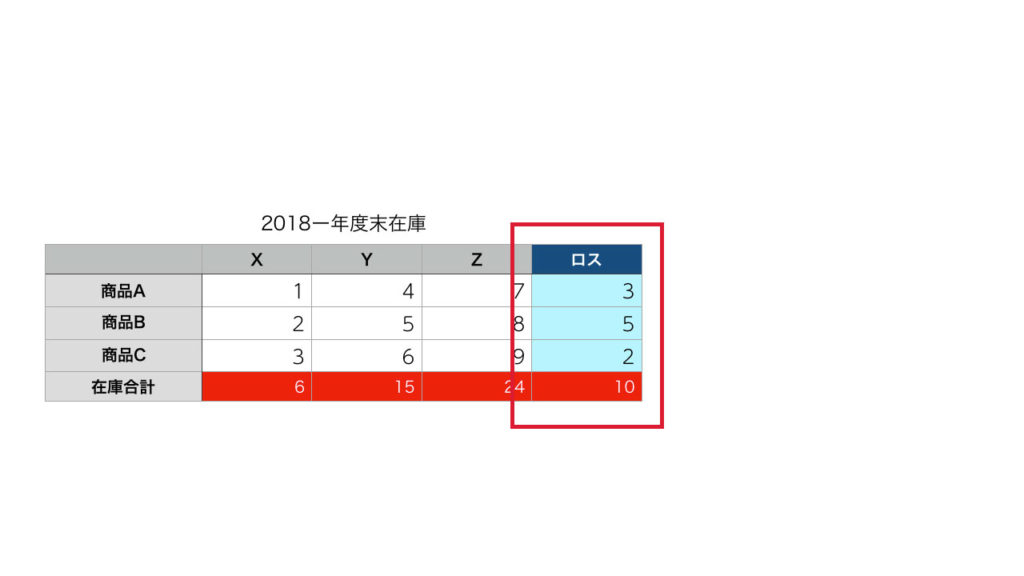
縦軸を複数(2つ)の単位で表現したい
 complesso.jp
complesso.jp
まずは元にした表に「ロス」という項目を追加しました。
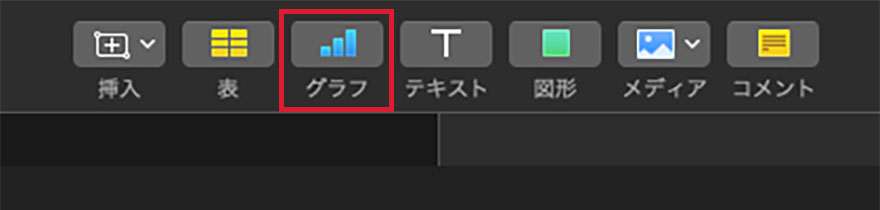
縦軸を複数(2つ)の単位で表現したい
 complesso.jp
complesso.jp
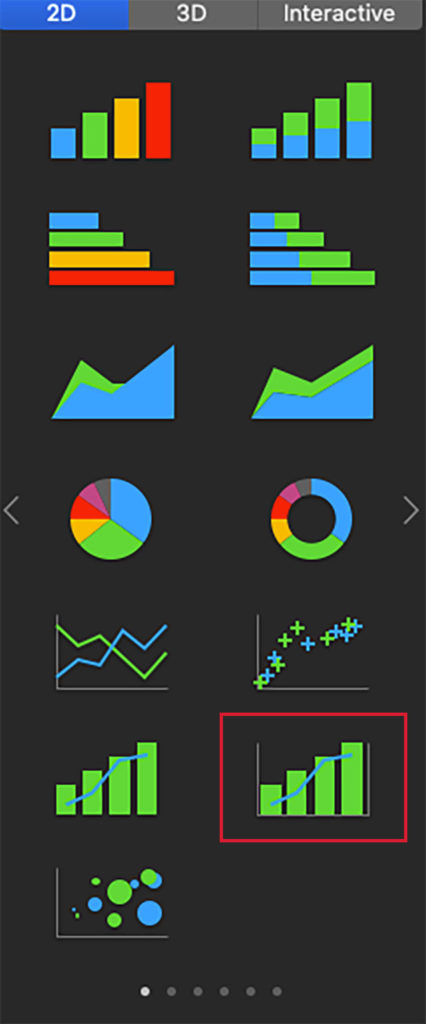
縦軸を複数(2つ)の単位で表現したい
 complesso.jp
complesso.jp
ポップアップ画面からグラフが選択できます。今回は2Dの2軸グラフのテンプレートを選択します。
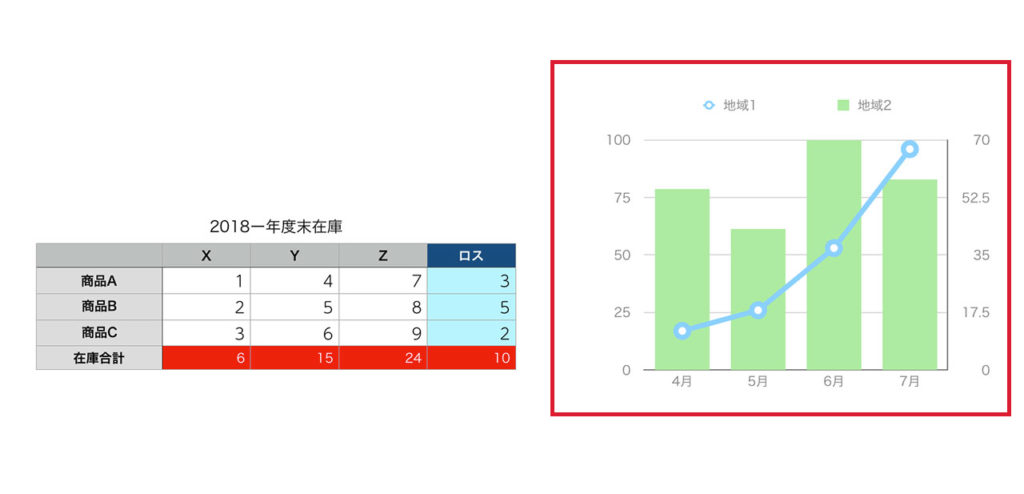
縦軸を複数(2つ)の単位で表現したい
 complesso.jp
complesso.jp
これで2軸グラフが追加されました。ここからデータの反映をしていきます。
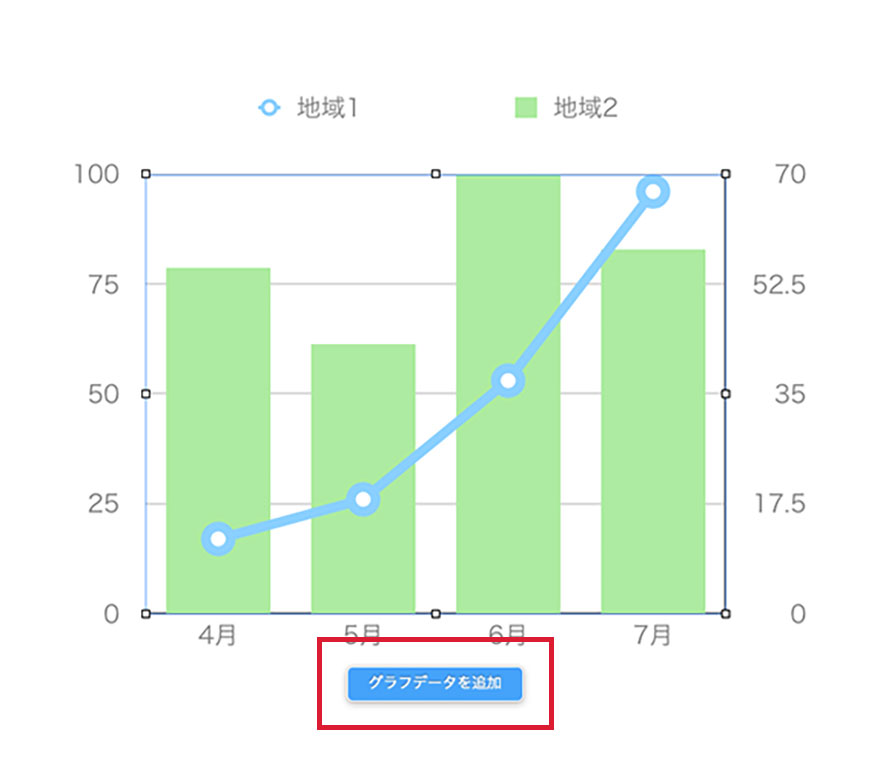
縦軸を複数(2つ)の単位で表現したい
 complesso.jp
complesso.jp
グラフを選択状態にするとグラフデータを追加というボタンがでてきます。このグラフデータを追加ボタンをクリックします。

縦軸を複数(2つ)の単位で表現したい
 complesso.jp
complesso.jp
グラフデータを追加ボタンをクリックするとマウスポインタがデータ選択モードになります。折れ線グラフで表示させたい「ロス」となっているセルを選択します。
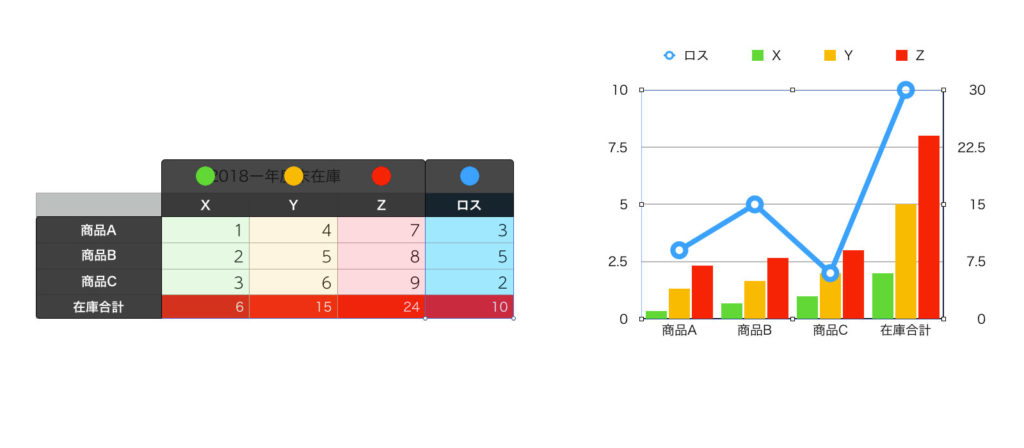
縦軸を複数(2つ)の単位で表現したい
 complesso.jp
complesso.jp
続いてX・Y・Zと順番にクリックしていきます。これで2軸グラフの完成です。

 complesso.jp
complesso.jp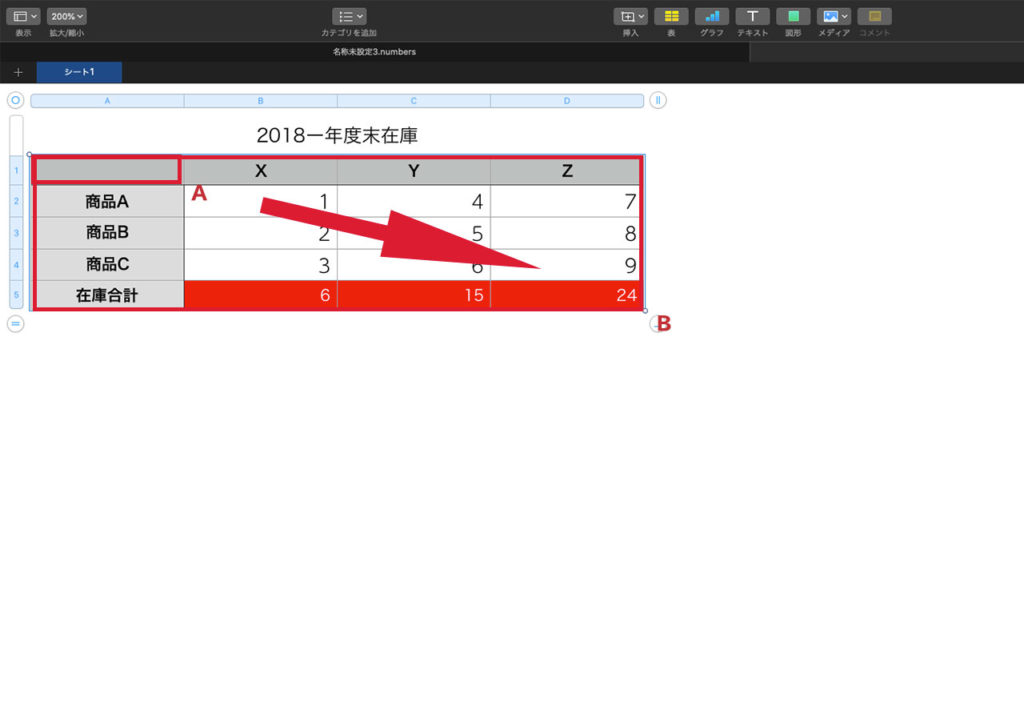
 complesso.jp
complesso.jp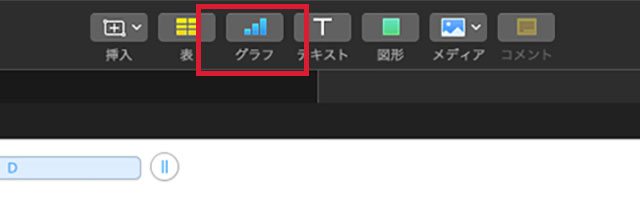
 complesso.jp
complesso.jp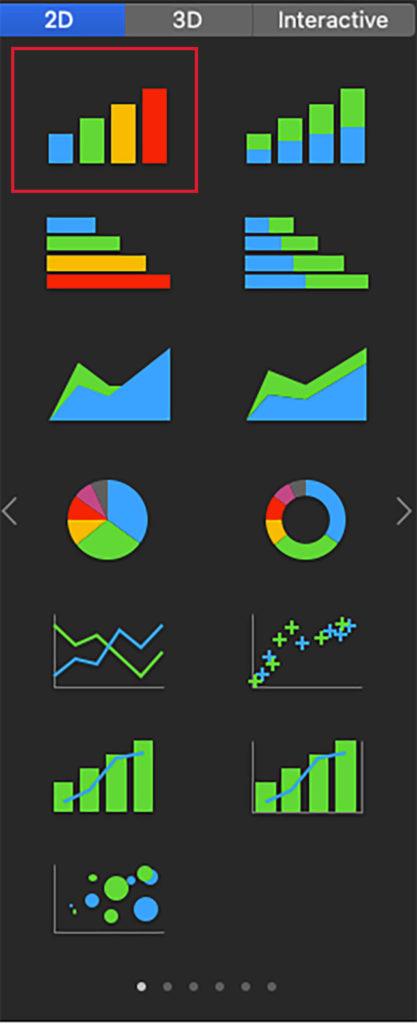
 complesso.jp
complesso.jp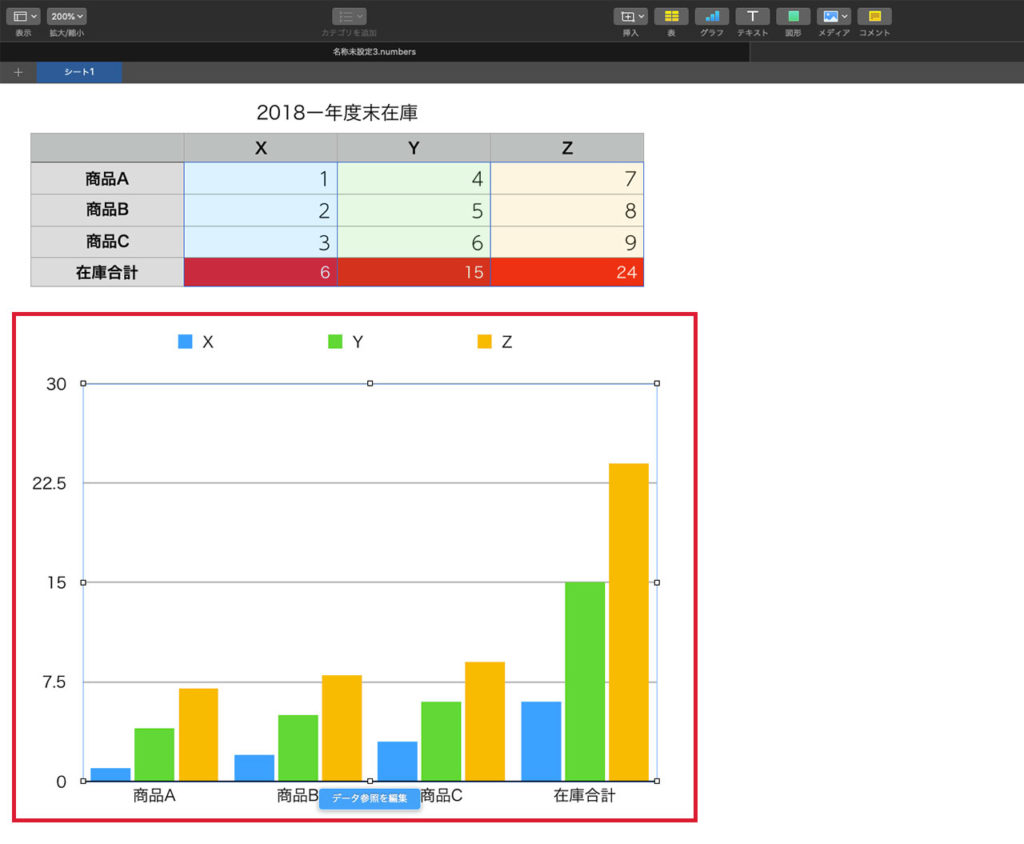
 complesso.jp
complesso.jp
 complesso.jp
complesso.jp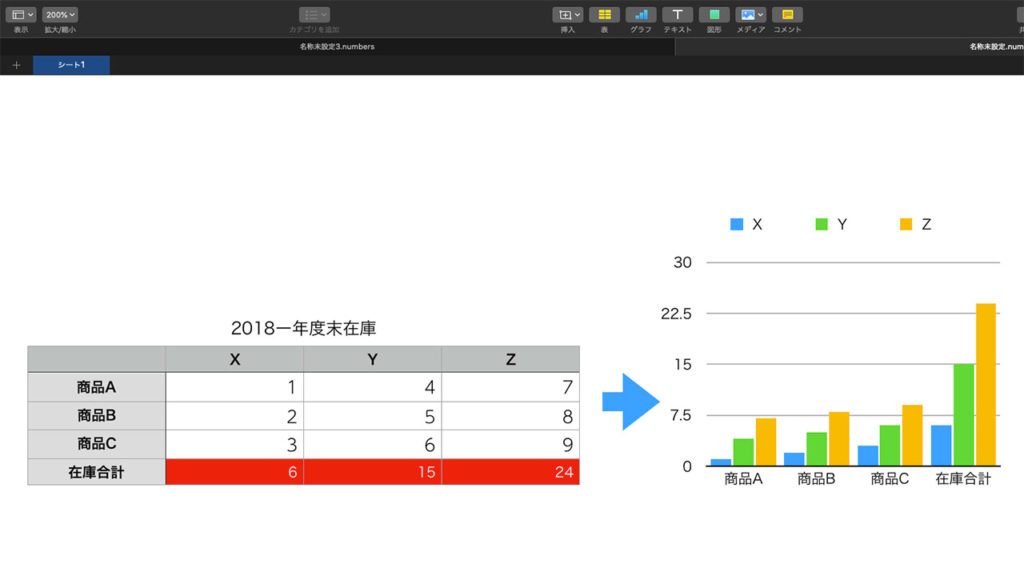
 complesso.jp
complesso.jp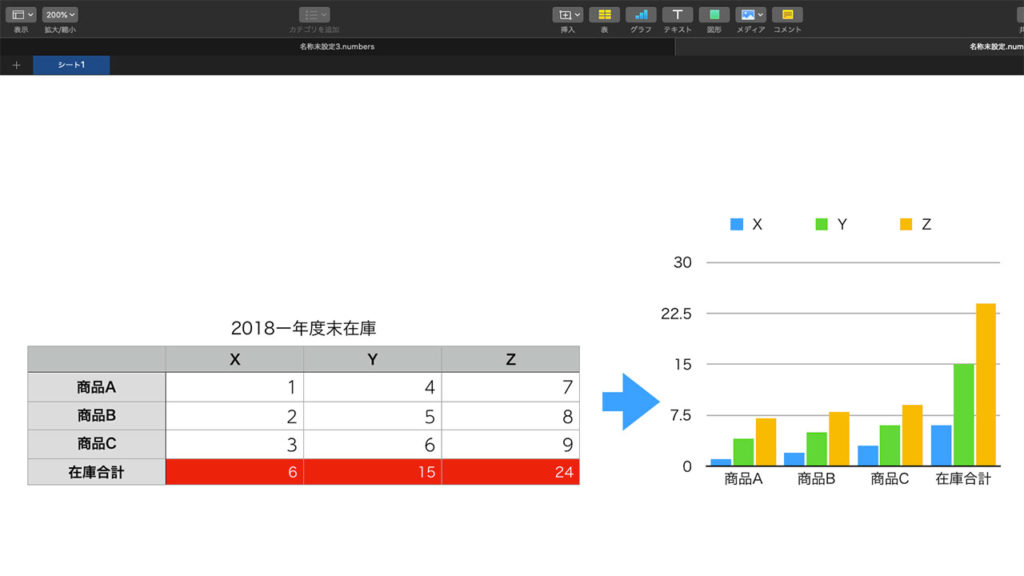
 complesso.jp
complesso.jp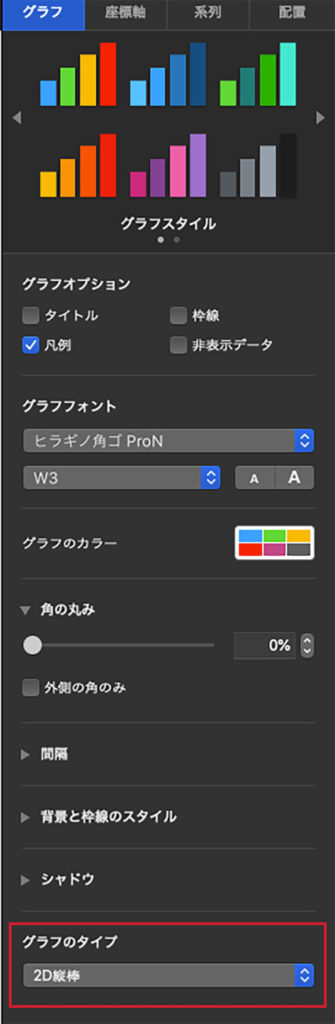
 complesso.jp
complesso.jp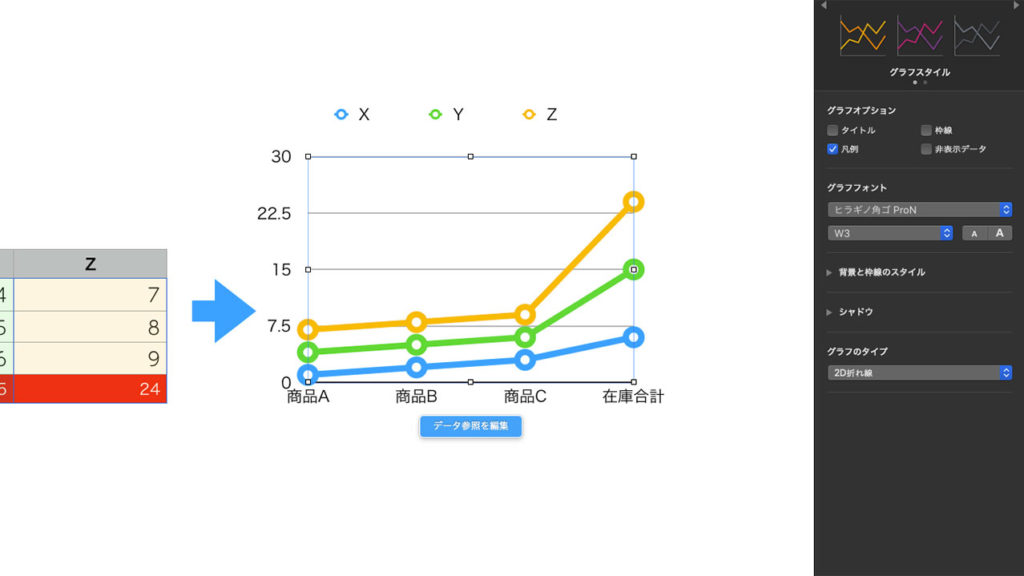
 complesso.jp
complesso.jp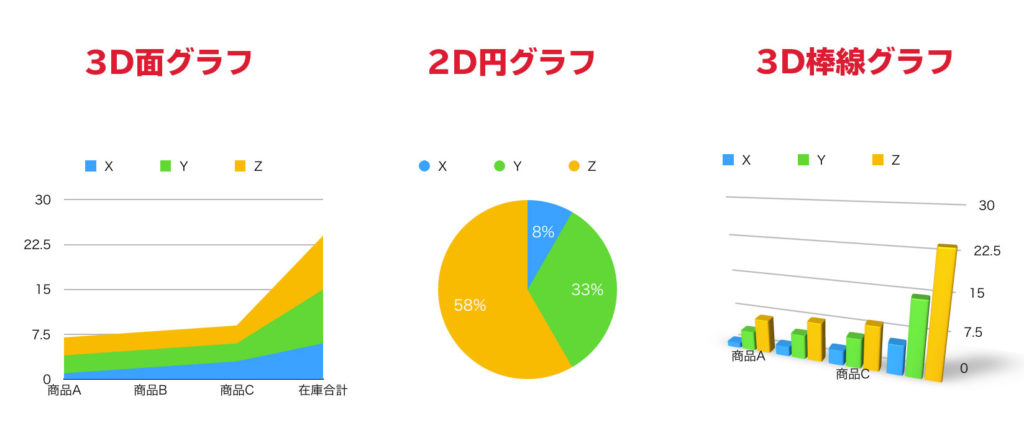
 complesso.jp
complesso.jp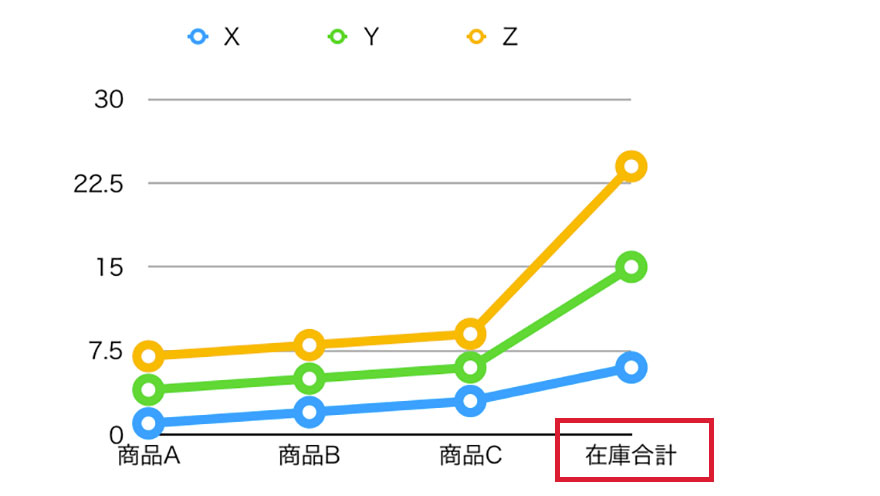
 complesso.jp
complesso.jp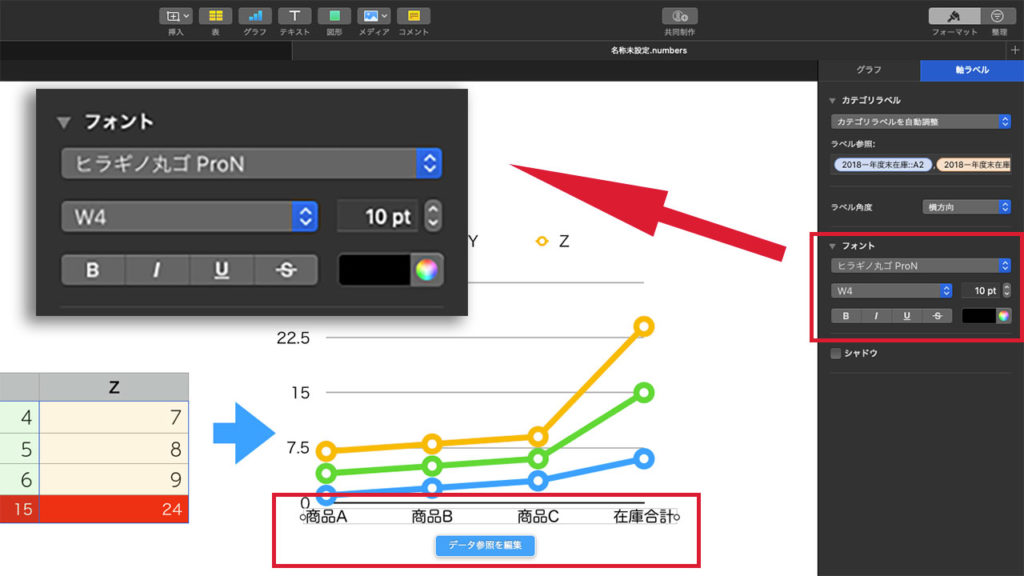
 complesso.jp
complesso.jp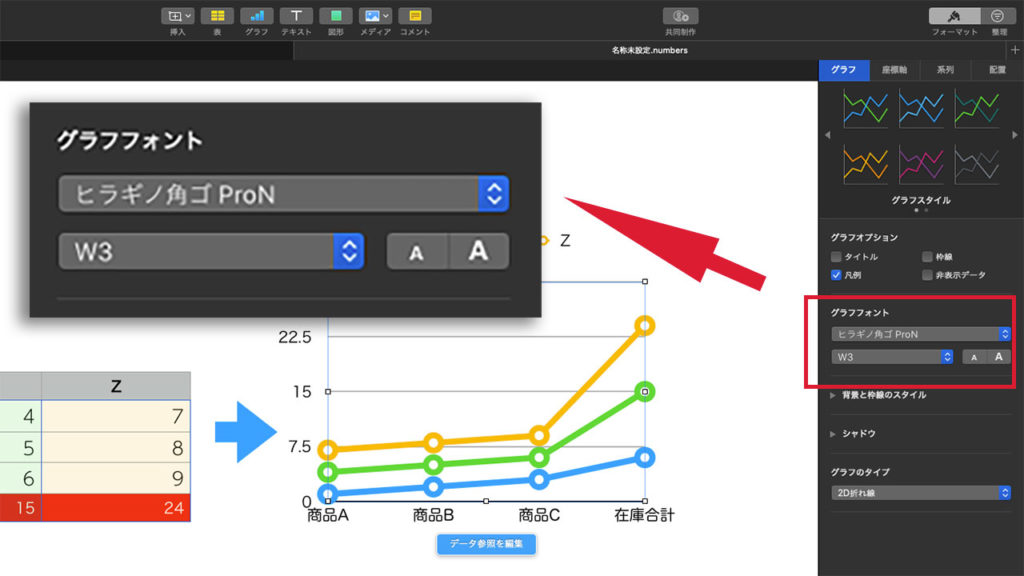
 complesso.jp
complesso.jp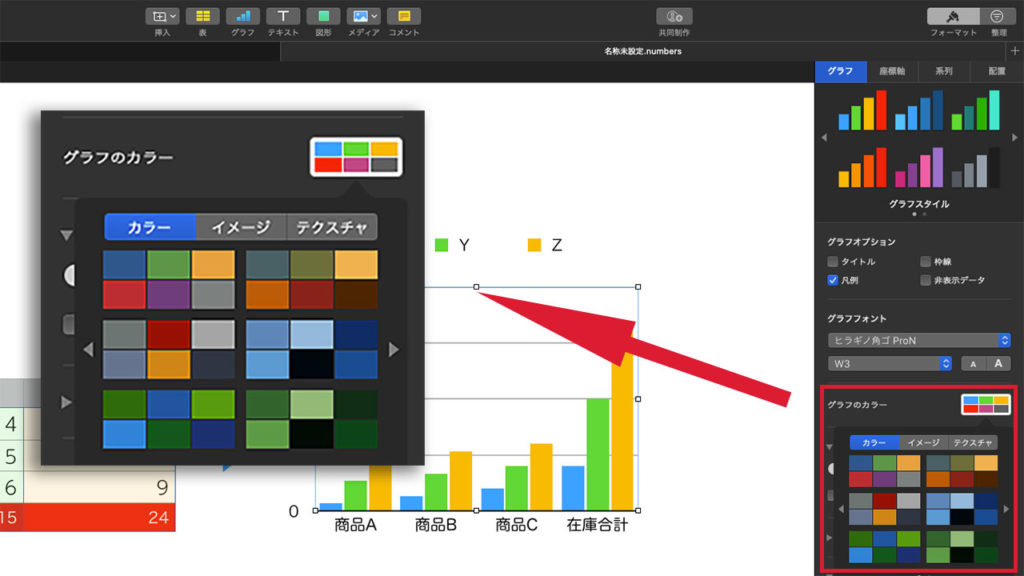
 complesso.jp
complesso.jp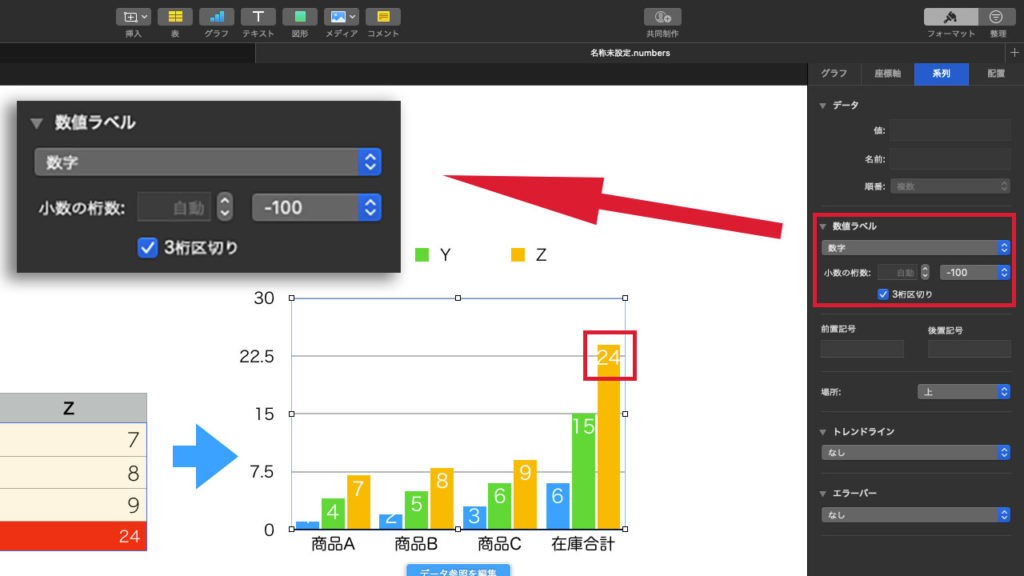
 complesso.jp
complesso.jp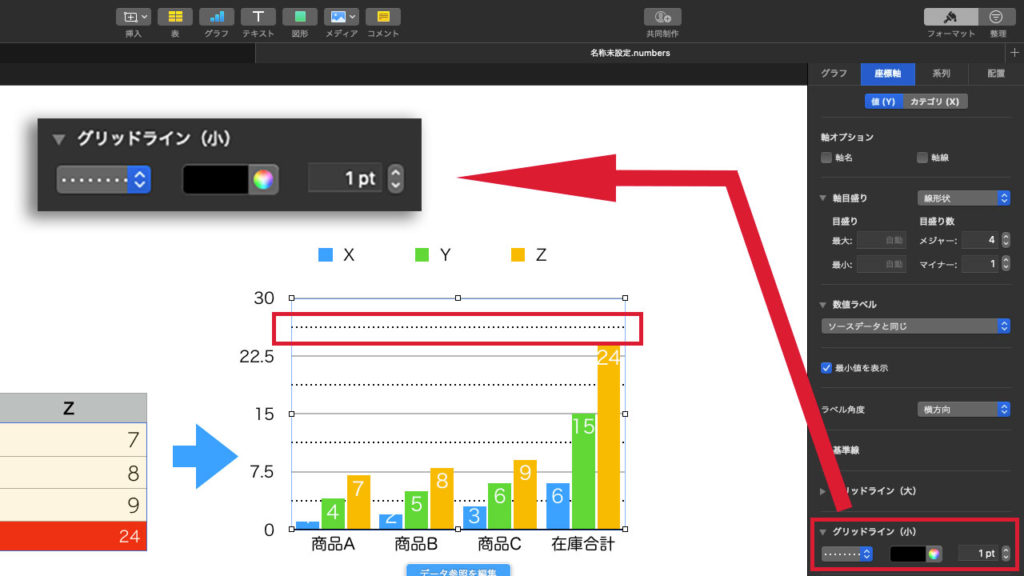
 complesso.jp
complesso.jp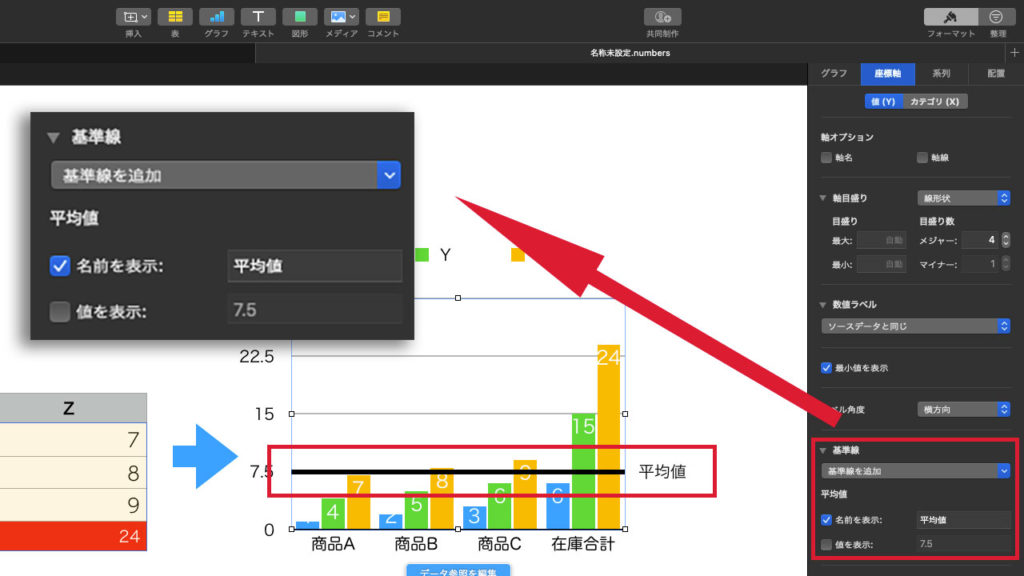
 complesso.jp
complesso.jp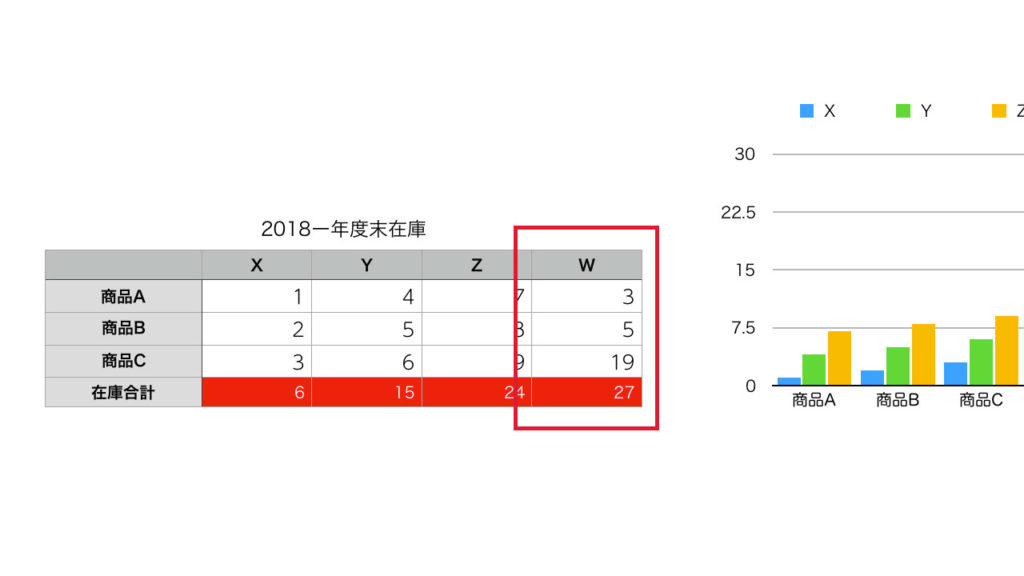
 complesso.jp
complesso.jp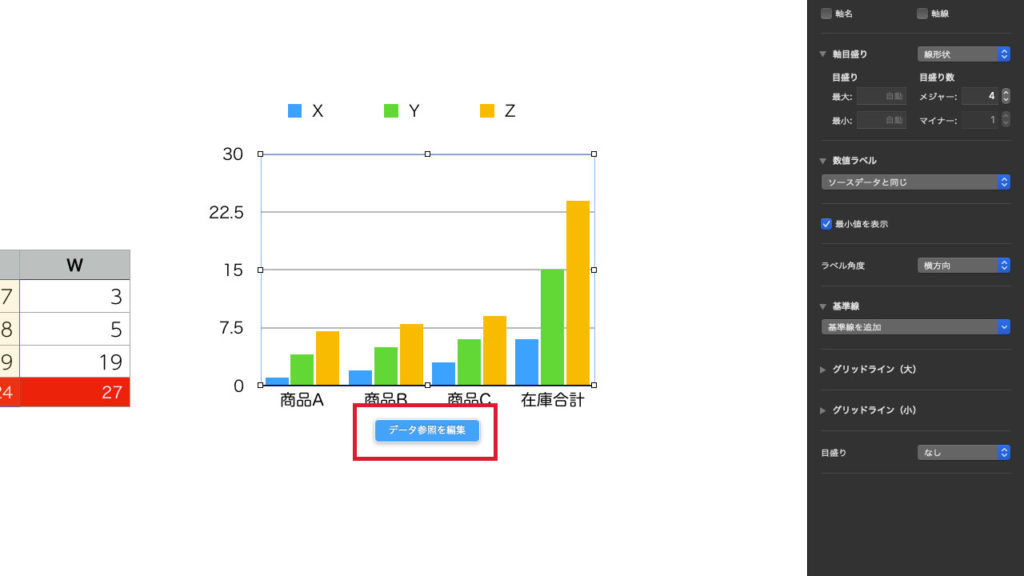
 complesso.jp
complesso.jp
 complesso.jp
complesso.jp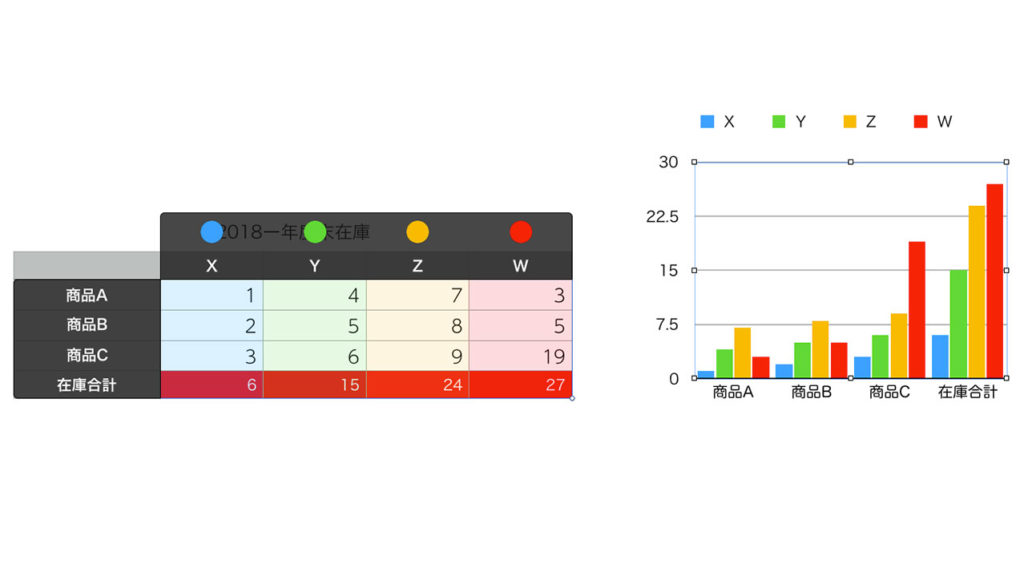
 complesso.jp
complesso.jp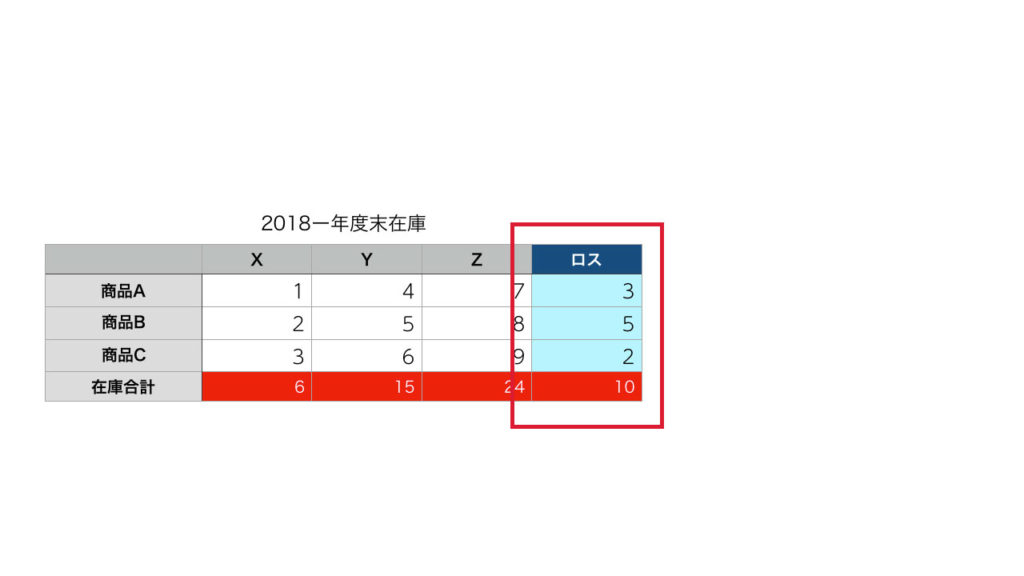
 complesso.jp
complesso.jp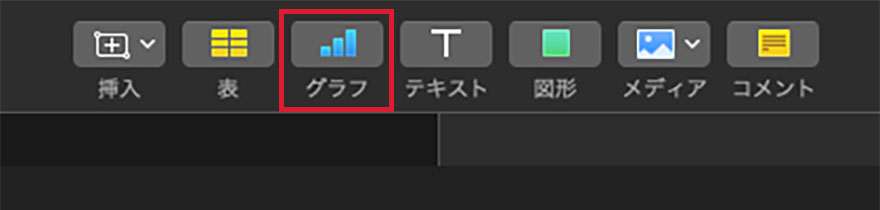
 complesso.jp
complesso.jp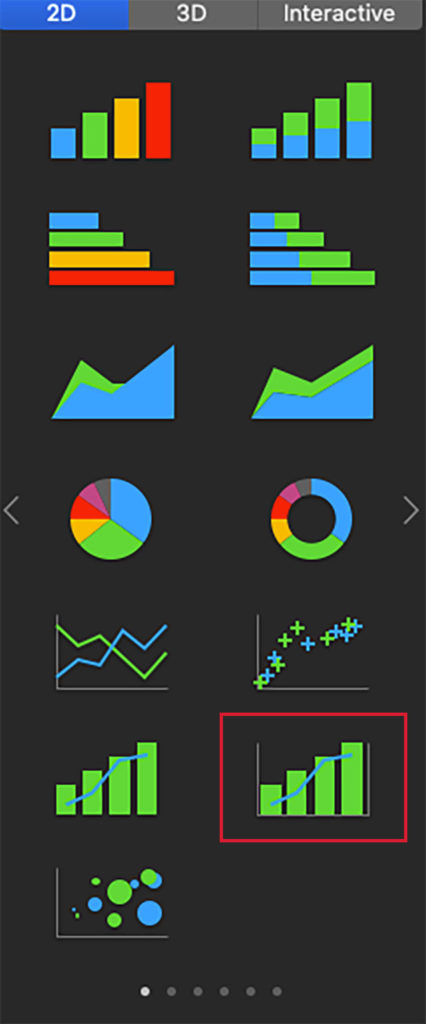
 complesso.jp
complesso.jp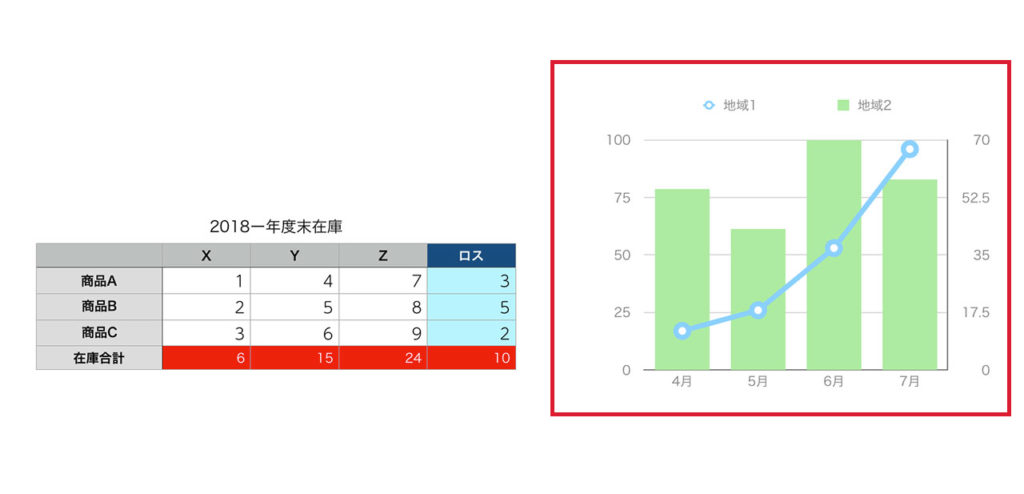
 complesso.jp
complesso.jp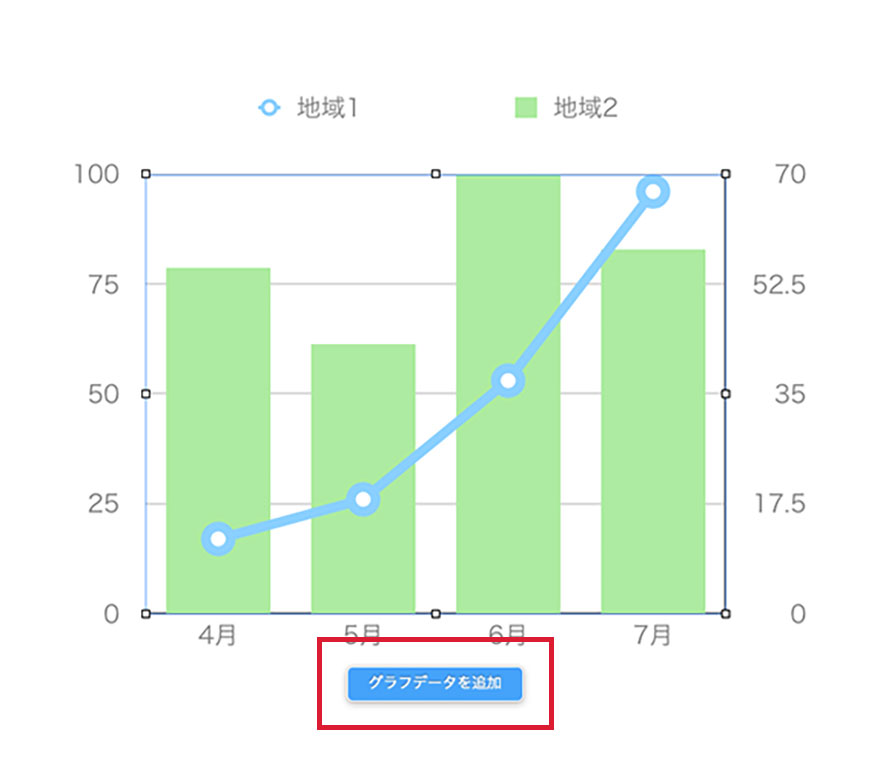
 complesso.jp
complesso.jp
 complesso.jp
complesso.jp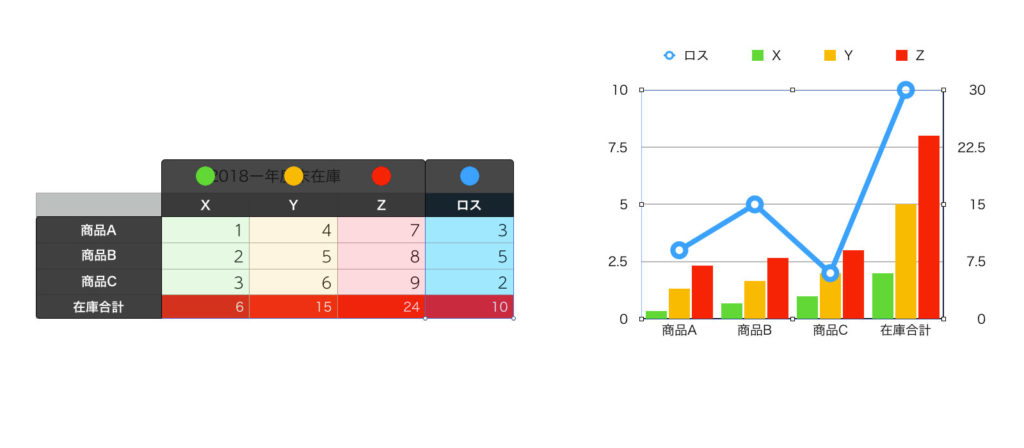
 complesso.jp
complesso.jp