Excel(エクセル)を使っているときに、セルの動きがおかしくなることが発生するときがあります。そういう時には大抵、キーボードのショートカットキーを押してしまって不要な機能が起動しているんです。ということで今回のExcel(エクセル)の使い方 vol.064は、セルの動きがおかしい時に確認したい2つのポイントです。
- クリックで選択範囲が広がって解除できない
- カーソルキーでページがスクロールしてしまう
セルをクリックするたびに選択範囲が広がる
1
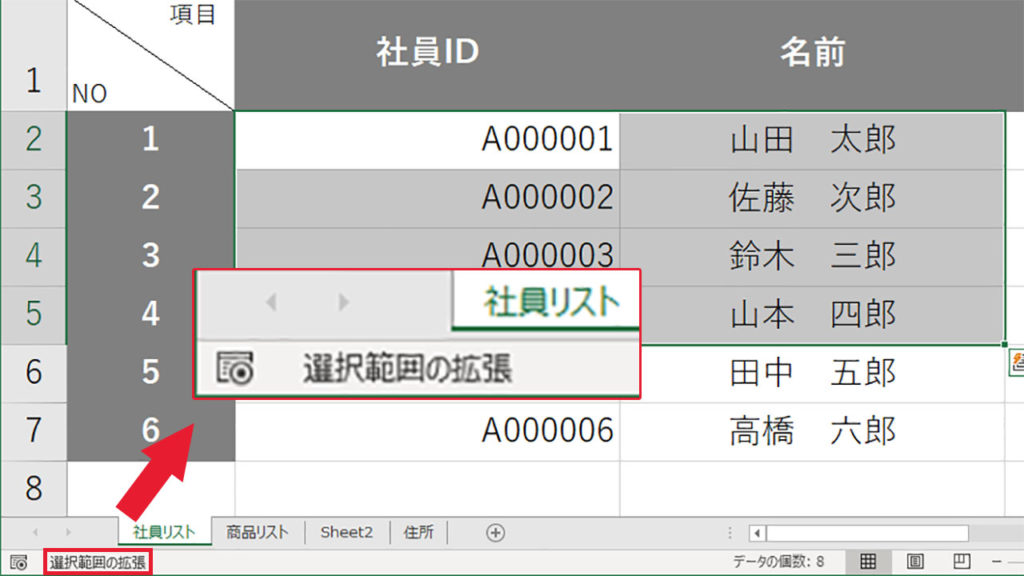
セルをクリックしても、選択セルが移動せずに選択範囲が広がってしまうときには、Excel(エクセル)画面の左下に選択範囲の拡張と表示されています。
2
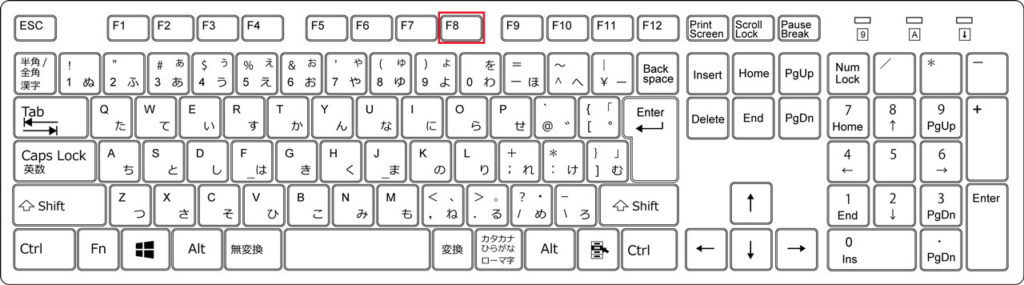
選択範囲の拡張を解除するには、キーボードの【F8】キーを押します。選択範囲の拡張は【F8】キーを押すたびにON/OFFが繰り返さえるので、何かの拍子に間違えて押すとONになってしまいます。
カーソルキーでページがスクロールする
1
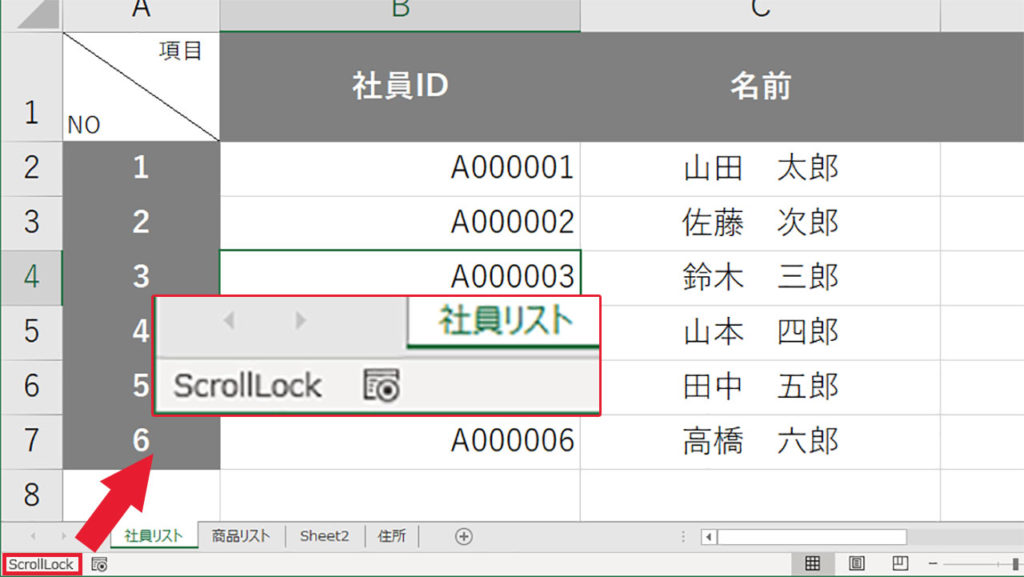
カーソルキーを押してもセル間の移動ができず、ページがスクロールしてまうときには、Excel(エクセル)画面の左下にScrollLockと表示されています。
2
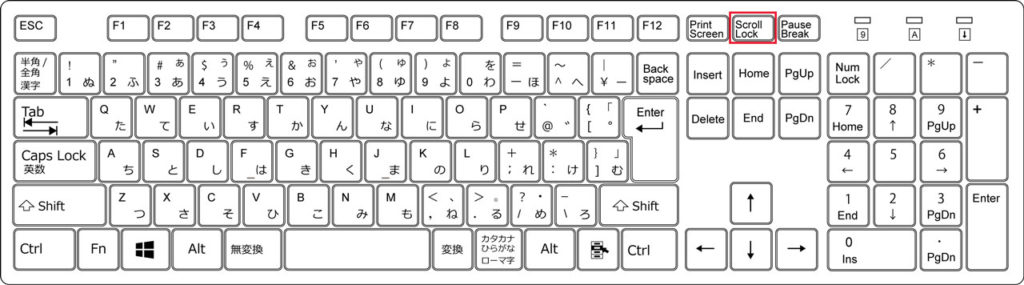
ScrollLockを解除するには、キーボードの【ScrollLock】キーを押します。【ScrollLock】キーはノートパソコンなど、キーボードの小さいパソコンの場合、【Fn】キーとの組み合わせで機能する場合があります。
3
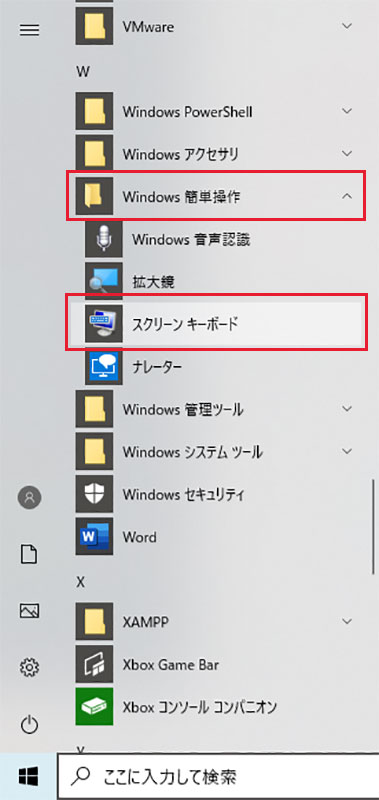
もし、キーボードから【ScrollLock】キーを見つけられない場合には、Windowsのスクリーンキーボードアプリを使いましょう。スタートメニューからWindows簡単操作を開き、スクリーンキーボードを起動します。
4
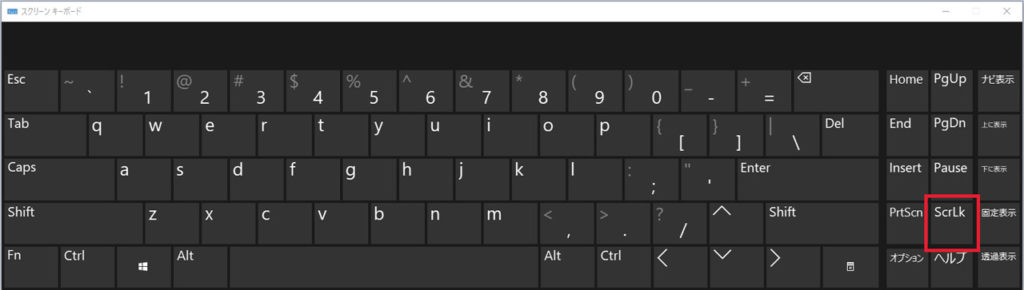
スクリーンキーボード上から、【ScrollLock】キーをOFFにします。
観てもらいたい動画!!





