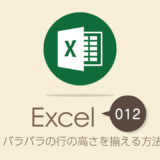Photoshopで犬の画像をイラストや絵画のような風合いに加工する方法をいくつかご紹介します。
写真ではリアルすぎるモチーフも、かわいいイラストのようなイメージに加工できます。
かわいいペットや旅行先の風景写真もイラスト風にして、待ち受け画像にするのも、ポストカードやちょっと質感のいい紙に出力をして額に入れてプレゼントしたりすることもできます。
画像のモードやサイズについて
Photoshopでフィルターを使い時のモードはRGBでないと適用されません。CMYKではこのフィルター自体かけられません。CMYKの画像もRGBに変更して作業を始めましょう。
画像のモチーフ自体は好きなものを選んでいただければいいのですが、画像のサイズはある程度の大きさが必要になります。解像度が72pxのものであるなら、できる限り大きめのサイズで左右1000px以上ある方がいいと思います。
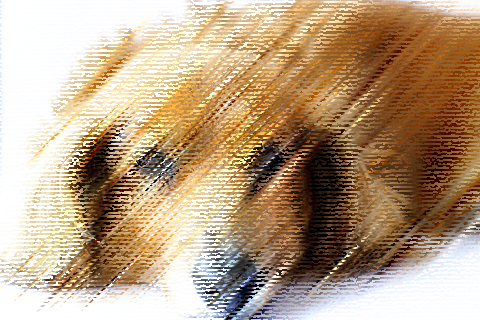
横幅サイズ480pxの場合
フィルターギャラリーを使います。
今回加工する画像はこれです。

加工前の元画像
撮影画像を加工するなら色が飛びすぎない程度に明るめにし、コントラストを少しあげておくといいと思います。のっぺりした画像ですと効果がうまく出ない可能性もあります。
・作業前に元画像をレイヤーで複製することをお勧めします。適用させると元の画像自体加工されてしまうので設定後、最初からやり直したい時にはその画像をヒストリーで戻すかコマンド+Z(1回分しか戻りませんが)するしかありません。
調節を変える都度、複製したもので作業をすればどの段階の設定が一番か見比べることができます。
フィルターを使う前に
上記で元画像を残してレイヤーを複製しておくことをお勧めしましたが、さらに修正をしやすくするために加工するレイヤーを「スマートオブジェクト」に変換しておいてください。
スマートオブジェクトとは
Photoshop や Illustrator ファイルなどのラスター画像やベクトル画像からの画像データを含むレイヤーです。スマートオブジェクトでは、すべてのデータ特性とともに元の画像のコンテンツを保持するため、非破壊編集を行うことができます。
Adobe Photoshop マニュアルより

レイヤー上のスマートオブジェクト
「フィルターギャラリー」の文字の部分をダブルクリックするとフィルターの設定パネルが表示され、再編集をすることができます。
スマートオブジェクトにしておくと元の画像を残しつつ、フィルターの加工を付与することができ、再編集も可能なので試しの加工も何度でも作れます。
フィルターギャラリ−の場所
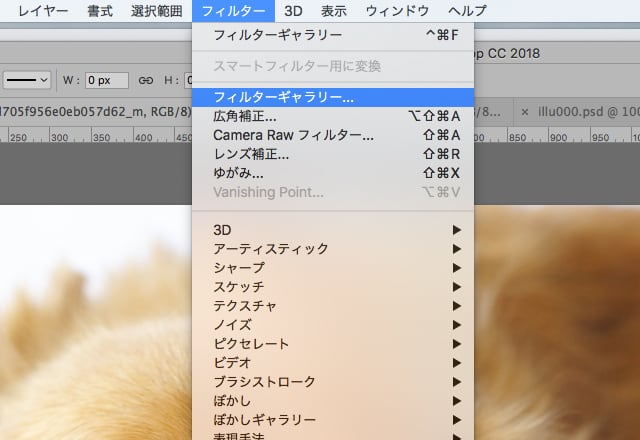
フィルターギャラリー
これを選択するだけで設定パネルが表示されます。
イラスト風にするフィルターはこれ
加工を施す画像の内容などによって数値や設定は変わるため、今回は設定パネルの細かな操作などは省略します。プレビューで確認しながら自分なりの絵を作りましょう。
粗いパステル画

粗いパステル画
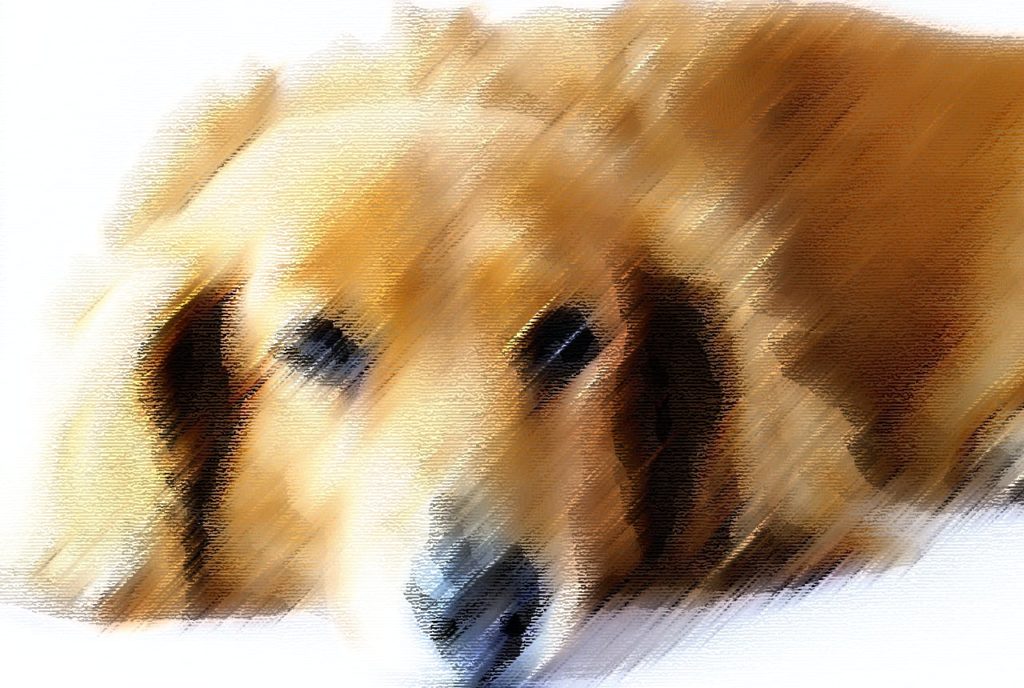
粗いパステル画
色鉛筆
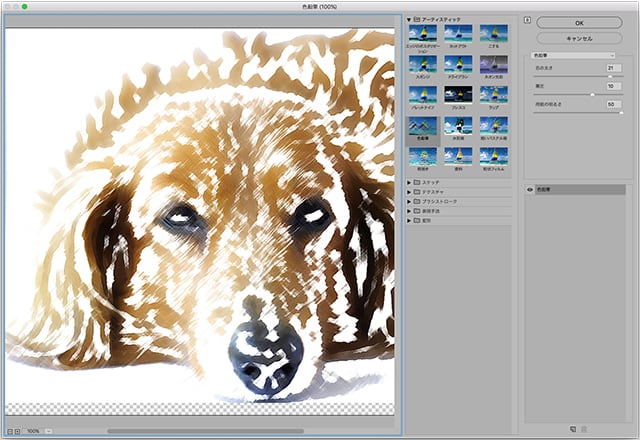
色鉛筆
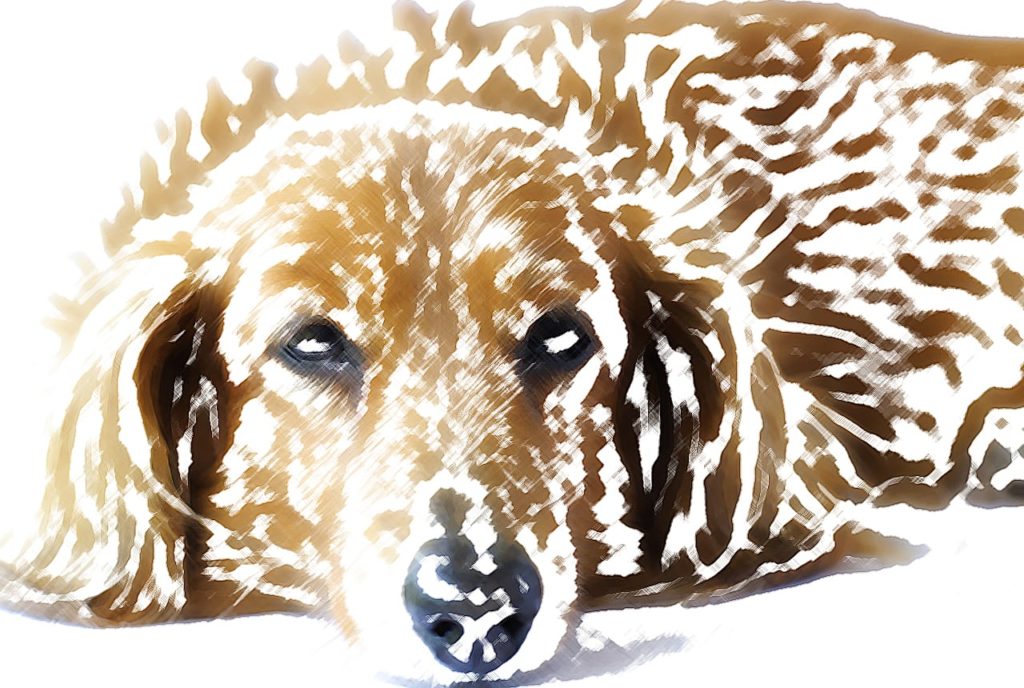
色鉛筆
パレットナイフ

パレットナイフ
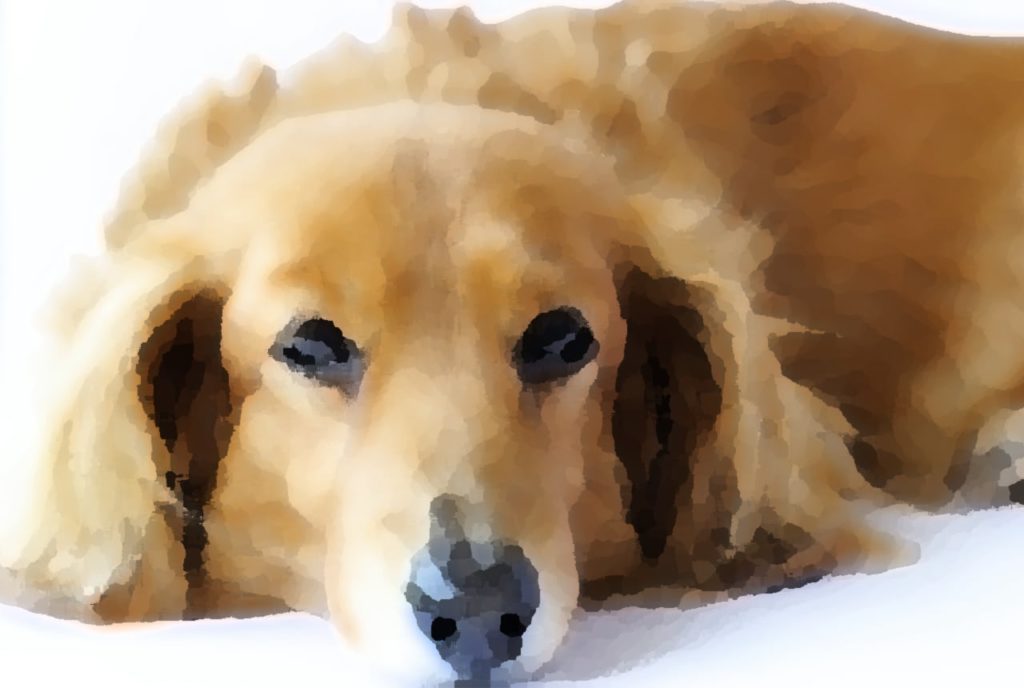
パレットナイフ
粗描き
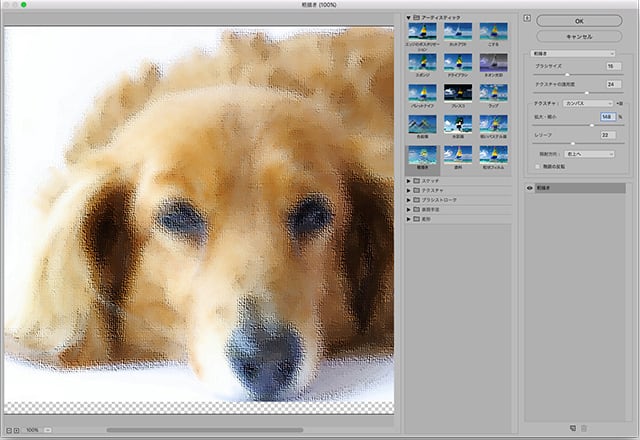
粗描き

粗描き
水彩画
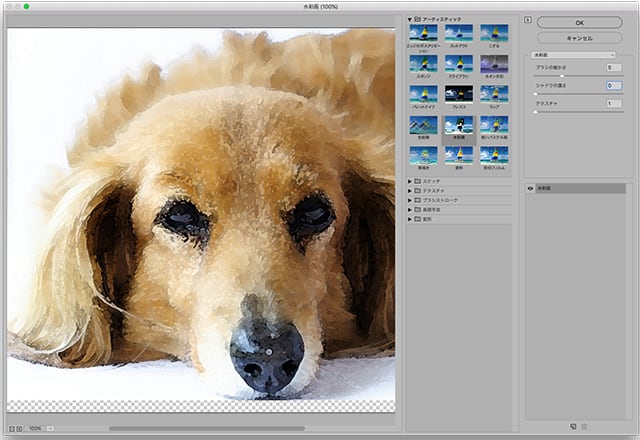
水彩画

水彩画
カットアウト
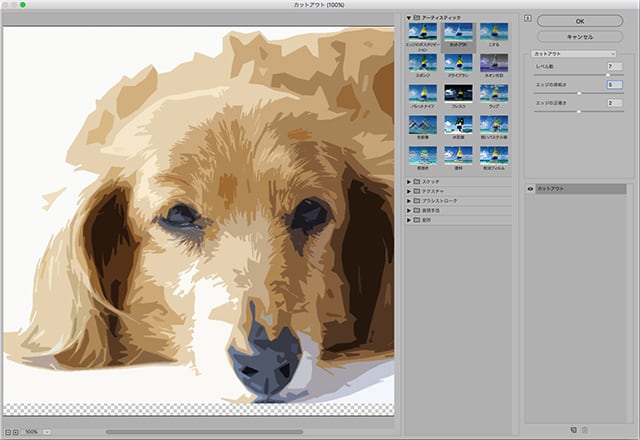
カットアウト
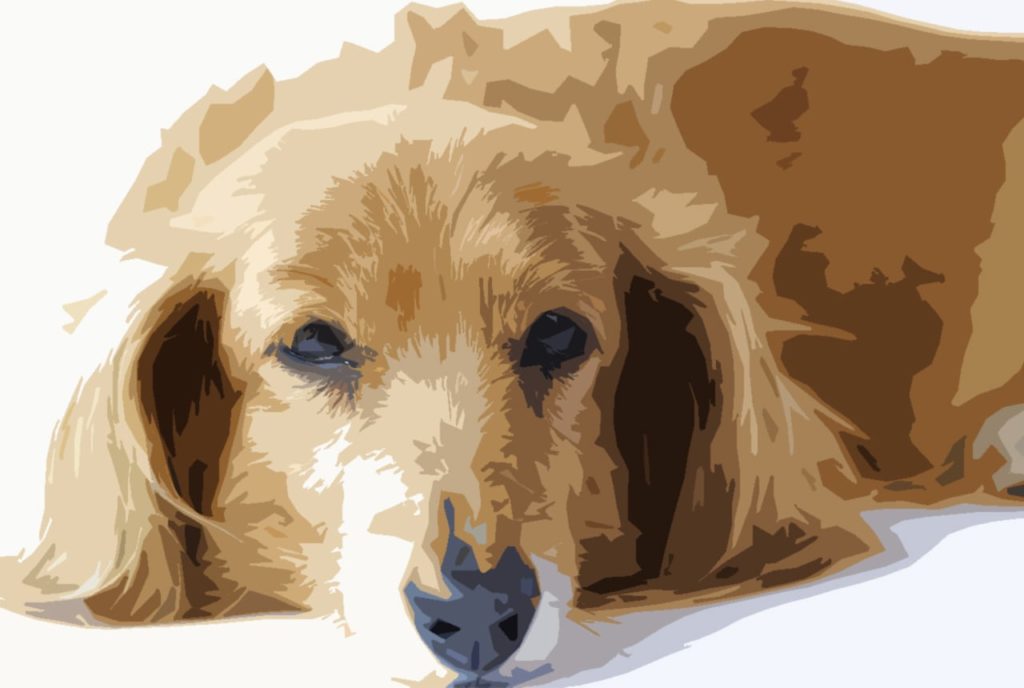
カットアウト
グラフィックペン
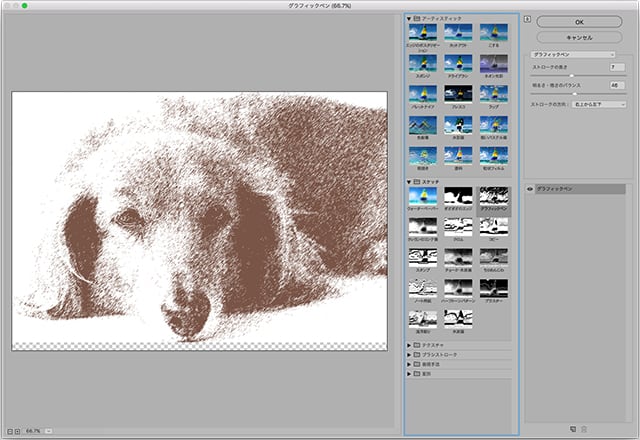
グラフィックペン

グラフィックペン
油彩
以前にも紹介した油彩も「フィルターギャラリー」ではないですが、絵画風にできるフィルターです。
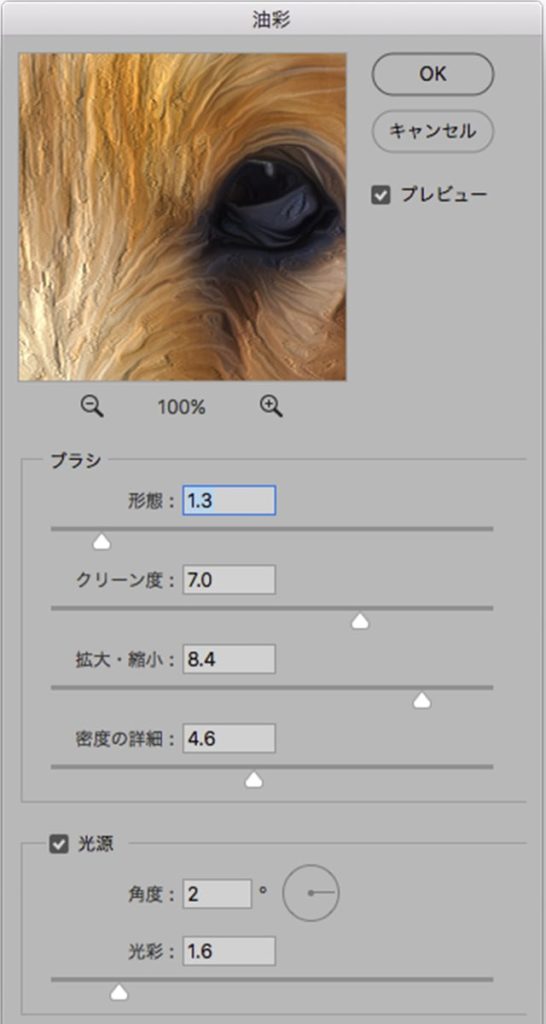
油彩パネル

油彩
ちょっとアレンジを加えてみます。
上記で設定した「粗いパステル画」にレイヤーやテクスチャを重ねたりして少しアレンジを加えてみます。「粗いパステル画」フィルターは上記で紹介した内容と同じです。
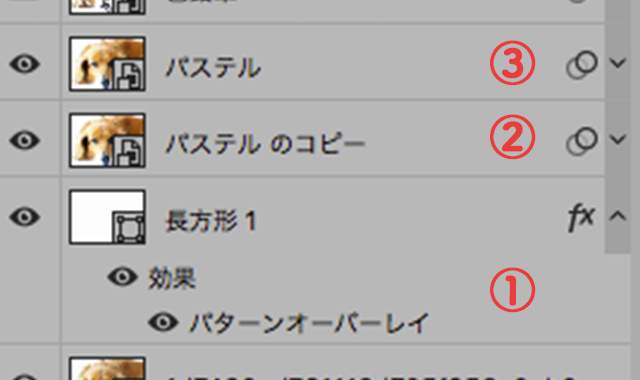
レイヤー上でアレンジをプラス
- フィルターをつけた画像レイヤーの下に新規のレイヤーを作り、全面に長方形ツールで長方形を作ります。長方形にレイヤースタイルの「パターンオーバーレイ」から「アーティストのブラシのカンバス」→「#10エクストラヘビー」を選択します。プレビューを見ながら「比率」を調節して布目の大きさを調整しましょう。
- 最初に設定した「粗いパステル画」のレイヤーを複製し、そのレイヤーの「描画モード」を「ソフトライト」に設定
- 複製で上に重なった方のレイヤーの「描画モード」を「ビビッドライト」にして、「不透明度」を60%に設定
Photoshopのバージョンによってはパターンの中身が違うかもしれません。その時は普通に布地のフリー画像を使用しましょう。
出来上がりがこちらです。
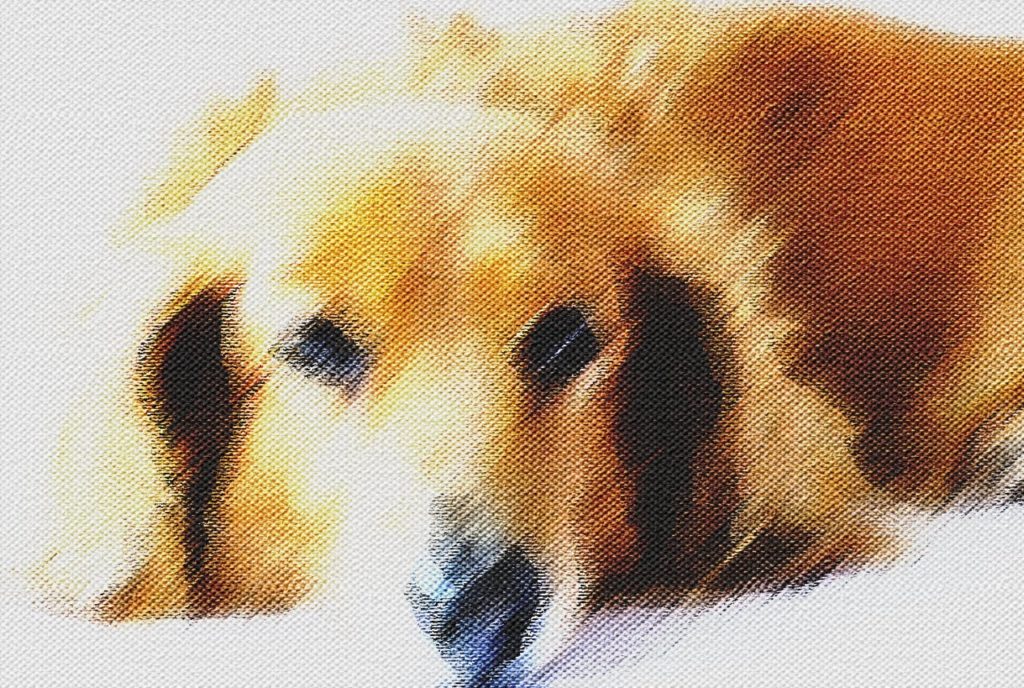
背景に布地のテクスチャをプラス
そんなに難しい手順を踏むことなく重ねるだけでアレンジできました。
特に「こう設定しないと!」という決め事があるわけではないですし、上記の設定で全ての画像が同じようにできるわけではないので、加工したい画像によって自分なりの設定をしてみた方がいいと思います。
ぜひお試しください。