Photoshopで簡単に写真を加工できる方法の1つとして油絵風というのがあります。今回はPhotoshopで写真を油絵風に加工する方法です。
撮りっぱなしの写真でもPhotoshopでちょっと加工するだけでオシャレな写真に様変わりします。Photoshopには簡単にできる便利な機能がたくさん備わってるのでいろいろチェックしておきたいところですね!ではさっそくPhotoshopで写真を油絵風に加工する方法スタートです。
この写真を油絵風に加工します

フィルターを追加する
写真を油絵風に加工するには油彩フィルターを追加します。まずは油彩フィルターの追加から説明します。
Photoshopで写真を油絵風に加工する方法
 complesso.jp
complesso.jp
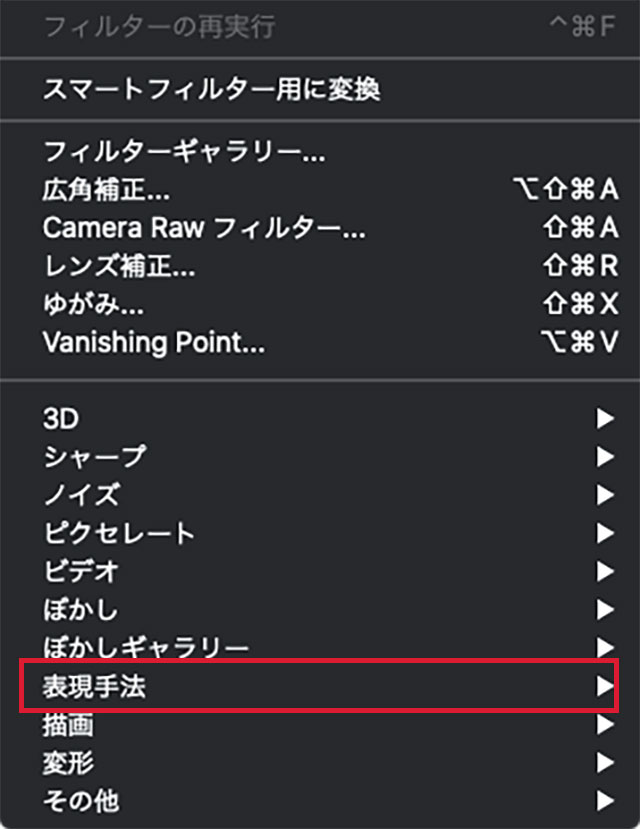
Photoshopで写真を油絵風に加工する方法
 complesso.jp
complesso.jp
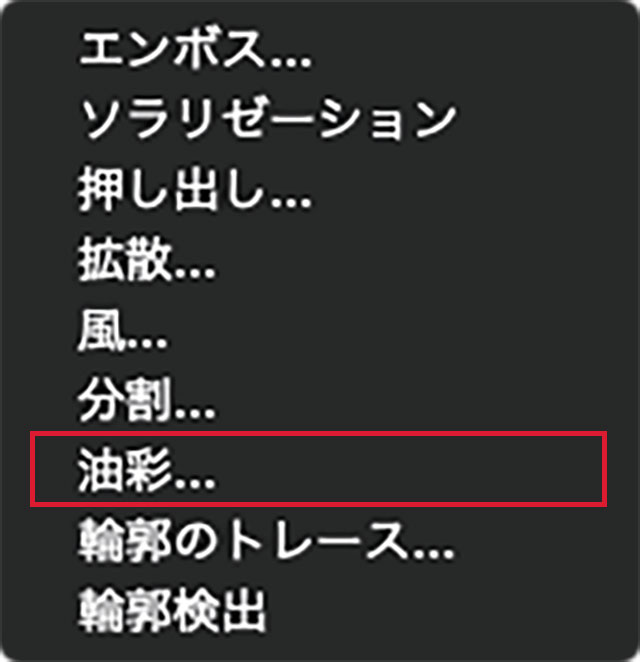
Photoshopで写真を油絵風に加工する方法
 complesso.jp
complesso.jp
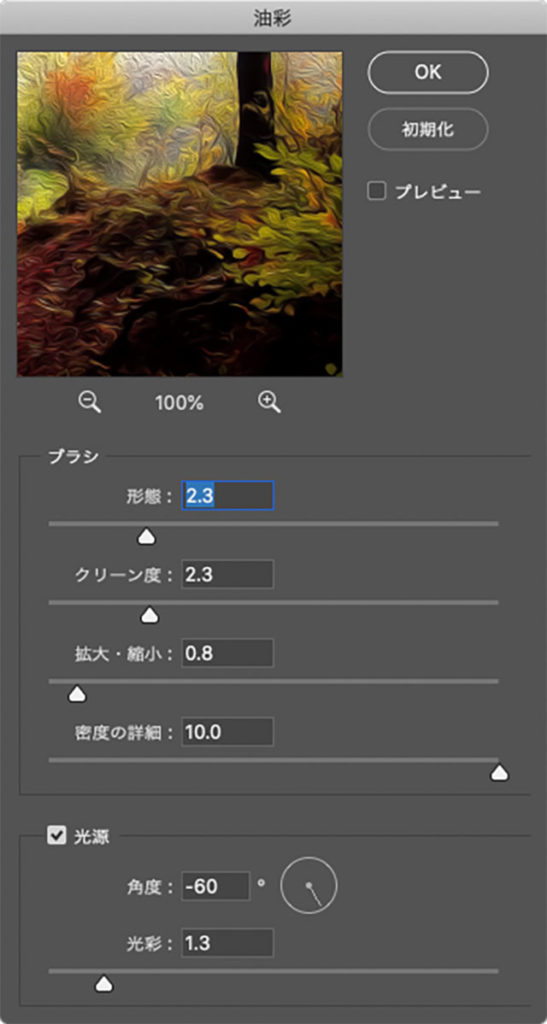
Photoshopで写真を油絵風に加工する方法
 complesso.jp
complesso.jp

Photoshopで写真を油絵風に加工する方法
 complesso.jp
complesso.jp
フィルターをいろいろ調整する
油彩フィルターを追加するだけでそれなりに油絵っぽくなります。がここで一手間加えてきれいな油絵風にしていきます。
ブラシ設定
まずはブラシの設定をして調整していきます。

Photoshopで写真を油絵風に加工する方法
 complesso.jp
complesso.jp
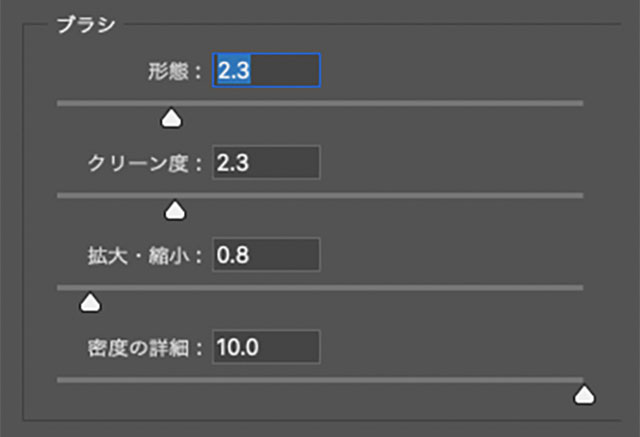
Photoshopで写真を油絵風に加工する方法
 complesso.jp
complesso.jp
形態:5.0
クリーン度:5.0
拡大・縮小:2.0
密度の詳細:5.0
で値に入力します。
| 形態 | ストロークのスタイルが設定できます。ストロークとは筆跡みたいなものです。0〜10まで設定できますが数字が大きくなるほどなめらかになります。 |
|---|---|
| クリーン度 | ストロークの長さを調整できます。0〜10まで設定できますが数字が大きくなるほどストロークが長くなります。 |
| 拡大・縮小 | 絵具の厚みが変わります。0〜10まで設定できますが数字が大きくなるほど厚みがまして盛り上がった風になります。 |
| 密度の詳細 | 筆やブラシの毛の目立ち具合をイメージしてください。0〜10まで設定できますが数字が大きくなるほど跡がはっきりしてきます。 |
光源設定
次に光源の設定です。光源の設定では光源自体の入ってくる角度、明るさ・暗さの設定と塗料表面の反射量の調整ができます。
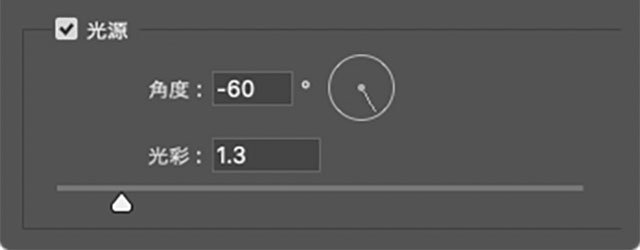
Photoshopで写真を油絵風に加工する方法
 complesso.jp
complesso.jp
角度:-5.0
光彩:4.0
にしました。
| 角度 | 光が写真に対してどこから当たっているかを調整できます。 |
|---|---|
| 光彩 | 明るさと反射量を設定できます。 |
完成

Photoshopで写真を油絵風に加工する方法
 complesso.jp
complesso.jp




