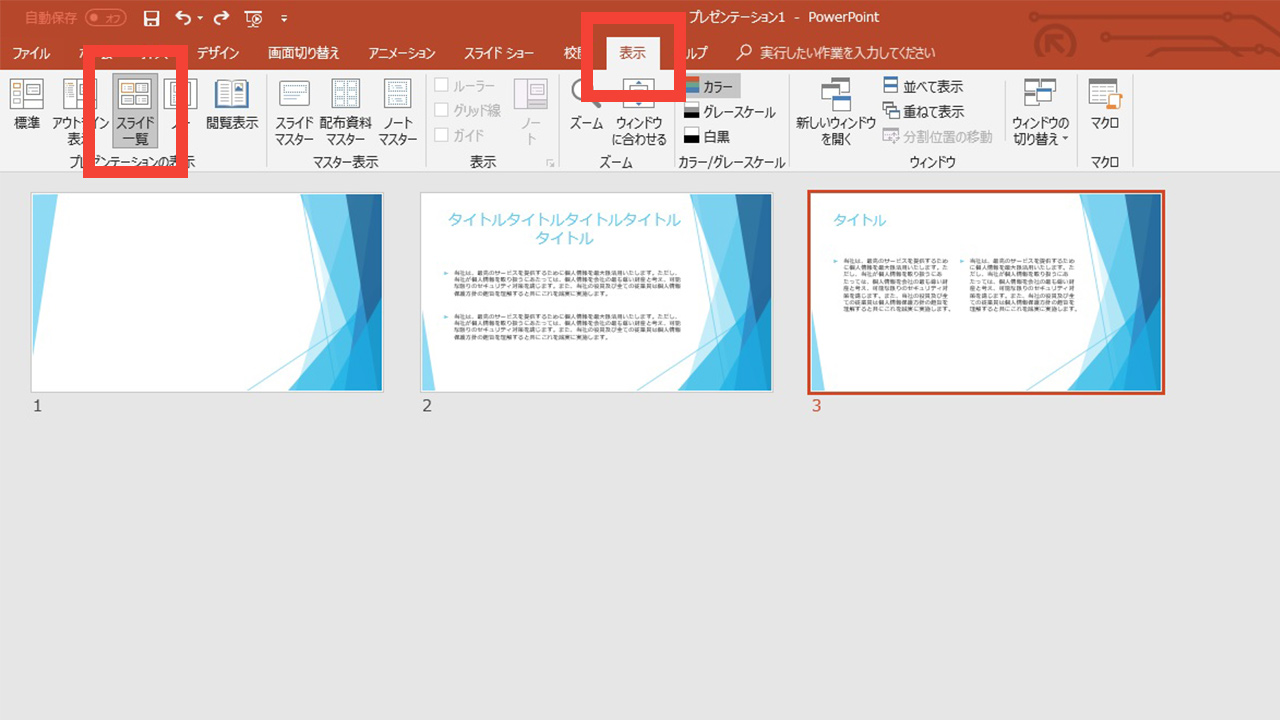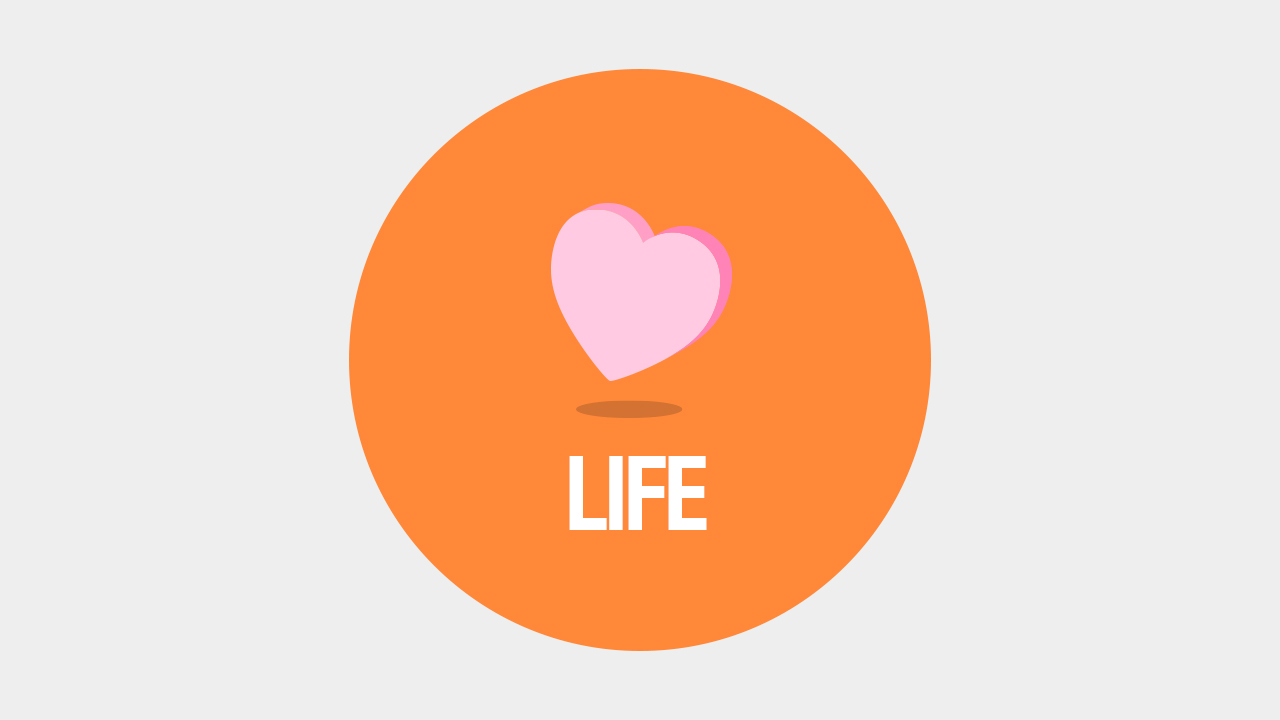パワーポイントを初めて触った時、予備知識ゼロだったのですがスライドの意味がわからず困ったことがありました。
使ってみて思ったのはパワーポイントにおけるスライドは「紙芝居の1枚」みたいなものかなぁと感じました。ではスライドの基本です。
パワーポイントのスライドにデザインを入れる
新規ページを作成する時に、パワポ上にあるデザインのテンプレートがいろいろ現れます。そこから選べば最初のページから同じデザインで作成することが可能です。
図はテンプレートの中から一つ選択した時に出る画面です。テンプレート1つからもバリエーションとしてカラーが選べるようになっています。
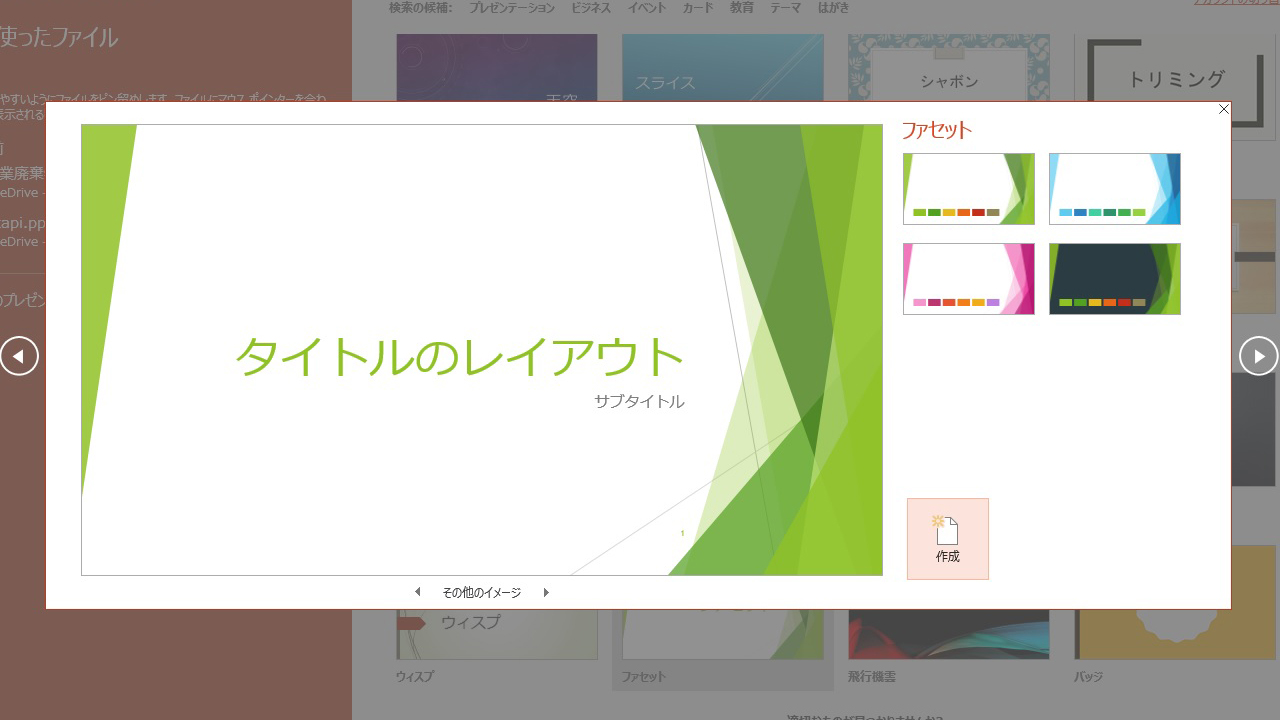
ページを作り始めてからデザインを入れる
最初に決めたデザインを作り出してから変更することも、過去のデータもデザインを変更することができます。
例として、空白のスライドに新しいデザインを入れます。
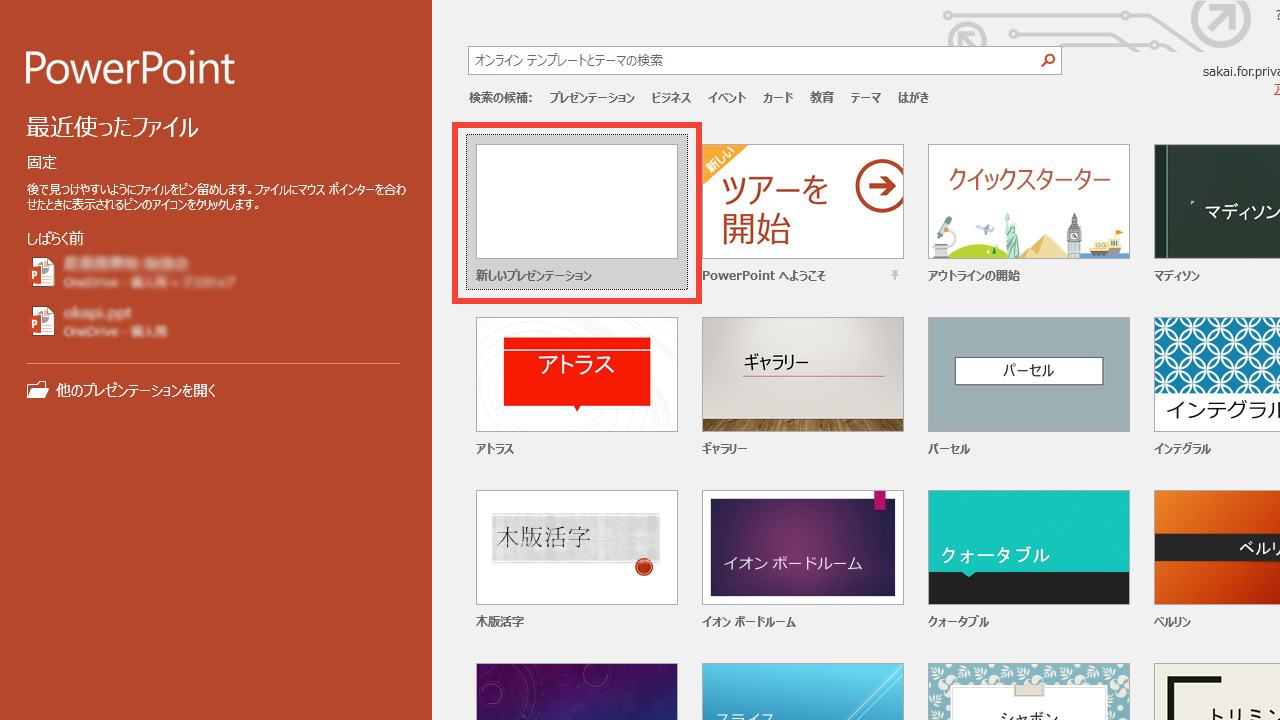
上部のタブにあるデザインの中から変更したいデザインを選ぶ
タブのデザインをクリックするとデザインがいろいろ表示されます。
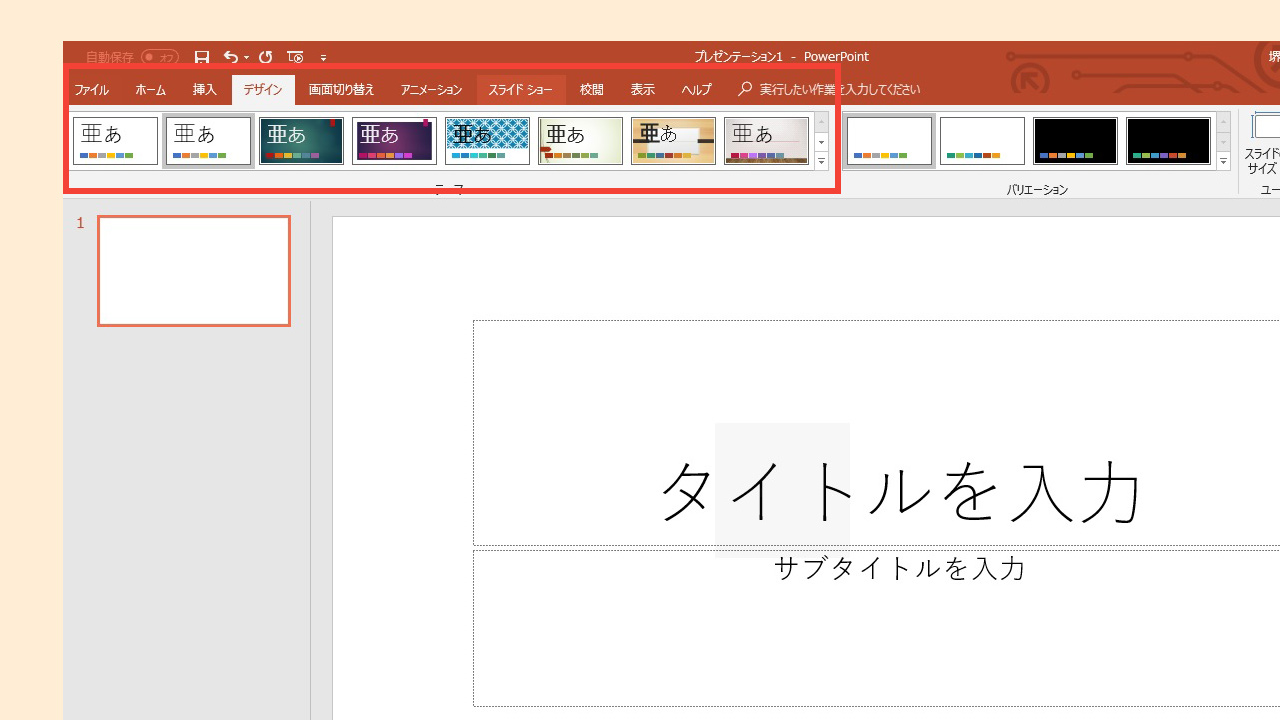
右下の▼をクリックするとデザインが全部表示されます。
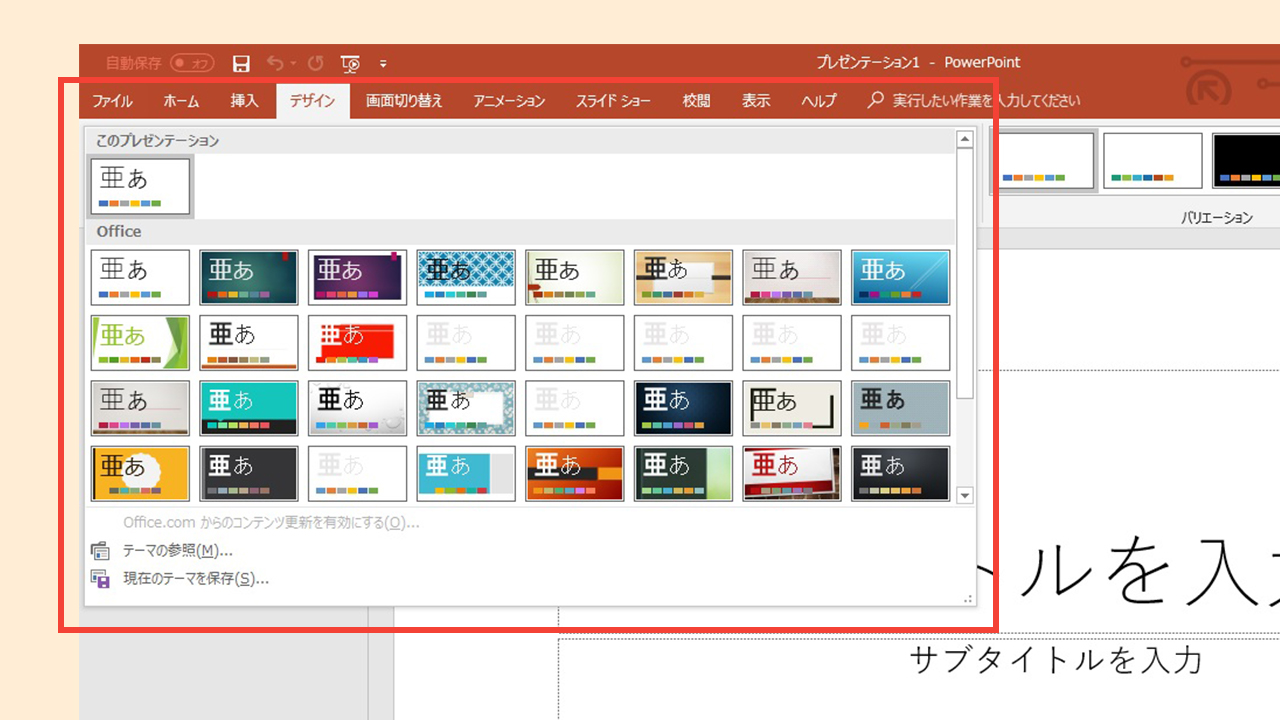
デザインを選んだコーナーの右側でバリエーションが変更できます。マウスをデザイン上に当てるだけで画面にプレビュー表示がされます。
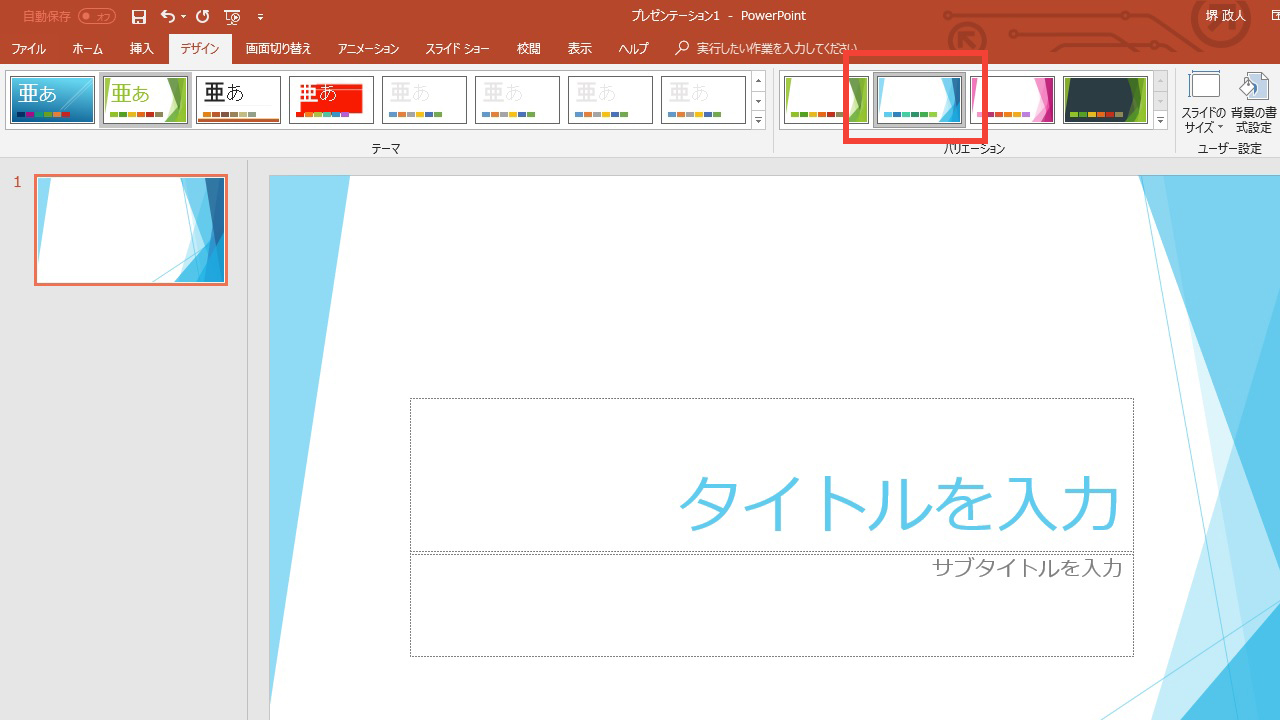
パワーポイントにスライドを追加する
「新しいスライド」ボタンでスライドを追加
パワポの資料やプレゼンテーションはどんどんスライドを増やして作っていくものです。ボタン一つでスライドどんどん増やせます。
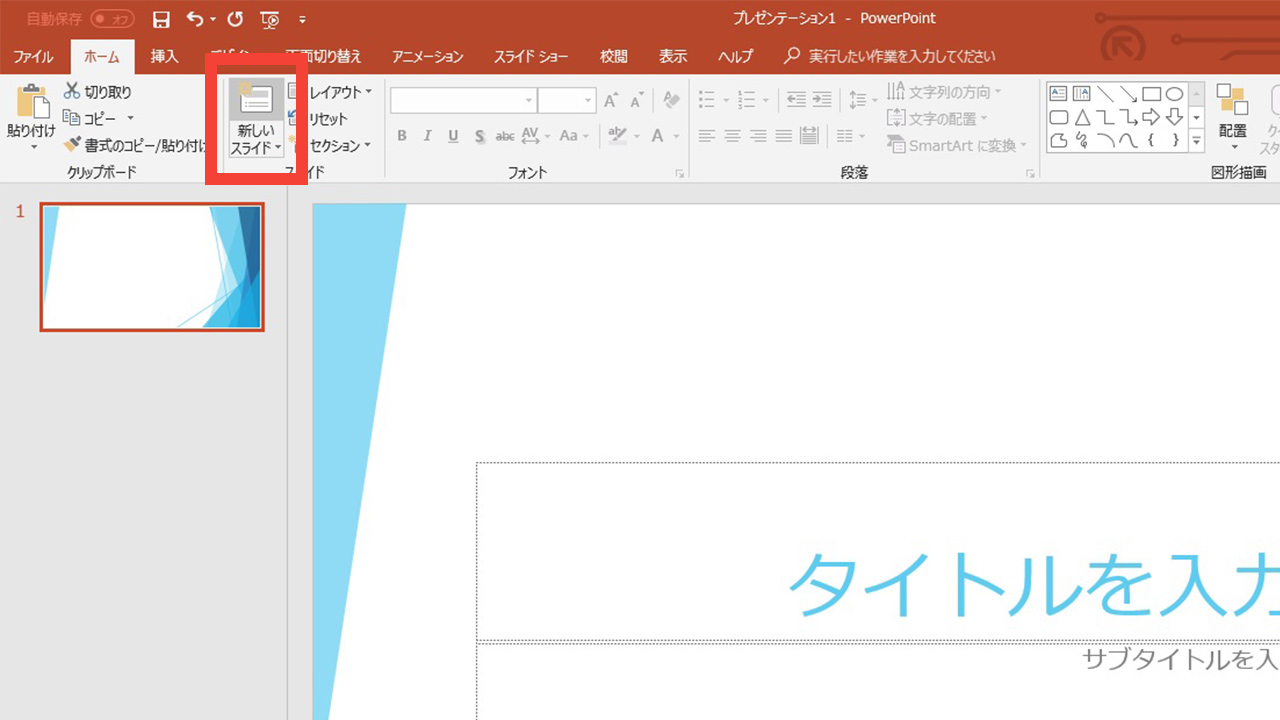
スライドを追加する時に中のレイアウトを選ぶことができる
「新しいスライド」ボタンをクリックするとスライド内のレイアウトを選ぶことができます。タイトルや文章、図、画像、表などを入力することのできる「プレースホルダー」という枠がいろんなパターンで表示され、資料やプレゼンテーション作りを助けてくれます。まっさらなところから配置を作り始めて、キレイに整えるのはなかなか大変ですよね。
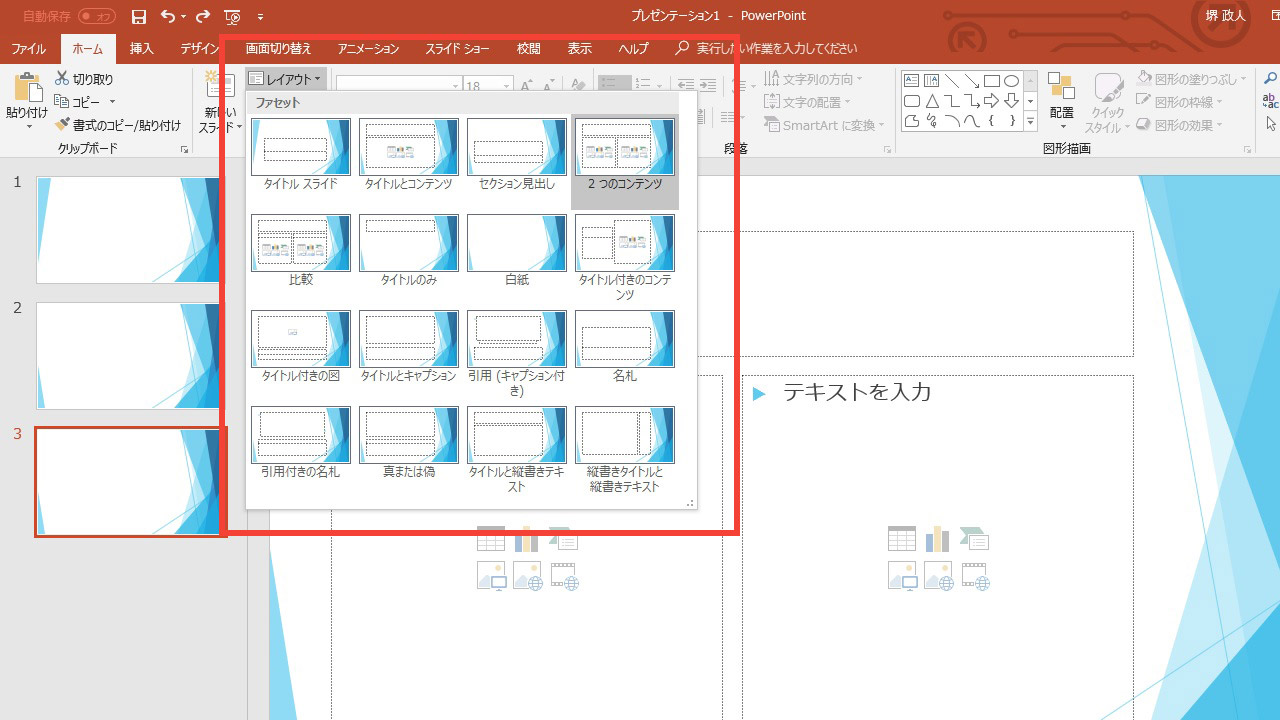
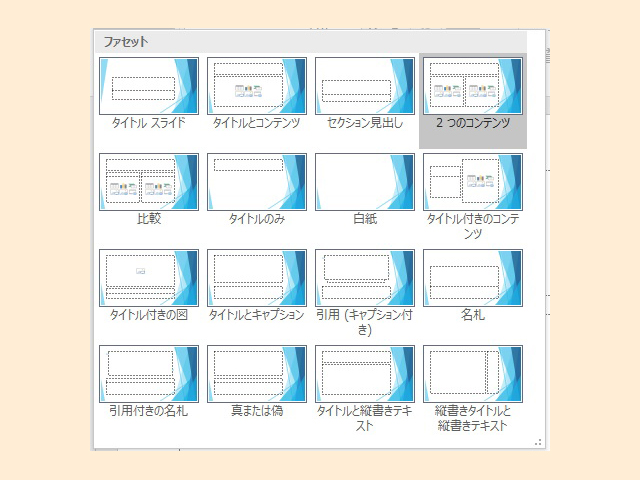
選択できるレイアウトはもちろん変更可能です。
- タイトル
- タイトルとコンテンツ コンテンツは文章や表、画像、動画、
オンラインからの画像など入れることができます。 - セクション見出し 中面の切り替えに入れる見出し用です。
- 2つのコンテンツ 左右2つにコンテンツを分けて入れるレイアウト。
- 比較 左右2つのコンテンツに小見出しをつけるレイアウト。
- タイトルのみ 中身は空白。自由なレイアウトができます。
- 白紙 中身は空白。タイトルなし。
- タイトル付きのコンテンツ 左右のそれぞれの枠に別々のコンテンツ
- タイトル付きの図 画像を挿入する枠とタイトルと文章を入力する枠
- タイトルとキャプション タイトル枠、文章を入力する枠
- 引用(キャプション付き) 引用の枠と文章用の枠。引用の枠は「” ”」が付きます。
- 名札 フォントサイズの大きなテキストの枠と文章用の枠
- 引用付きの名札 引用の枠と小見出しテキスト枠、文章用の枠。引用の枠は「” ”」が付きます。
- 真または偽 フォントサイズの大きなテキストの枠と小見出しテキスト枠、文章用の枠
- タイトルと縦書きテキスト タイトル用テキストの枠と縦書き文章用の枠
- 縦書きタイトルと縦書きテキスト 縦書きタイトル用テキストの枠と縦書き文章用の枠
たくさんのレイアウトから選択することが可能です。このレイアウトから変更も自在です。
右クリックでできる操作
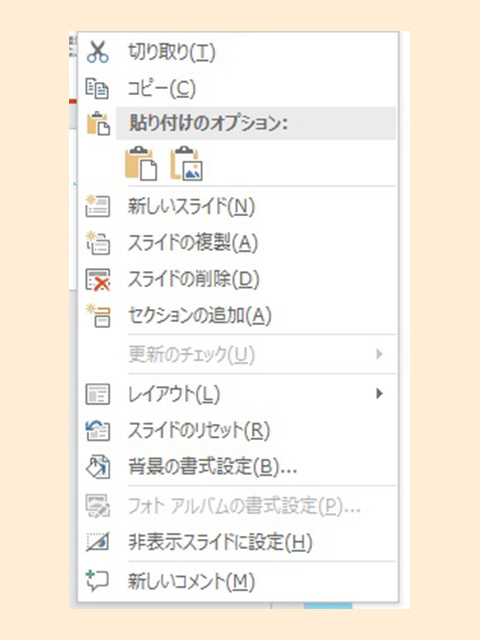
右クリックからもスライドの追加、複製、削除などできます。
スライドを右クリックすると上部のリボン内にある機能も含まれています。
連続したスライドの途中に新しいスライドを挿入する
挿入したい場所の前後のスライドとスライドの間をクリックすると赤いラインが表示されます。その時にリボンの「新しいスライド」をクリックで追加されます。
同じように赤いラインの上で右クリックからの表示の中の「新しいスライド」で追加できます。
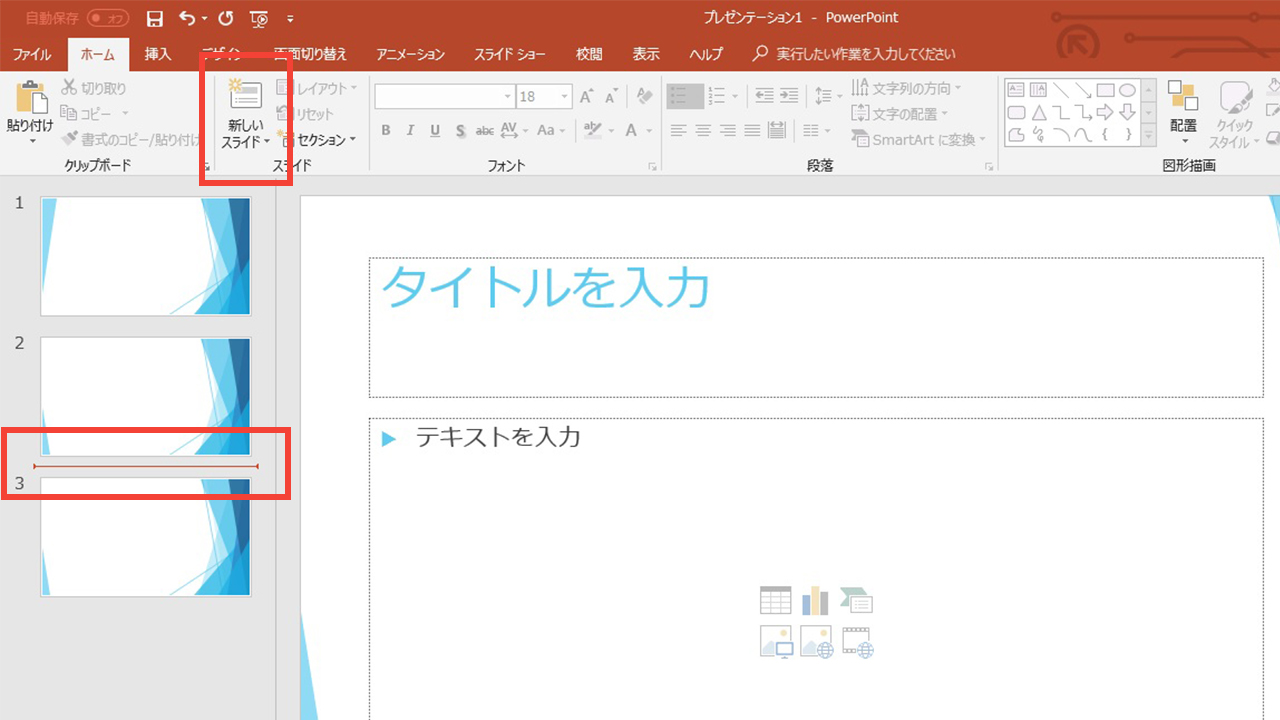
パワーポイントのスライドの移動
スライドの前後を入れ替えたり、順番を変えられます。
左側の小さなスライド一覧が縦に表示される箇所を「サムネイル」と言います。サムネイル内の移動したいスライド枠を選択します。
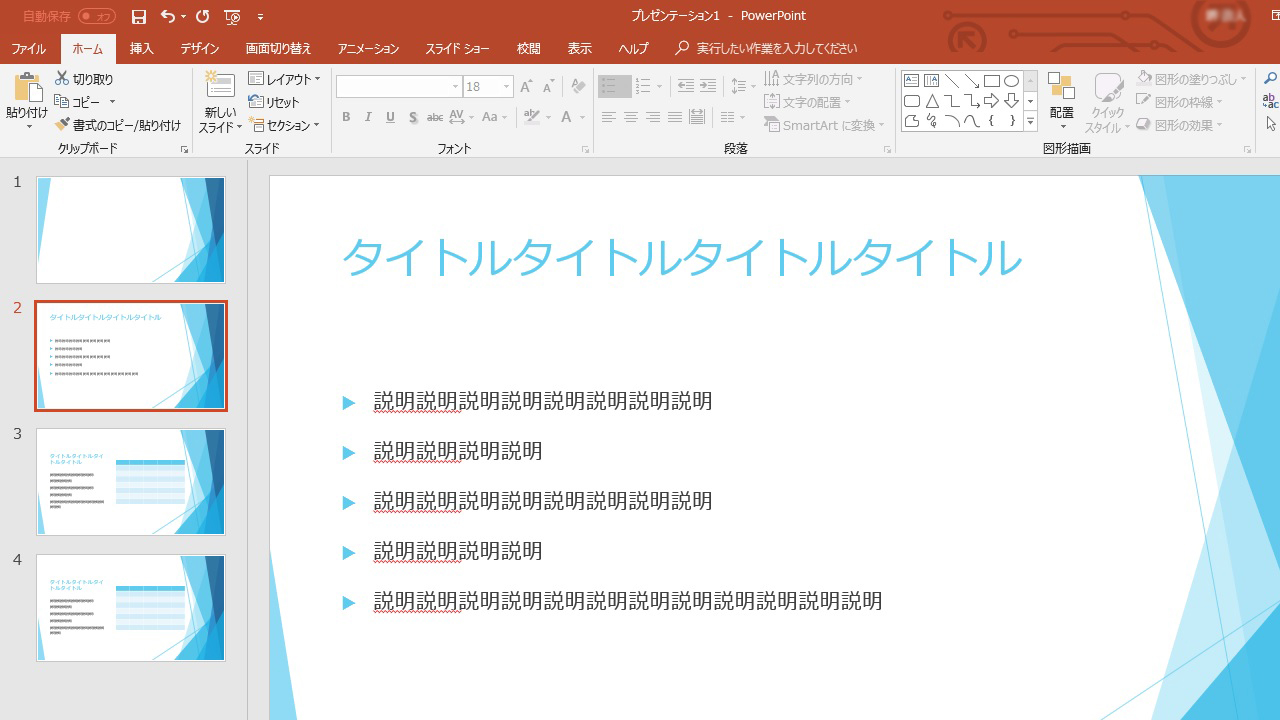
その枠をクリックしたまま、下にドラッグすれば完了です。

「スライド一覧」の状態でも上記のスライドの機能は全部使えます。
タブの「表示」のリボンから「スライド一覧」ボタンをクリックするとサムネイルの一覧が全画面表示で確認できます。その状態でのマウス操作でのスライドの移動やタブの「デザイン」からデザインの変更、スライドの追加、削除など可能です。