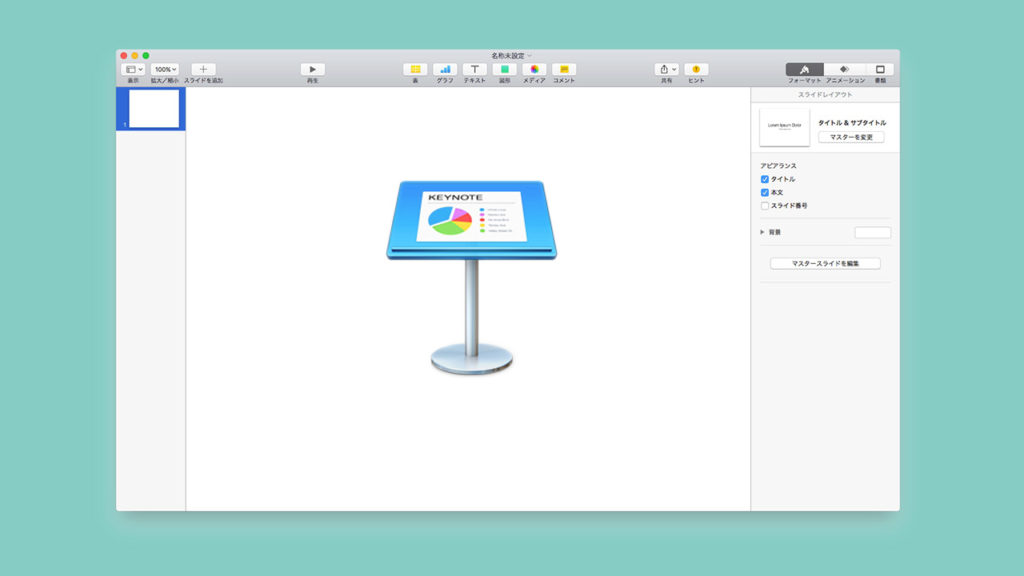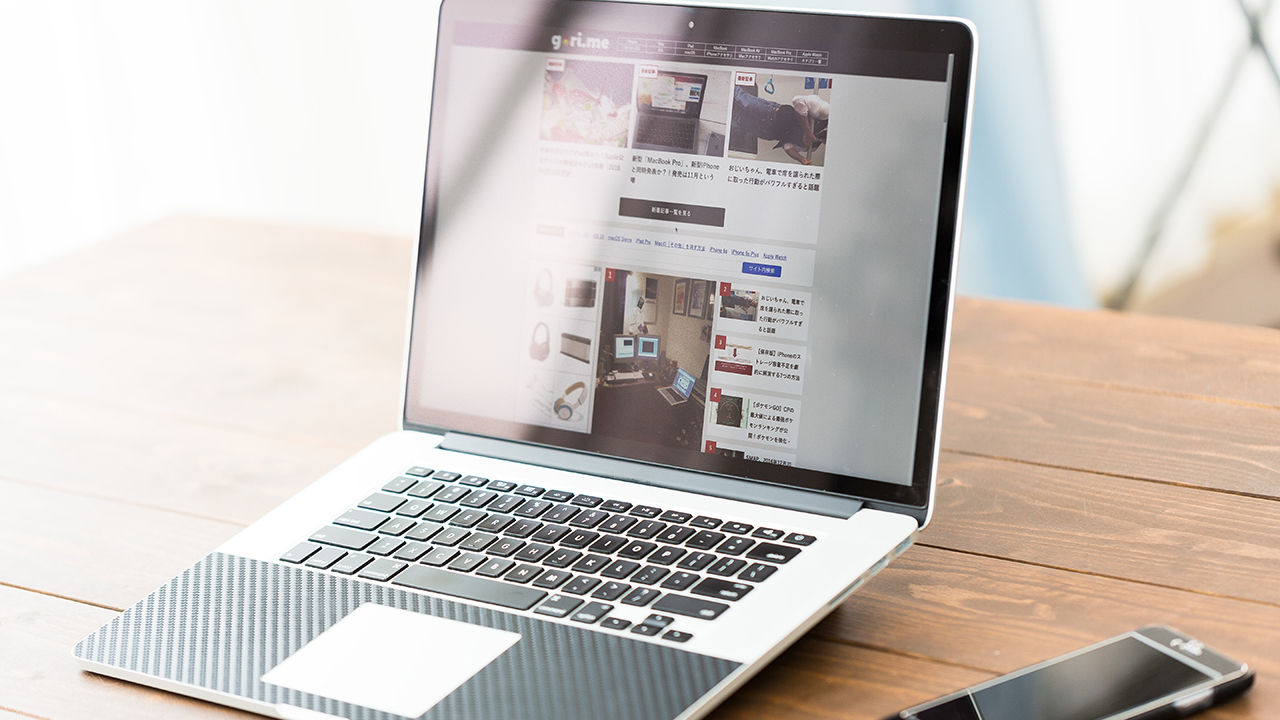最近よくKeynoteを使うのですが、A3って何ピクセル(pt)?なんてけっこう思います。そ・こ・で、変換表作っておきました。もちろんパワーポイントなど他のアプリケーションやソフトでも同じだと思います。

【社外文書のルールとマナー】 取引先へのビジネス文書の書き方とポイント
主要サイズ変換表
よく使うサイズだけ変換してみました。多くは、A3とA4を使うケースが多いと思います。
| A3 | 297mm × 420mm → 842pt × 1191pt |
|---|---|
| A4 | 210mm × 297mm → 595pt × 842pt |
| A5 | 148mm × 210mm → 420pt × 595pt |
| B3 | 364mm × 515mm → 1032pt × 1460pt |
| B4 | 257mm × 364mm → 729pt × 1032pt |
| B5 | 182mm × 257mm → 516pt × 729pt |
変換式
変換式は以下のとおりです。
一辺の長さ [ピクセル] = 一辺の長さ [mm] x 解像度 [dpi] ÷ 25.4
解像度はアプリケーションによって違うケースがあるのかな??Keynoteは72dpiとのことです。
keynoteのサイズ設定
サイズ設定をどこで変えられるのか迷ったので備忘録します。
右上に3つ並んだ右端の「書類」をクリックすると、下の方に「スライドのサイズ」があります。
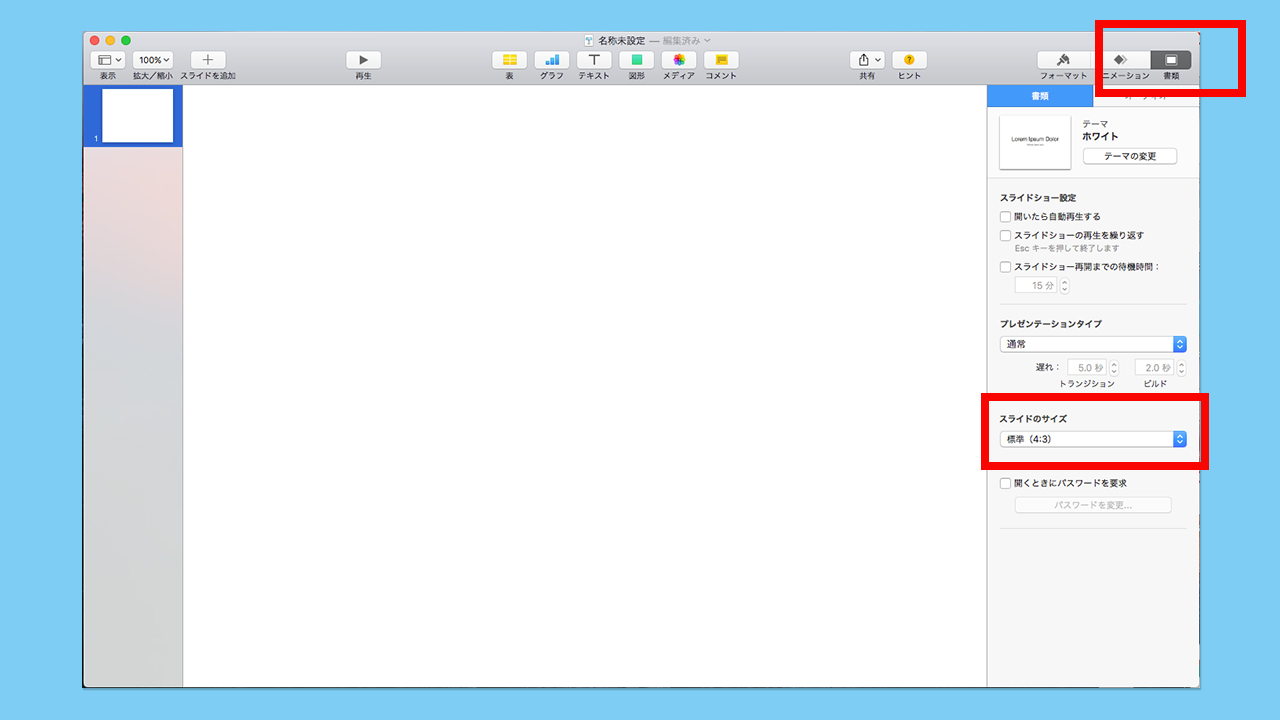
「スライドのサイズ」をクリックし、「カスタムのスライドサイズ」を選択
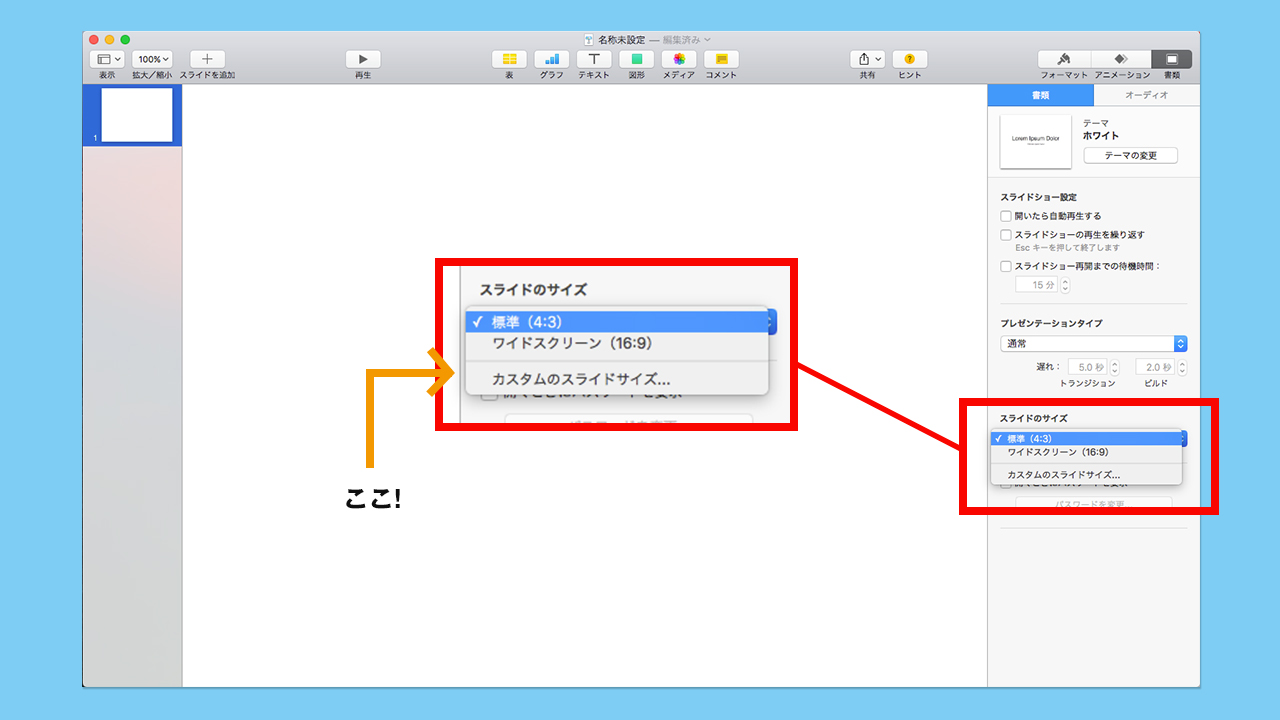
上の表を参考に数値を打ち替えれば、紙サイズに変更できます。

バージョン7以下まではこの設定変更の方法でいけます。
新規で作成する最初に画像スライドか紙の資料としてのプレゼンなどで切り替えをしていきましょう。
紙で出力する時のkeynoteのページ作成注意点
実は紙で出力する時の資料作成は上記のようにサイズを変えておけば、どんな作り方でもいいというわけではありません。
そんな時の注意点をお伝えします。
今回はA4で作成するページの場合です。
A4サイズの資料を作成してみましょう。
まず、「3 keynoteのサイズ設定」の手順でA4のサイズに変えましょう
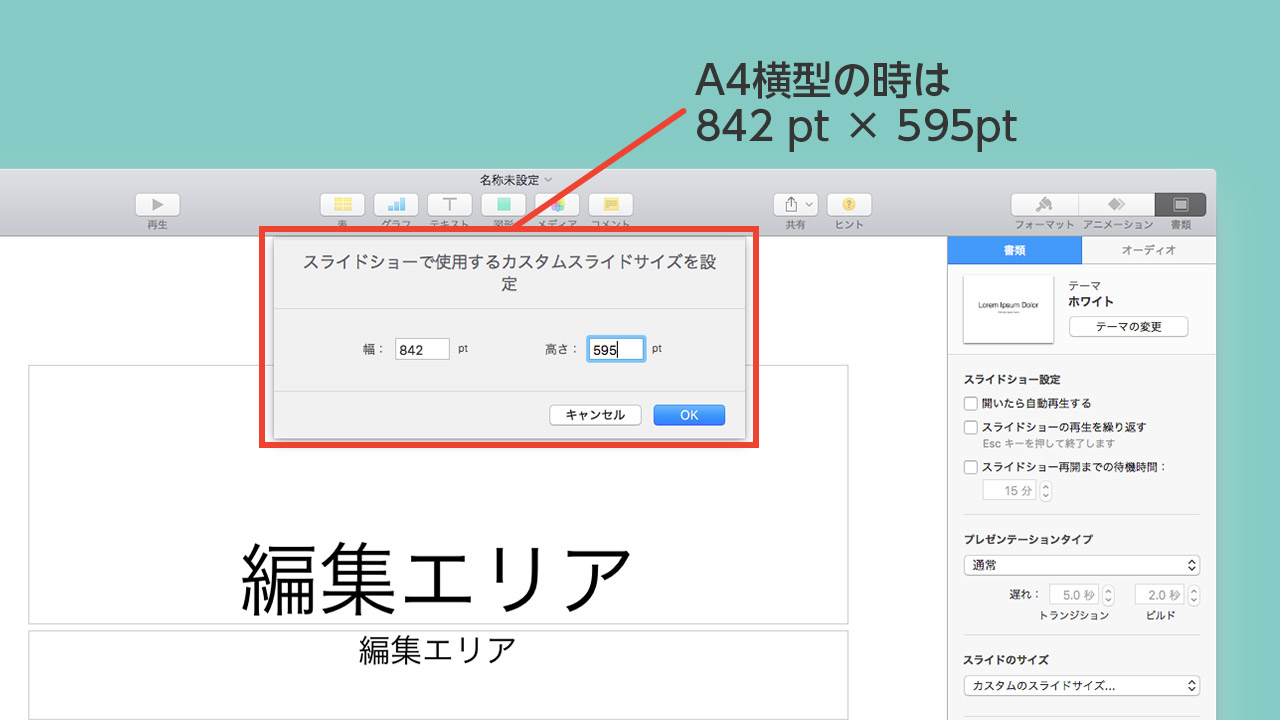
ページの内容を作ります。
印刷物のチラシのようにA4いっぱいにデザインしてみました。
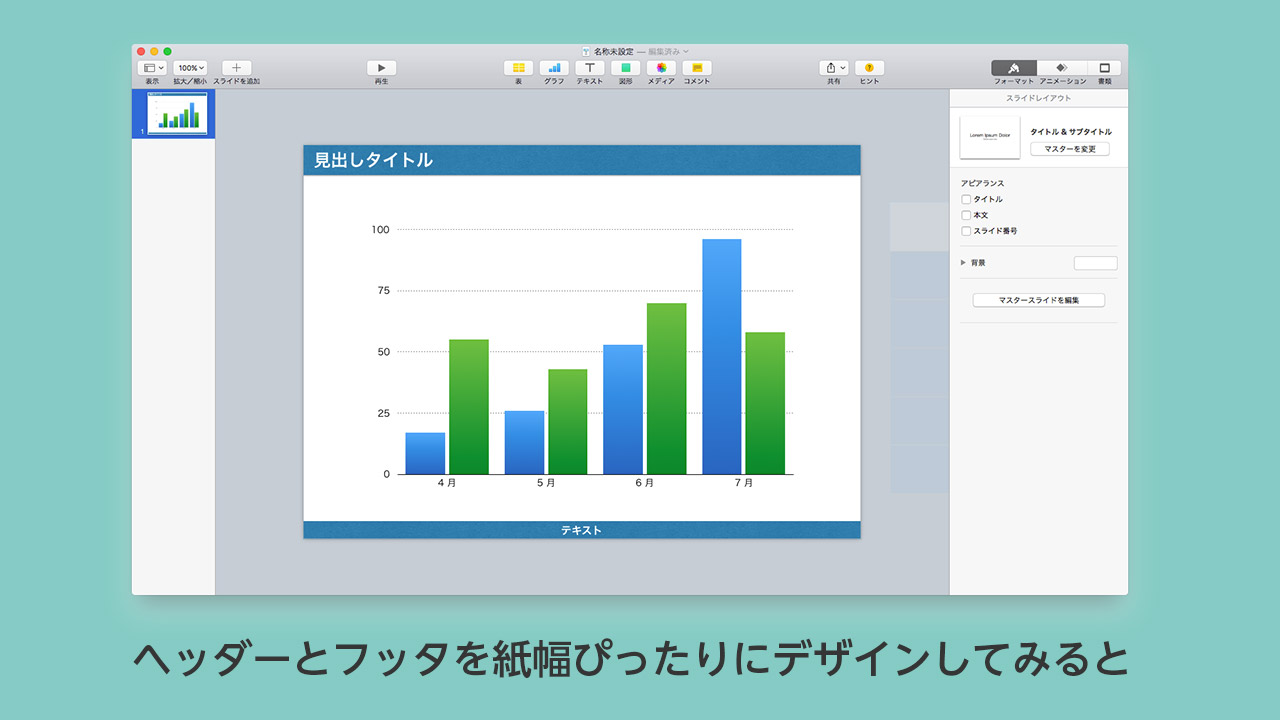
プリントアウトしてみると・・・
目一杯に配置した箇所が切れてしまっています。
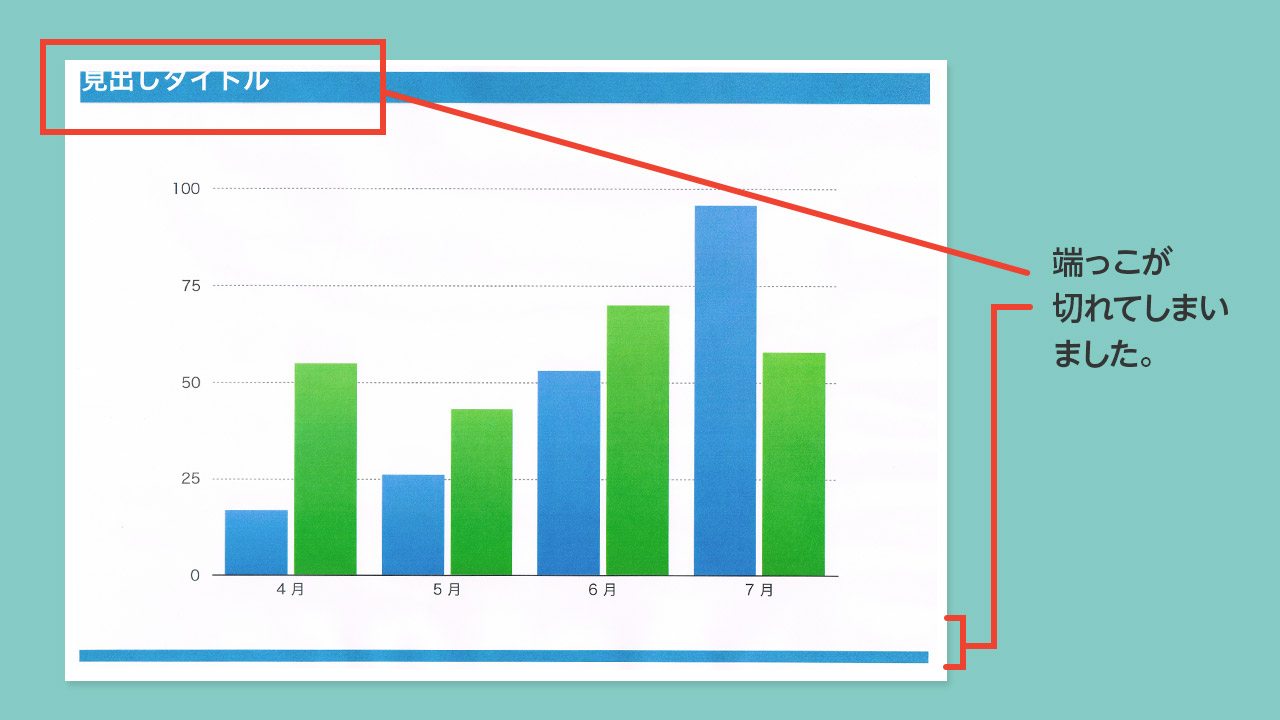
keynoteのプリントプレビュー上では問題なく紙に入っているようになっています。
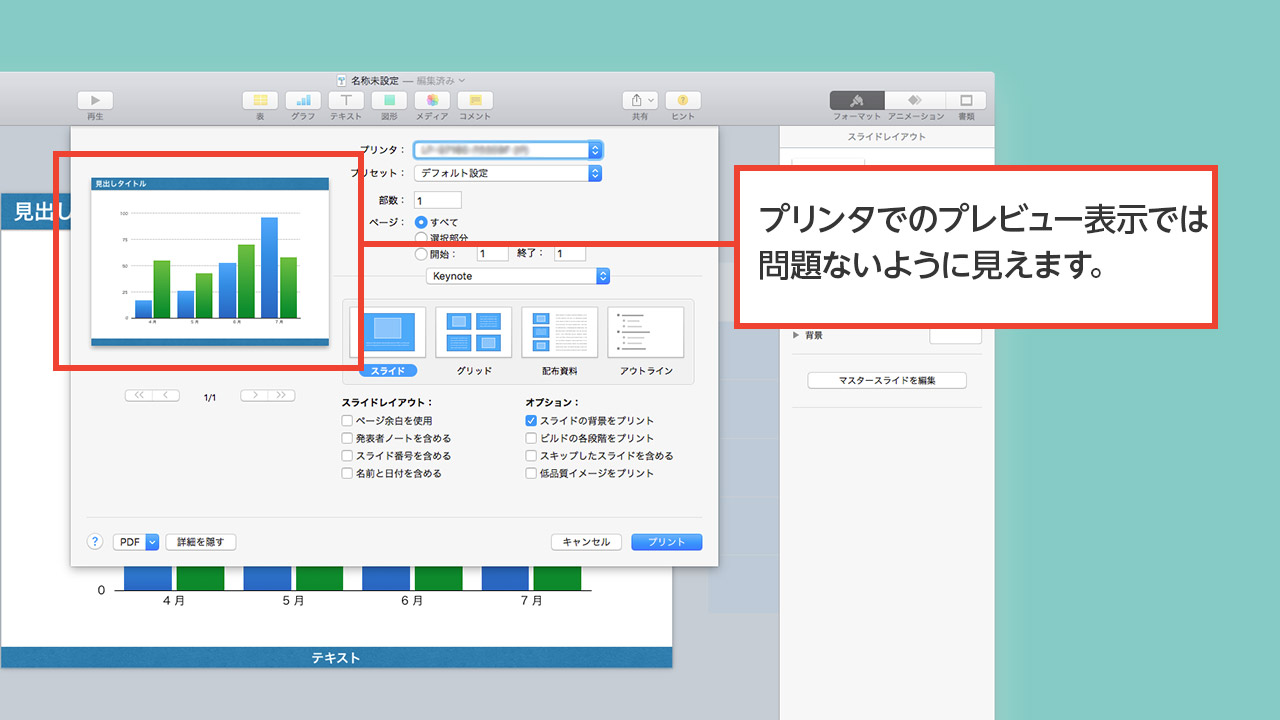
これはプリンタに必ずある機能なのです。
プリント領域について
上記のように切れてしまうのは、プリンタによって印刷可能領域が決まっておりメーカーや機種によって幅は違います。
各メーカーの大抵の機種にはついてくる機能ですので、自社のプリント領域を把握しておきましょう。
内容が切れないように配置するには
紙サイズのフチに余白をとるようにしましょう。
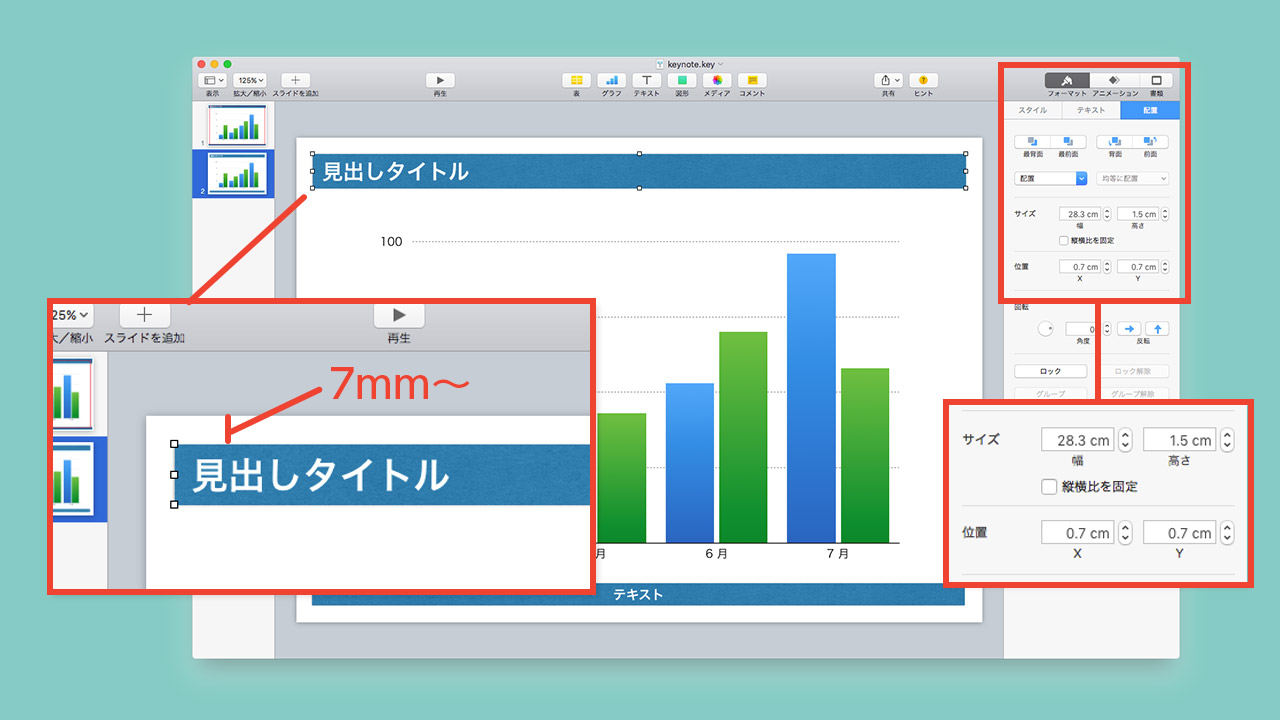
図にあるように大体、0.7センチ(7ミリ)以上余白を作れば、まず間違いなく印刷可能領域に入ります。
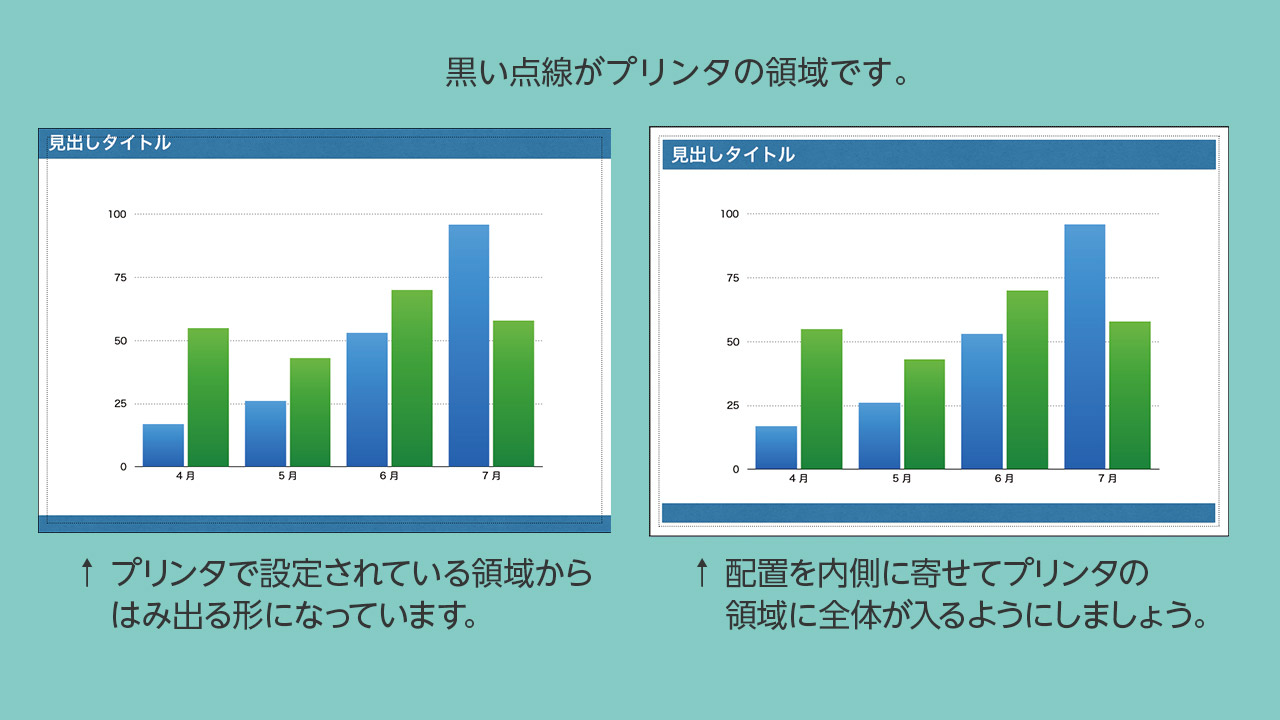
プリント可能領域に収まりました。
作る形が確定しているのであれば、最初の設定が大事です。大量のページを作成して、いざ出力してみたら内容が切れていたり、全体が縮んだりなんてことにならないようにしていきたいものです。
keynoteでA3のサイズ変更をやってみよう
A3のサイズに変更します。
上記のA4の場合と同じようにサイズの変更をします。本来は内容を作成する前にサイズ設定をするのがいいのですが、今回はA4で作られたものをA3にサイズ変更します。
画面右上の「書類」の画面から「スライドのサイズ」を選択
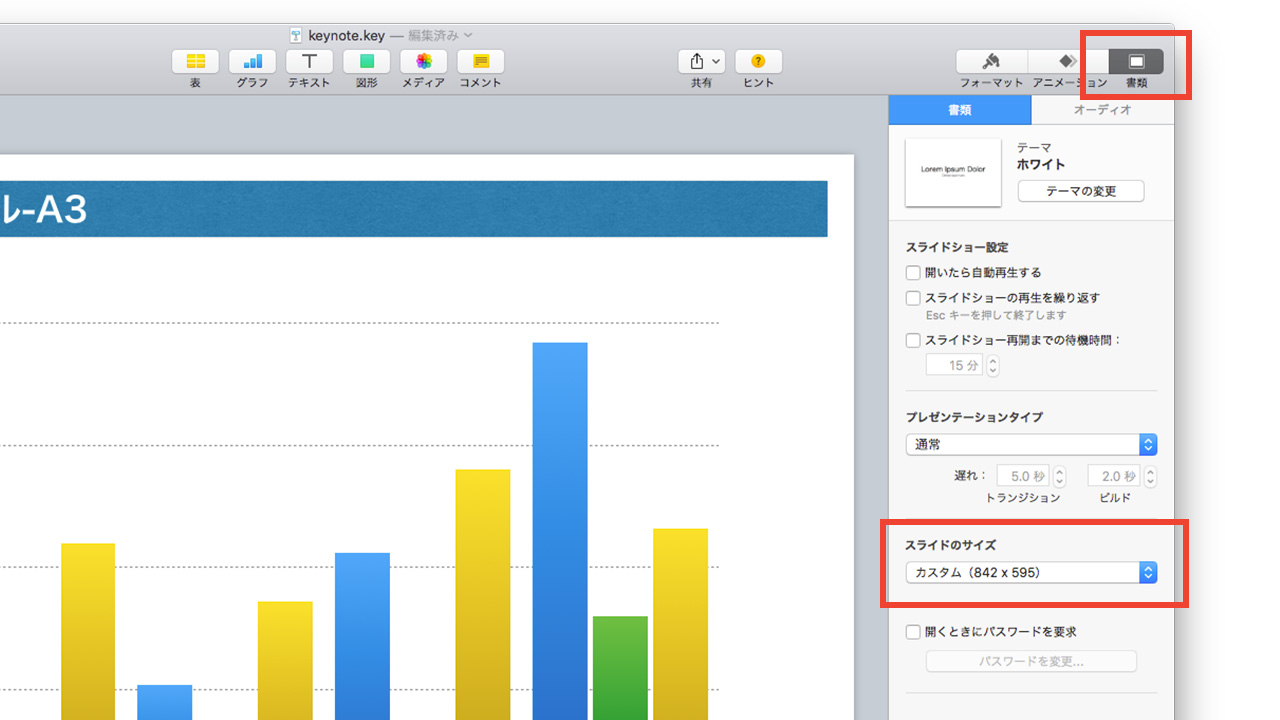
「かスタムのスライドサイズ」からA3のptサイズである、「横1191pt×高さ842pt」を入力します。「OK」をクリックして完了です。
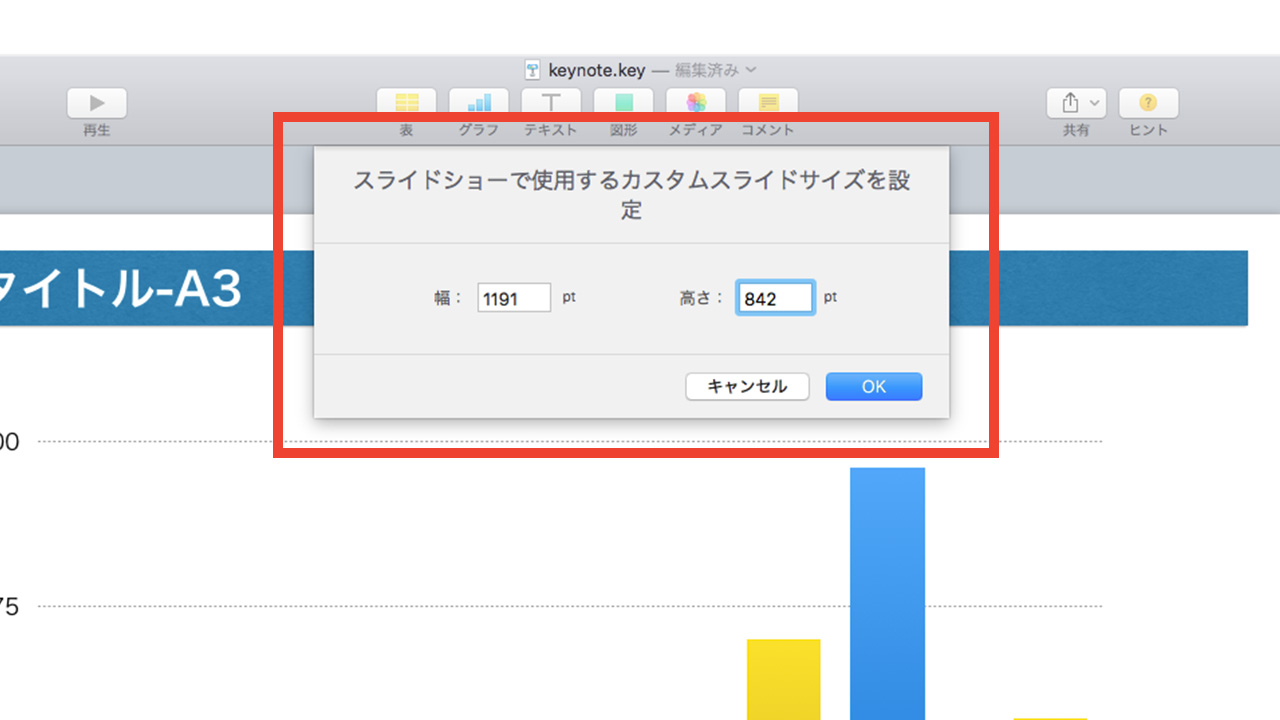
サイズ変更した画面を見てみると何の変化もしていないように見えますが、実際のサイズはA3で内容もサイズアップに合わせて拡大をしてくれています。
全スライドが同じようにサイズ変更されていますので、注意しましょう。
初期設定の「4:3」のスライドサイズで内容を作成してからのサイズ変更ではバランスが変わりますので注意

A3で印刷をしてみましょう。
ファイル→「プリント」、またはショートカットのコマンド+Pでプリントの設定画面を表示
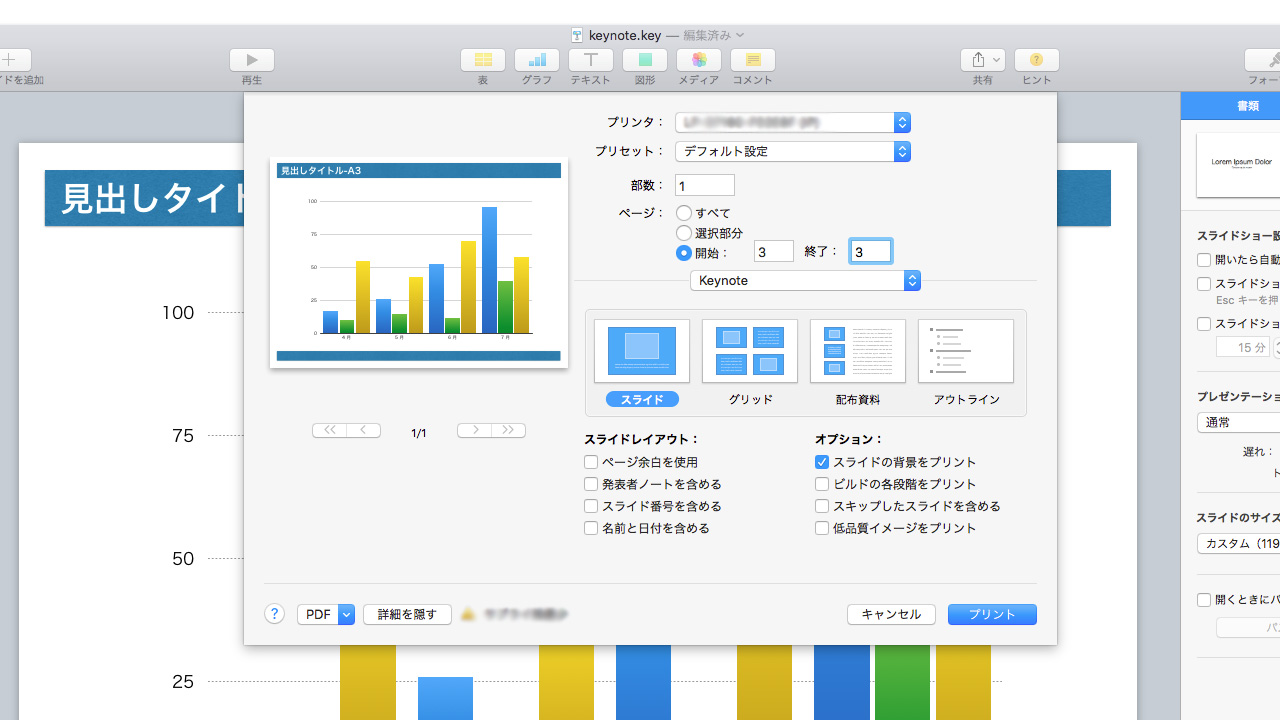
上記の画面の中からはサイズなどの変更はできません。プリンターによっても設定内容は変わってきます。
「keynote」をクリックすると表示される「ページ属性」を選択
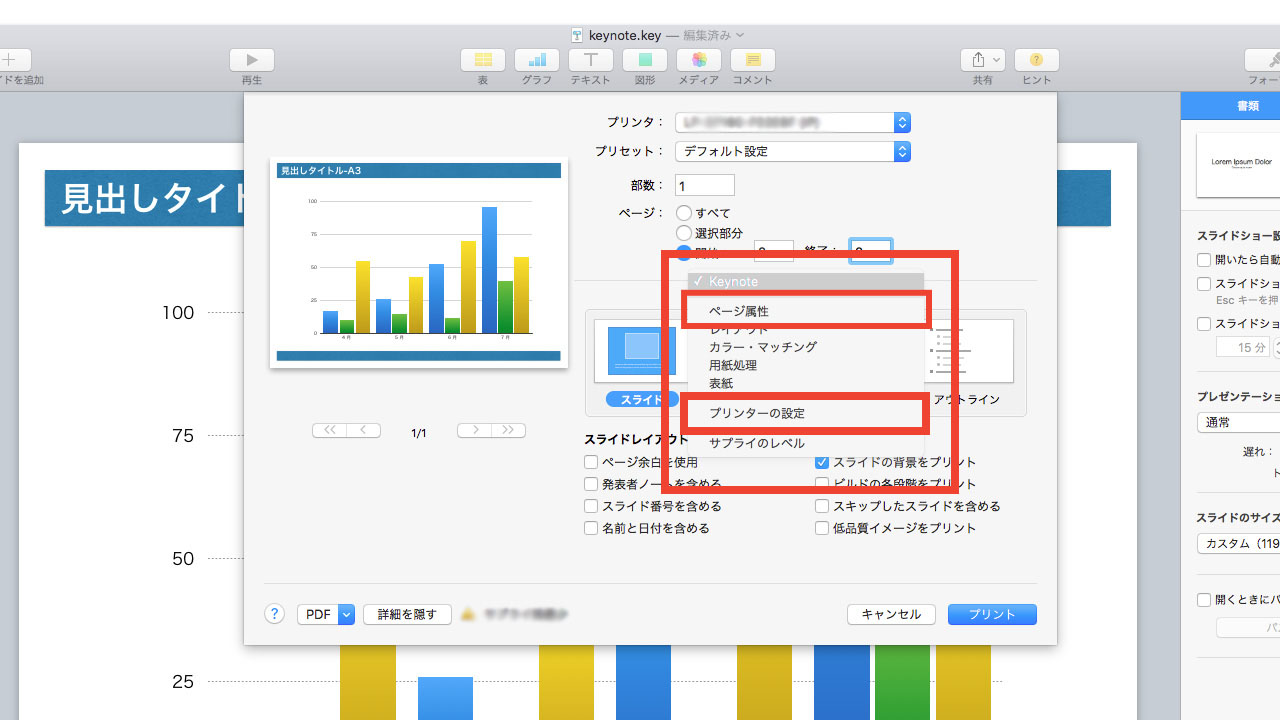
ここでプリンターの用紙サイズを選択できます。内容は使用しているプリンターによって変わってきます。
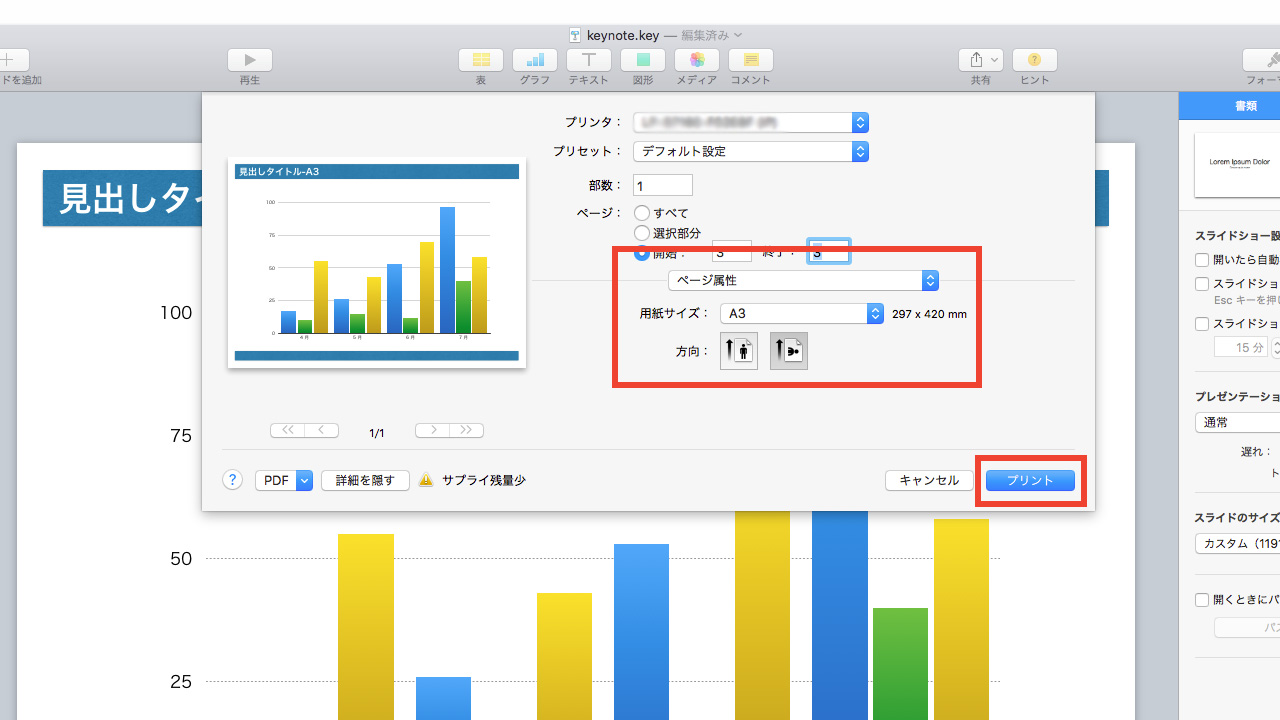
余白の取り方はA4の時と同じで天地左右7mmほど空けておけば大丈夫です。A3になったからといって余白を大きく取らなくても大丈夫です。

【社外文書のルールとマナー】 取引先へのビジネス文書の書き方とポイント
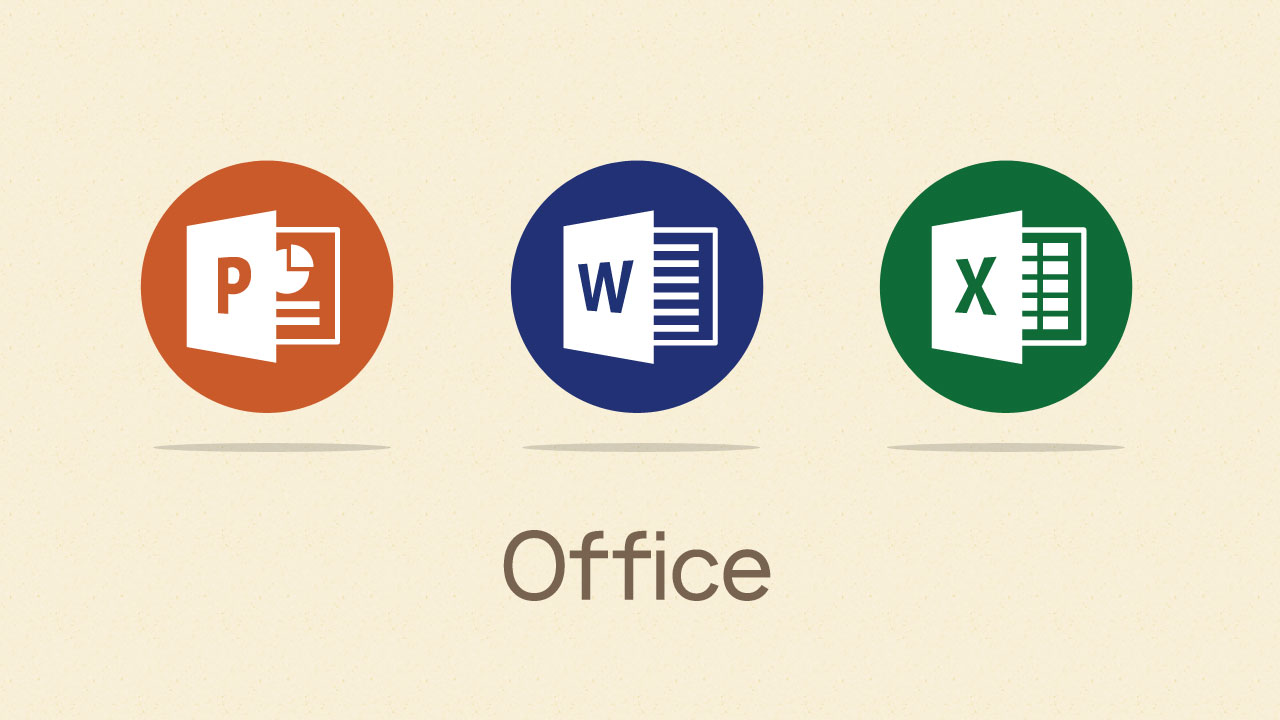
Excel(エクセル)、Word(ワード)、PowerPoint(パワーポイント)の基本の共通操作 Officeの使い方