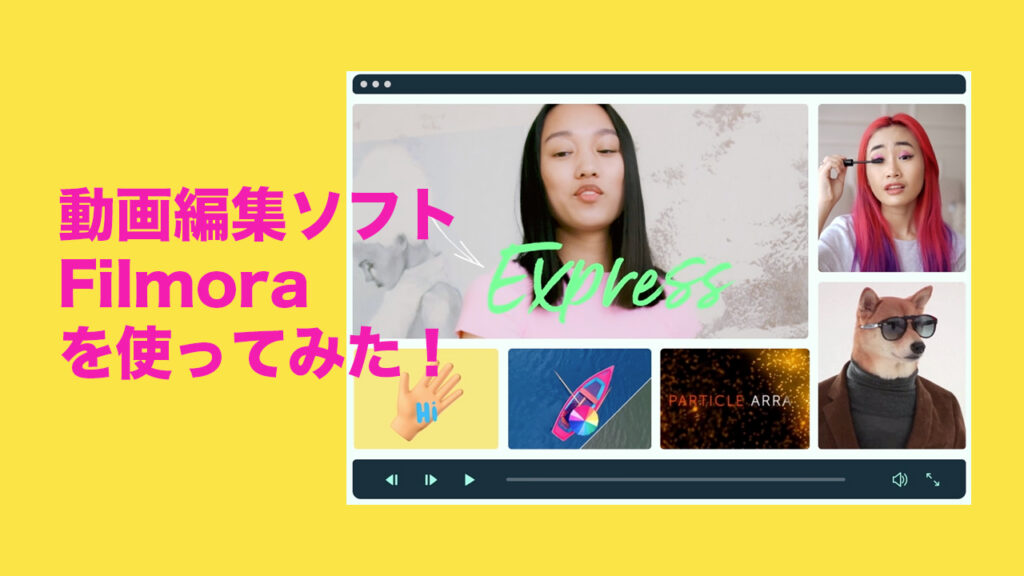今まで動画編集ソフトといえばAdobeのPremiere Proを使っていたのですが、
はっきり言って高い!
ということでいろいろと動画編集ソフトを比較してみることに。
比較ポイントとしては、
扱いやすさ
ツールバーやツールパレットなんかのピクトやアイコンが分かりやすくて、いかに直感的に操作できるかどうか?
動作が軽い
AdobeのPremiere Proも相対的に昔よりはPCに対する負荷が減った気がするのですが、とはいえやはり重い・・・。
できれば動画編集ツールは軽い方がいいですよね。ということで、ソフト自体の動きが軽いかどうか。
ほしい機能がある
動画編集でよく使うクロマキー合成やモーショントラッキングあたりがあるかどうか。モーショントラッキングは被写体を自動で追っかけてくれる機能で顔にモザイクをかけたり、自動車のナンバーにモザイクをかけたりするときによく使いますよね。あとは簡単なエフェクトがついていればいいかな。
さすがにスーパーとかのテキストを置けないとかはないでしょうし。ということで最低限の機能が備わっていればいい。
このあたりをポイントにいろいろ検証した結果、Filmoraっていう編集ソフトを発見しました。
ちょうどバージョンアップの時期らしく「Filmora 11」の最新版がでていたので、無料版をさっそくダウンロードして使ってみたので、その時の使用感や機能なんかを紹介します。
「Filmora 11」って!?
読み方はフィモーラらしいです。
サイト上ではクロマキー合成もモーショントラッキングも機能としてあるとのことで、さらに動画エフェクトにはトランジション・フィルター・タイトル・モーションエレメントなんかが最初から用意されているみたいですね。エフェクトに関しては昨今のYouTube動画作成の現場なんかではソフトウェアに元から用意されているエフェクトを使うのが一般的になってきてますよね。スピードと手軽さ優先です。
あとバージョン11の新機能としてスピードランプ・マスク・オートモンタージュとか複数の機能が増えているみたいですね。
マスクって今までできなかったのかな?と思いきや、マスクをキーフレームで制御できるみたいで、実はこれけっこう重要な機能だったりするんですよね。あと、オートモンタージュは音楽に合わせて動画が自動で作られるみたいです。
バージョン11の新機能まとめ
BorisFXとNewBlue FXの素晴らしいエフェクト効果をお楽しみください!
プロジェクトドキュメント、プロジェクトテンプレート、およびエクスポートされた動画のアップロード共有を可能にします。
音楽のビートに合わせて変化する視覚効果を手軽に加え、自動的に動画を生成します。
キーフレームをより適切に制御して、動画の緩急を調整できます。動画の一部にスローモーションをかけたり、突然スピードアップさせたりして、ユニークシネマティックな効果を作成できます。
キーフレームのマスクにも対応するように改良および最適化されています。
1,000万を超えるストックメディアファイルを備え、ロイヤリティフリーのストックメディアを利用できます。
異なるカメラによってキャプチャされた複数の動画と音声を自動的に同期します。
「Filmora 11」をさっそく使ってみる!
ということでウンチクどうのこうのよりやっぱ使ってみてナンボなので、さっそくインストールします。
インストールはこちらからできます。
「exeファイル」をダウンロードしたらクリックするだけで簡単インストール。
デスクトップにできたアイコンをクリックします。

Filmora
起動画面です。
Adobe AdobeのPremiere Proと違って見た目が簡単そうですね。
ところで「プロジェクト作成」はいいとして「インスタントモード」って何でしょうね?
ちょっと気になったのでクリック。
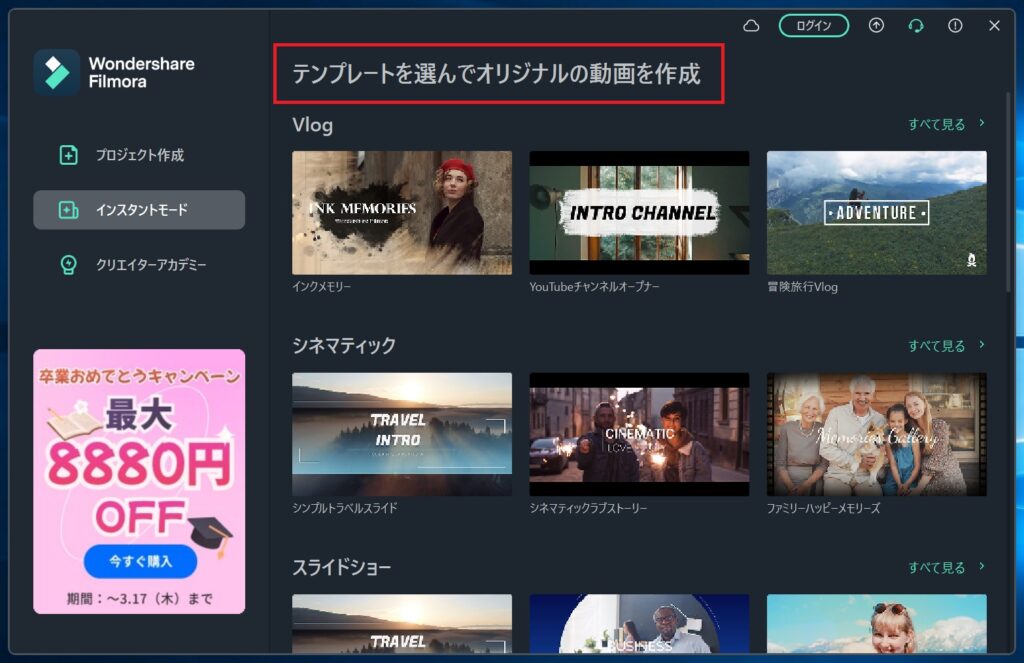
Filmora
あ、なるほどそういうことですね。
おそらく動画のテンプレートがあってそこに自分が撮影した動画とかをさしこめるみたいな感じなのかな。
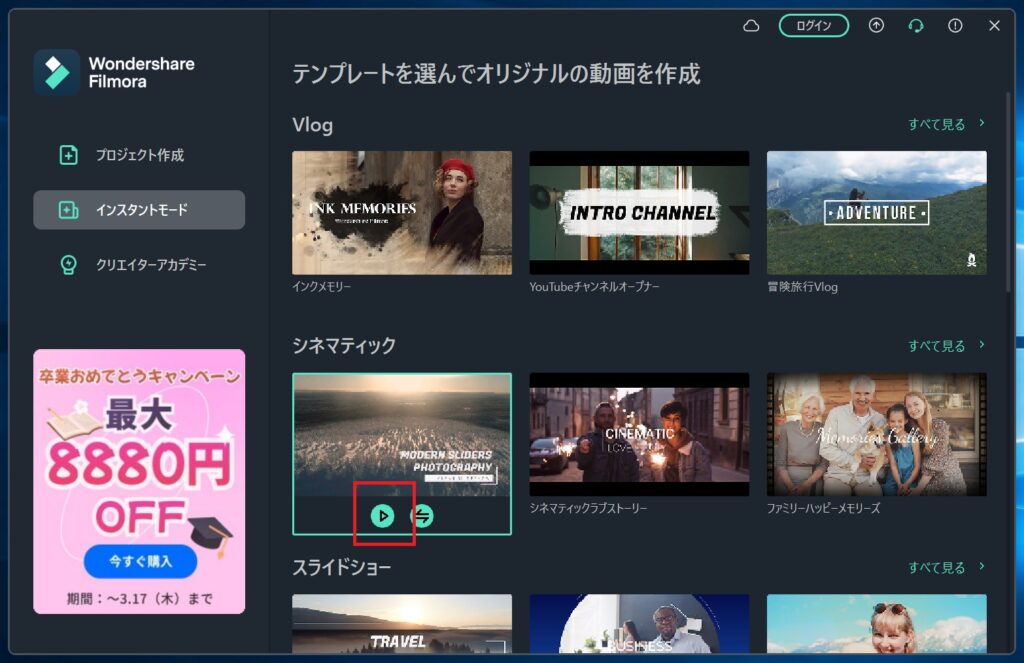
Filmora
まずは動画のテンプレートを選びます。
テンプレートはクリックして再生ボタンを押せばポップアップで見ることができるので便利です。
Filmora 11は直感的に操作できる範囲が多いので学習コストが少なくて助かりますね。
テンプレートを選択すると・・・
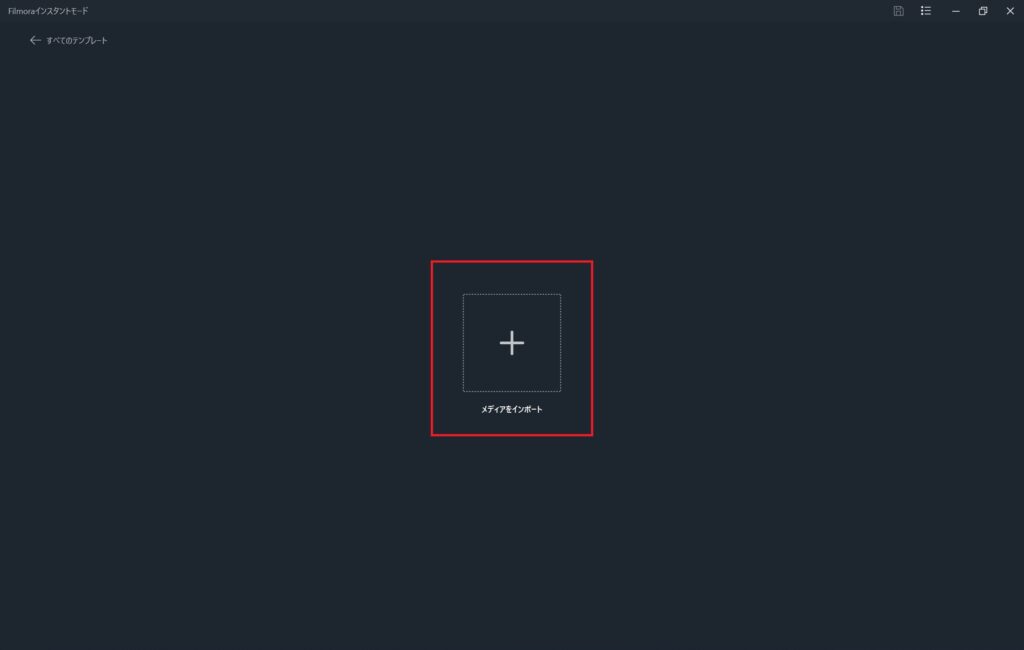
Filmora
ファイルを選択する画面になります。
どうやら5つ以上のメディア(ファイル)を選択しなくてはいけないみたいです。
今回は釣りに行った時に撮った動画と写真で新しく動画を作成してみます。
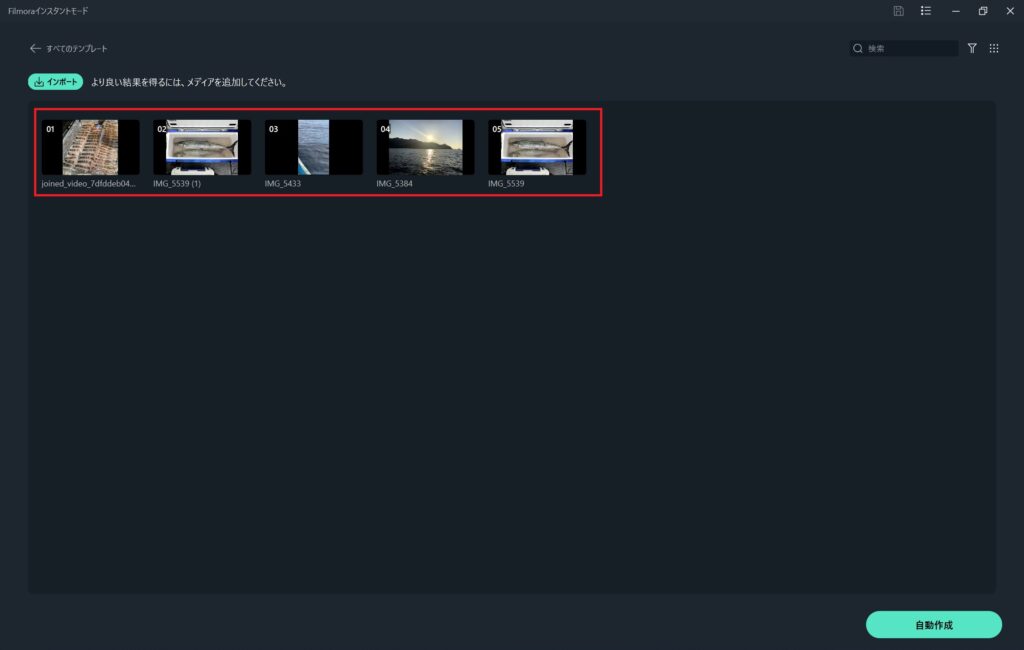
Filmora
ファイルが反映されました。
ここでサムネイルをドラッグすると順番の入れ替えができます。
順番が決まったら、「自動生成」のボタンをクリックします。
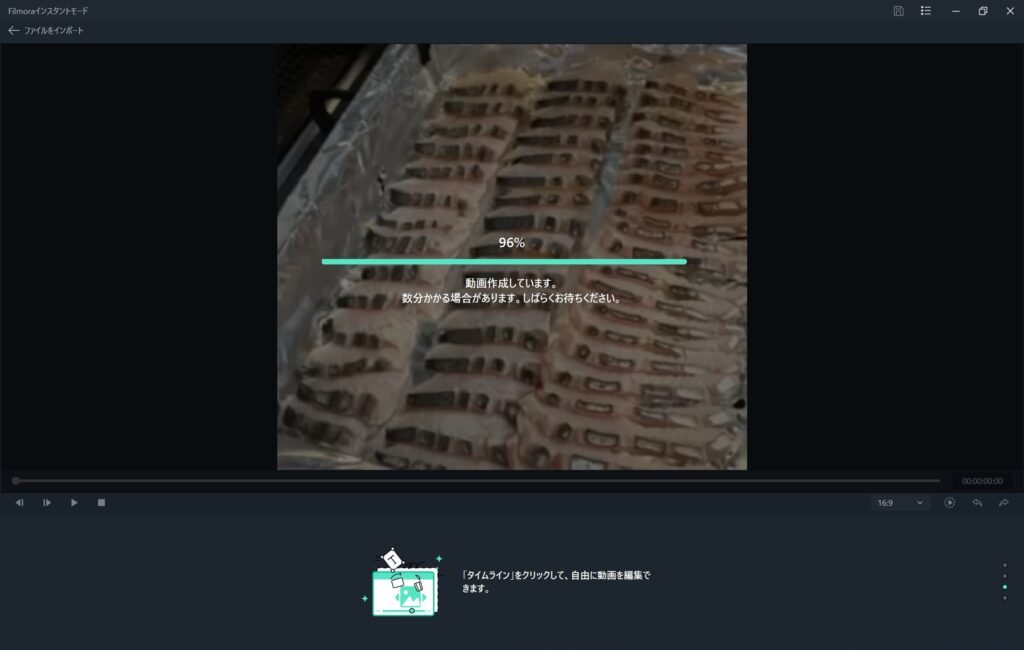
Filmora
動画の生成に少し時間かかります。
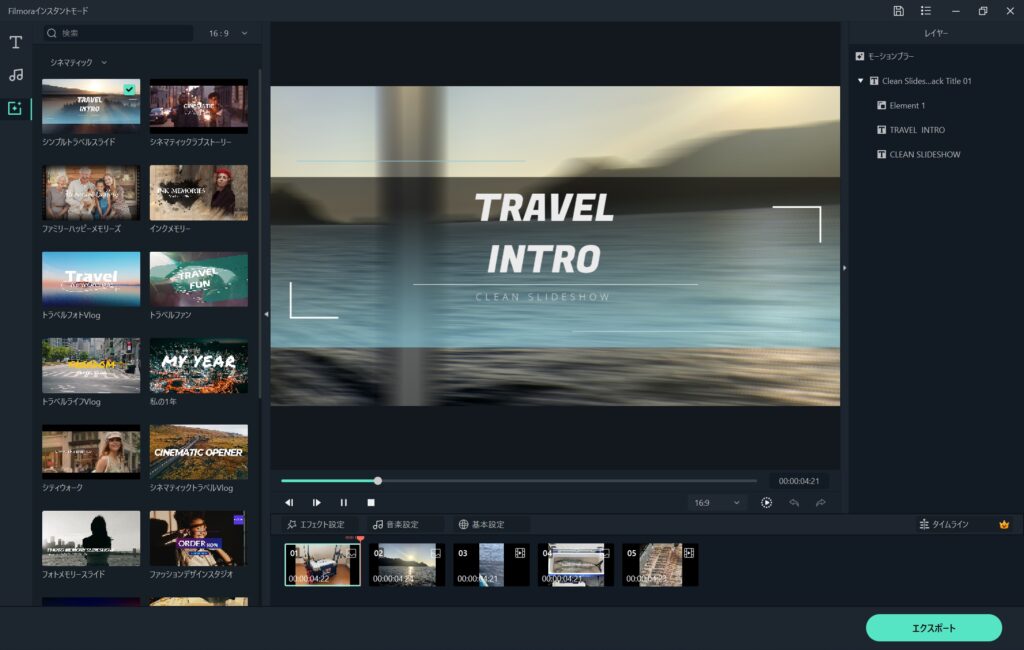
Filmora
動画ができました!
ミュージックもあり、エフェクトもきいててなんか一瞬でかっこいい動画ができあがりました。
この画面でテキストの変更やエフェクトの変更ができます。
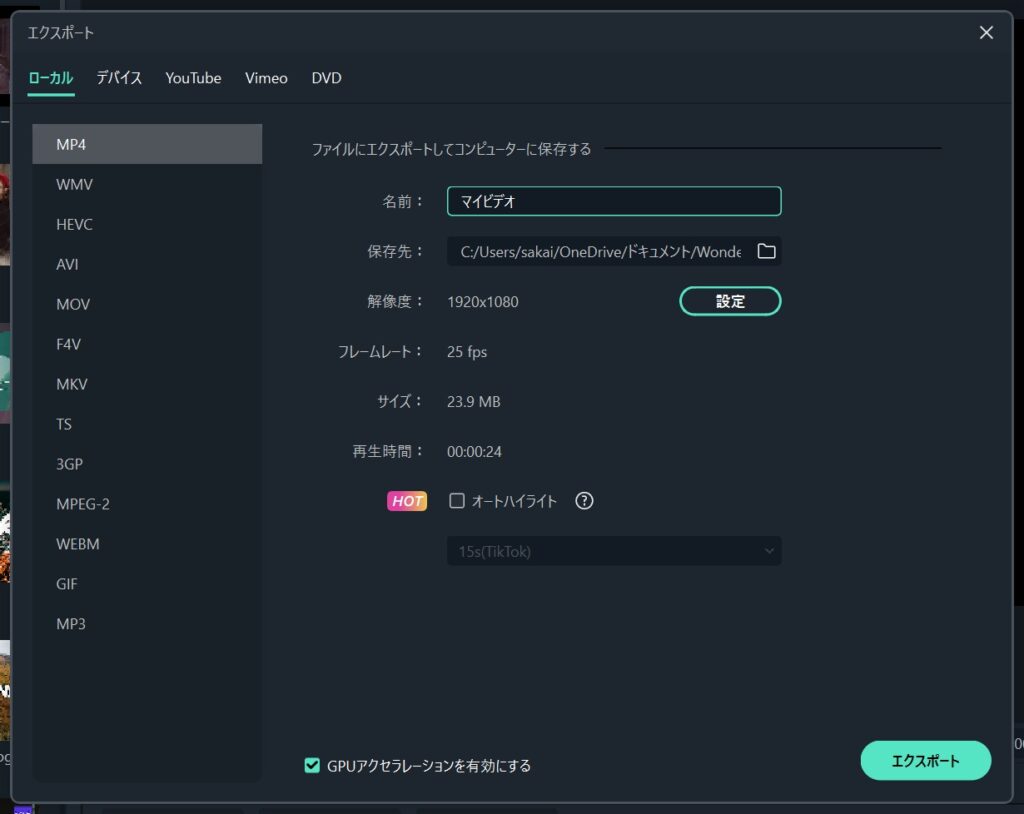
Filmora
さて、書き出しです。
書き出し画面も見やすくていいですね。
YouTubeやVimeoでログインすれば、動画がそのままあがるようです。
今回は設定をそのままにエクスポートしてみます。
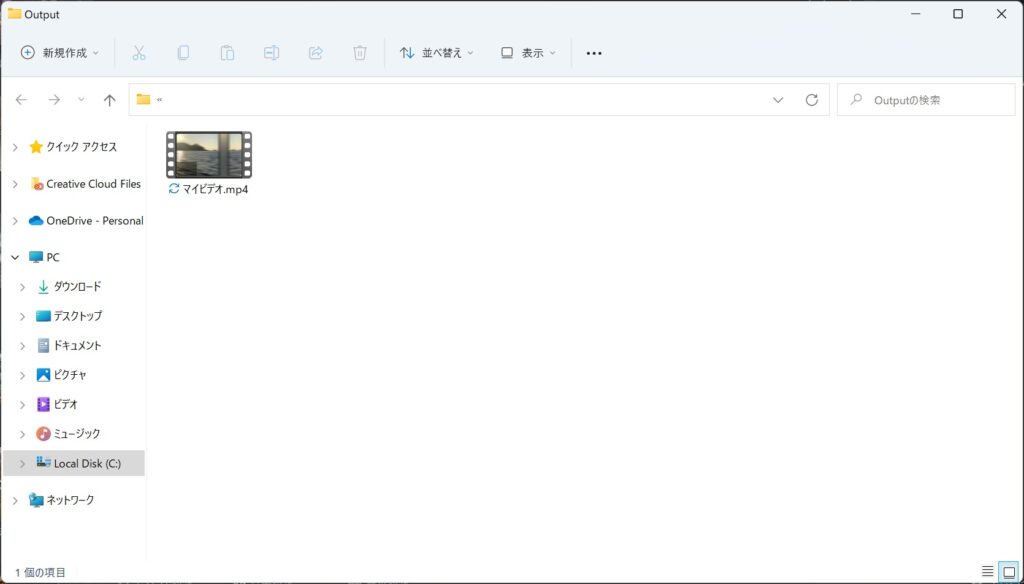
Filmora
書き出しはそれほど時間がかかりませんでした。
ということで、インスタントモードはこんな感じで簡単にかっこいい動画が作れる機能でした。
Filmoraの他の機能について
今回せっかくいろいろ動画編集ソフトを比較したので、Filmoraの特徴をいろいろ書こうと思っていましたが、インスタントモードの説明になってしまいました・・・。
ので、最後に少しFilmoraの機能を軽く紹介しておきます。
カラーマッチ

手間のかかる色補正を、ワンクリックでマッチング!複数動画へ適用可能です。
複数動画を並べる時に色合いが違う時に便利な機能ですね。
クロマキー合成
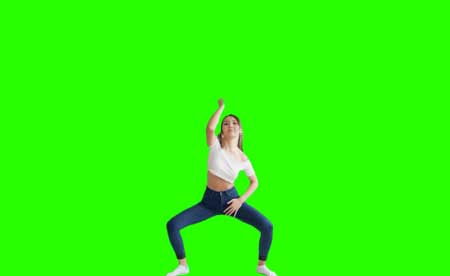
背景を自由に変更したり特殊効果を作成して、ユニークな世界観の創造を実現します。
いわゆる切り抜きです。
人物ベースの動画や動物動画を編集しているとけっこう使うのですが、こちらもFilmoraなら簡単操作でできそうです。
画面分割

1画面に複数の動画・画像を表示して、 楽しくオリジナリティあふれる動画編集ができます。
これも動画編集では必須機能。釣りだと左に水中動画、右に釣ってる人の動画なんかを並べられます。
モーショントラッキング
直感的に被写体の動きを検出してオブジェクトを追従させることができる、パワフルな編集機能です。
これは車のナンバープレートや通行している人の顔にモザイクをかけたい時に使えます。
と、まぁ最初欲しいなぁ〜っと思っていた機能はFilmoraには一通り揃ってそうなので次回はまたそれぞれの使い方についてみていきたいと思います。