「絵心ありますか?」「はいあります!」と答えられる人はかなーり少ないのではないでしょうか?もちろん私もそんな一人です(笑
とはいえプレゼンテーション資料を作っていたりするとちょっと挿絵的にほしいときや、分かりやすく説明するためにほしい時があります。
そんな時ネットでイラスト探すより、早い方法を見つけました。それがGoogleのAutoDraw(オートドロー)です。すでにご存知の方も多いかもしれませんが、これは本当に便利ですよ!
ということで今回はGoogleのAutoDrawの使い方です。
AutoDrawとは!?
AutoDraw(オートドロー)はGoogleが完全無料で公開している自動描画サービスです。自動描画ってどういうこと?と思われるかもしれませんが、普通の描画ソフトと違って、ユーザーが書いた線をAIが判断し、近いイラストを提案してくれます。つまり、どんなに絵心が乏しい人でも、プロ並みのイラストが書けるという訳です。マウスやタッチパネに指で書いたイラストでも、正確に読み取ってくれますよ。
AutoDrawはGoogleのサービスですが、アカウントの登録などは一切不要で使うことができます。無料とはいえ、個人情報の登録などが必要となると面倒ですから嬉しいですね。また、ブラウザ上で動作するウェブサービスなので、アプリのインストールなどは不要で、AutoDrawにアクセスするだけでパソコンやスマートフォン、タブレットといった様々な環境から利用することができます。
AutoDrawの基本的な使い方

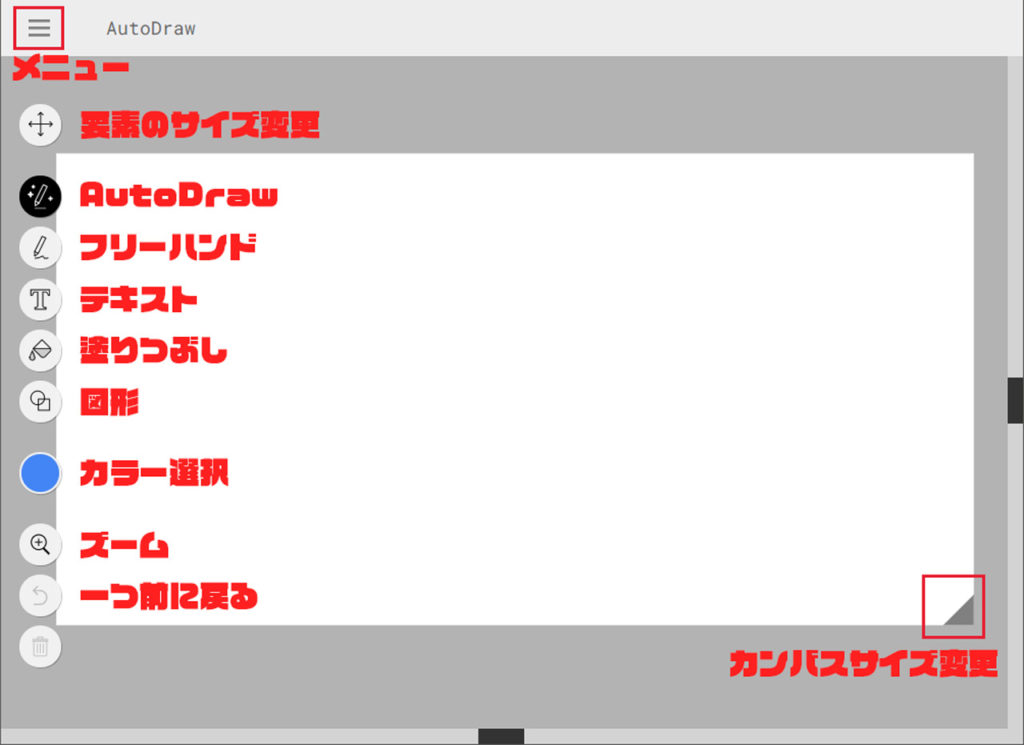
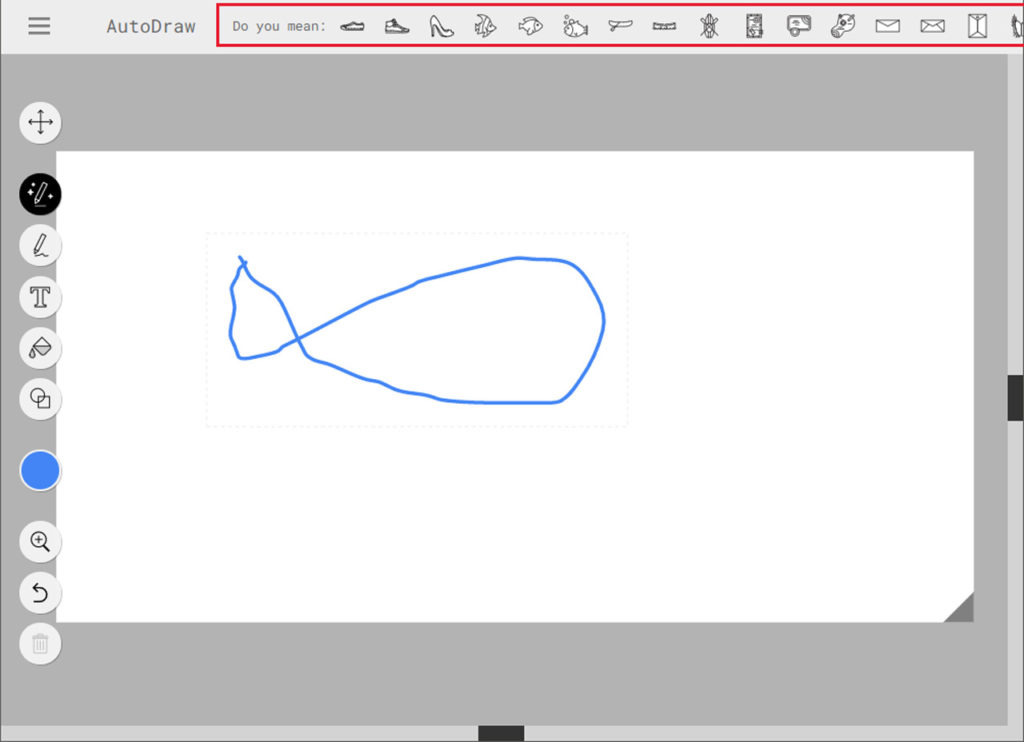
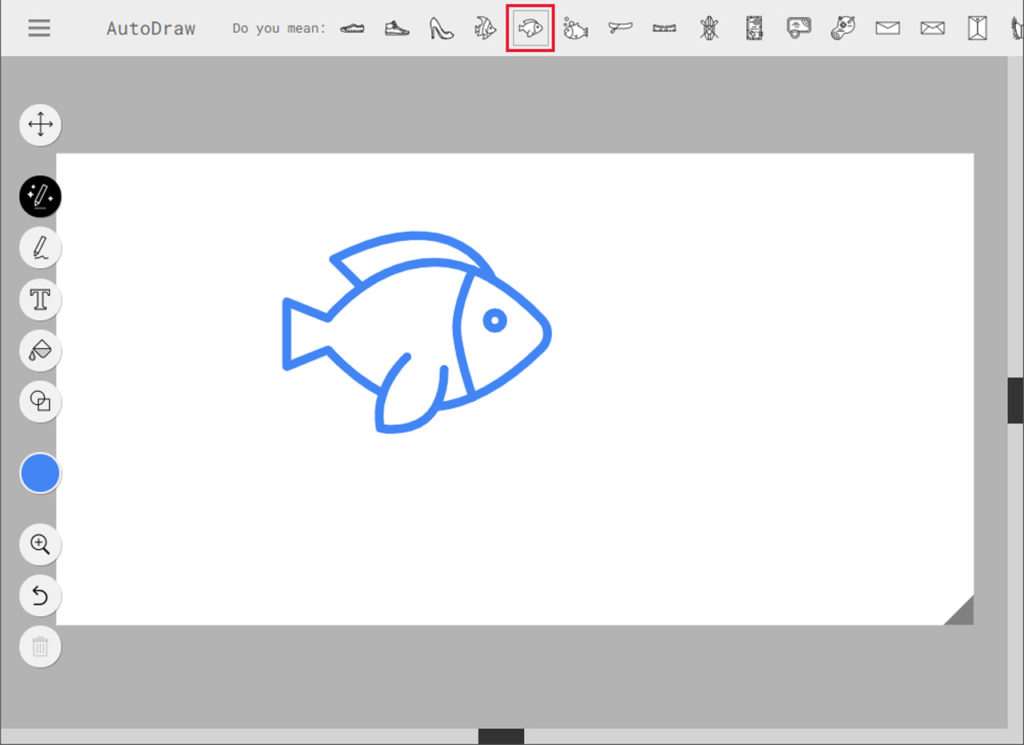
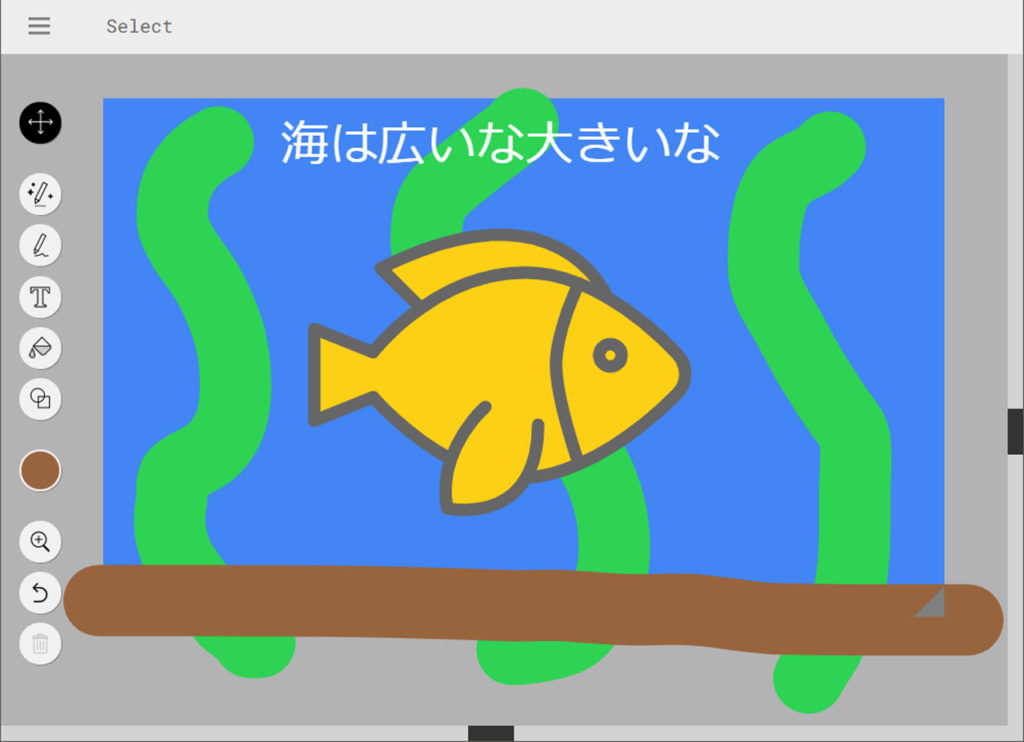
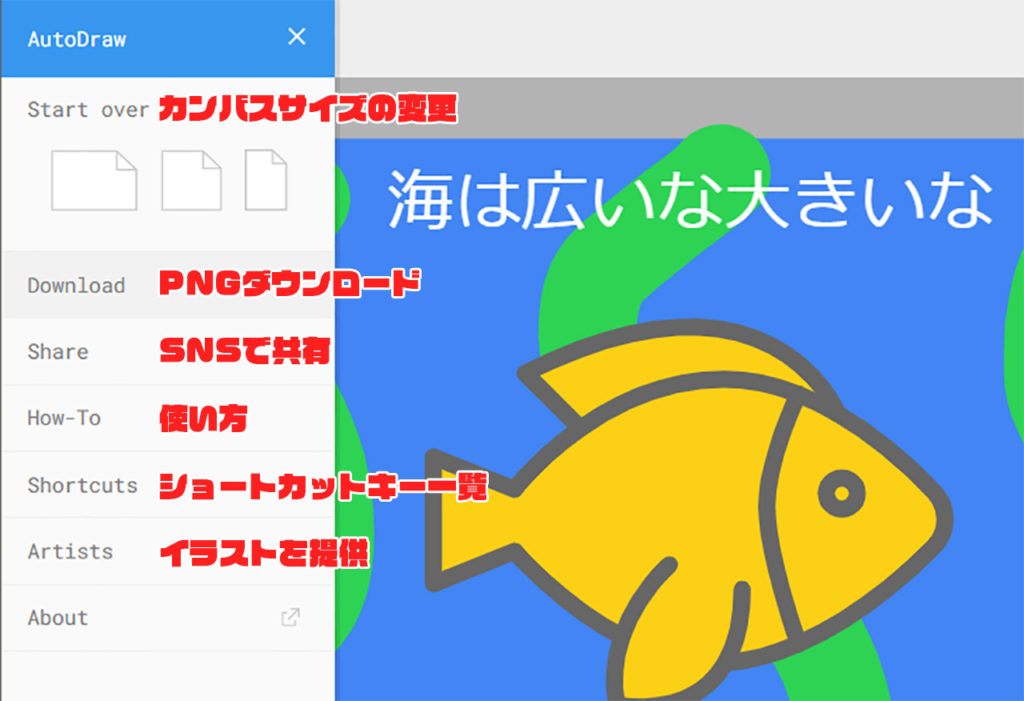

AutoDrawでできること、できないこと
AutoDrawはシンプルな描画サービスです。できること、できないことがはっきりと別れています。とくに、保存がPNG形式のみという点と、カンバスサイズが指定できないという点が、他の描画ソフトと大きく違う点でないでしょうか。また、重ね順は描画が新しいほど上に来るようにできています。後から変更ができないので、場合によっては一度要素を消して再度描画する必要もあります。
とはいえ、プレゼンテーションなどの資料に差し込むイラストを作成する程度であれば十分に使えるサービスです。
AutoDrawでできること
- 要素のカラー変更
- 塗りつぶし
- テキストの挿入
- 要素のサイズ変更
- PNG形式で保存
- SNSで共有
- カンバス形状の変更
AutoDrawでできないこと
- 要素の重ね順の変更
- エフェクト
- 他の画像ファイルの読み込み
- PNG形式以外での保存
- カンバスサイズの指定
観てもらいたい動画!!




