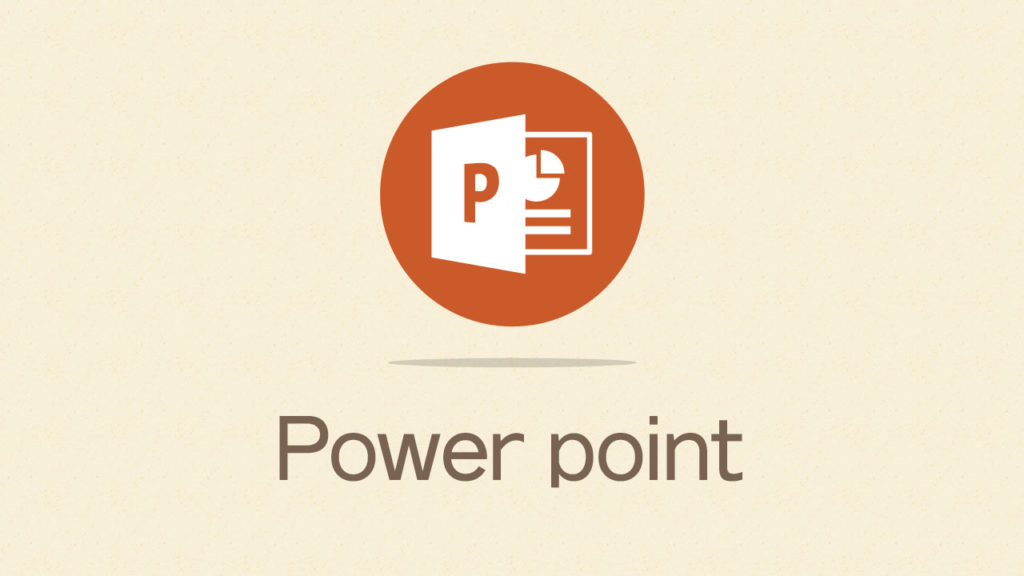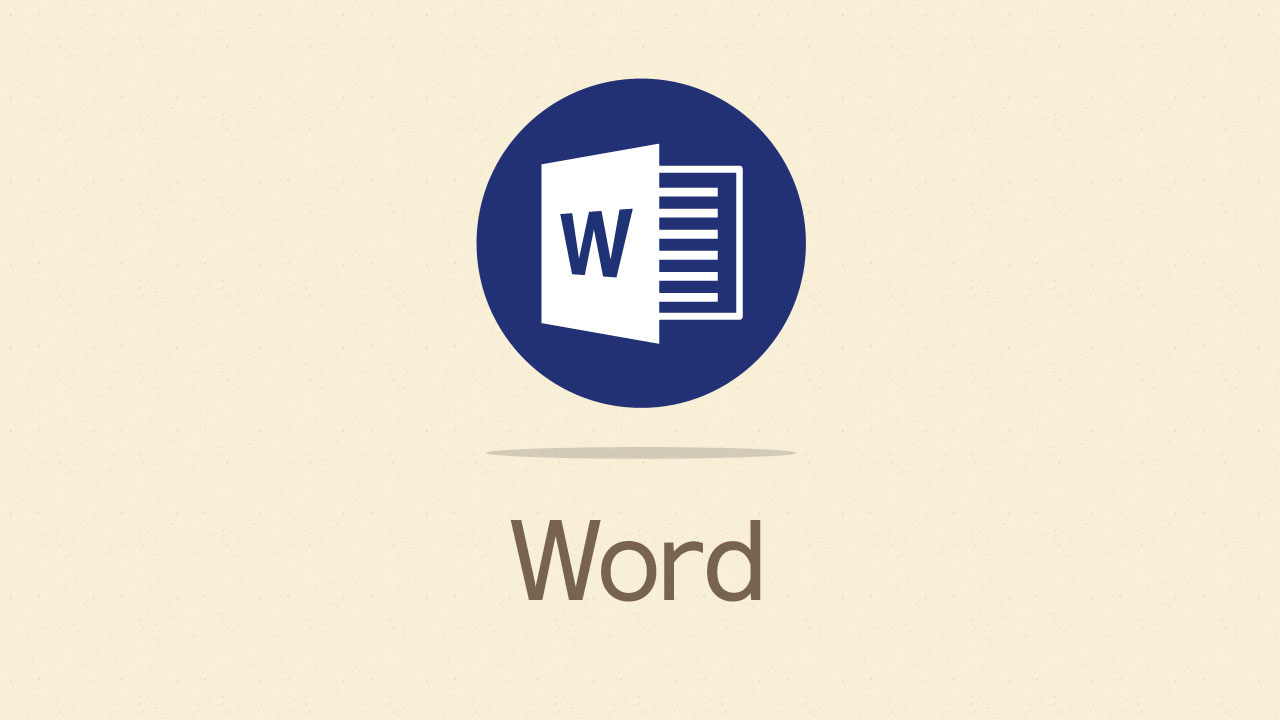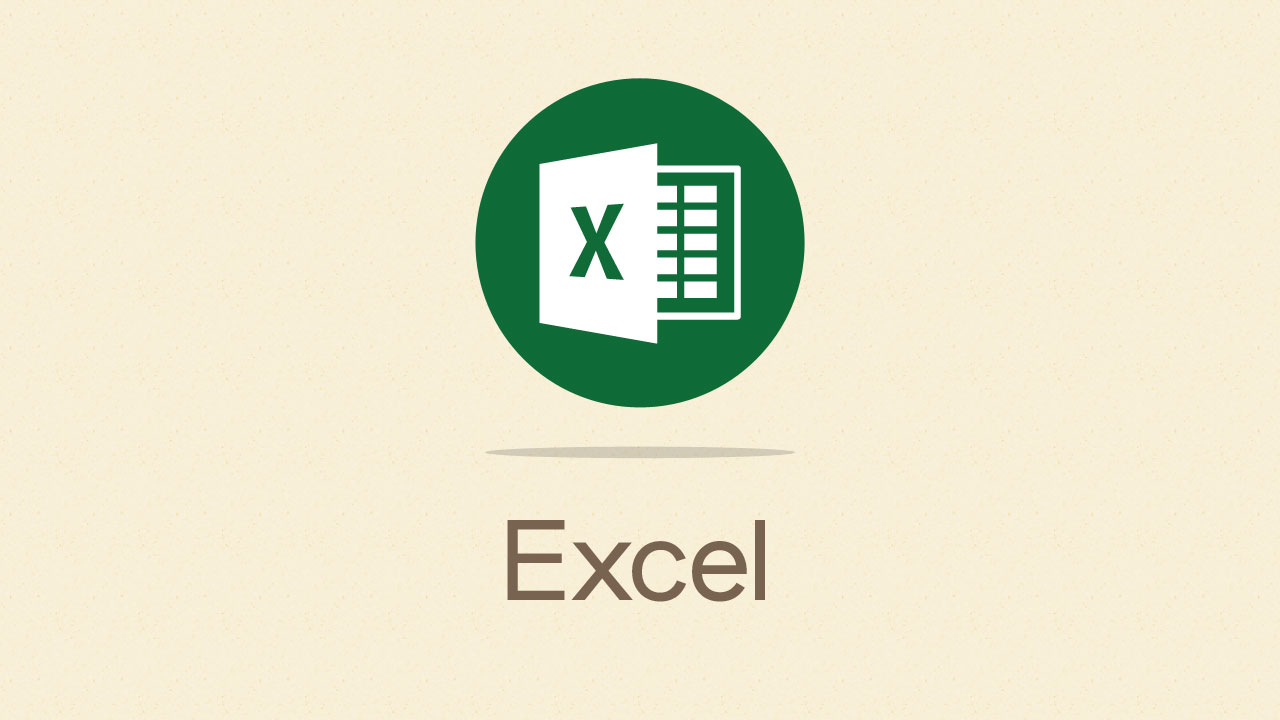言わずと知れたプレゼンテーションのスライドや会議資料などを作るためのアプリです。人によってはエクセルよりこちらの方をよく使うという方も多いのでは。
それでは基本操作をご紹介します。
新規スライドを表示します。
新規ページや既存のページの表示方法などOfficeの共通操作として別記事でご紹介していますのでこちらを参照してください。他のエクセルやワードと操作方法はだいたい同じです。
新規スライドを作った時に表示される「ホーム」タブの「リボン」と言われる部分は書式と図形などのツールになっています。
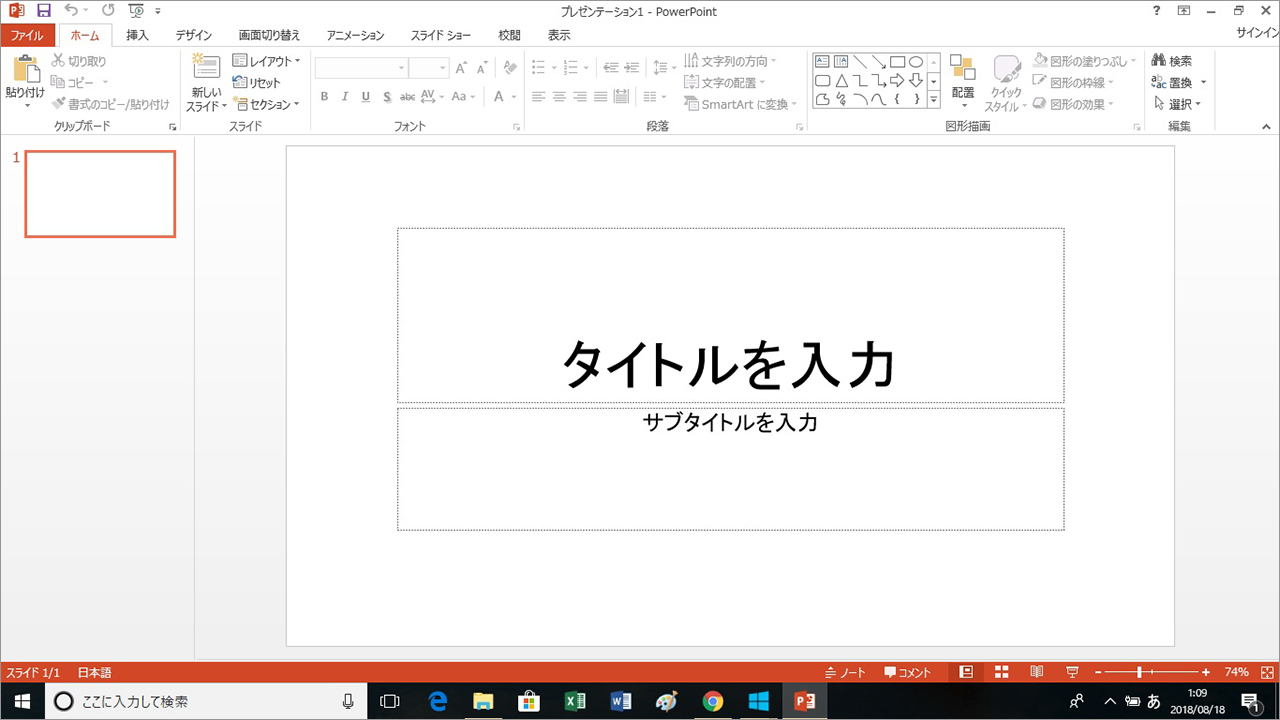
スライドサイズの変更
スライドとは
パワポはプレゼンテーションの大画面で表示させる機能で見せるために作られる方を初期値に設定されていることが多いように感じます。
新規スライドを作った時のサイズは、現在ワイド画面対応の「16:9」に基本初期設定されています。PowerPoint2010以前のバージョンでは、起動時に表示されるスライドサイズは、標準サイズの「4:3」でした。
しかし、紙としての資料作りというものも欠かせない場合が多いです。画面サイズでの16:9や4:3では紙出力でのA4、A3のサイズに縦横比率が合いません。
そこで紙資料として使うことが決まっているのであれば、最初からサイズを変更しておかないと出力してみたら内容が切れていたり、全体が縮んだりなんてことになりかねません。
「デザイン」タブを開く
タブの中から「デザイン」を開き、右の方にある「スライドのサイズ▼」をクリック
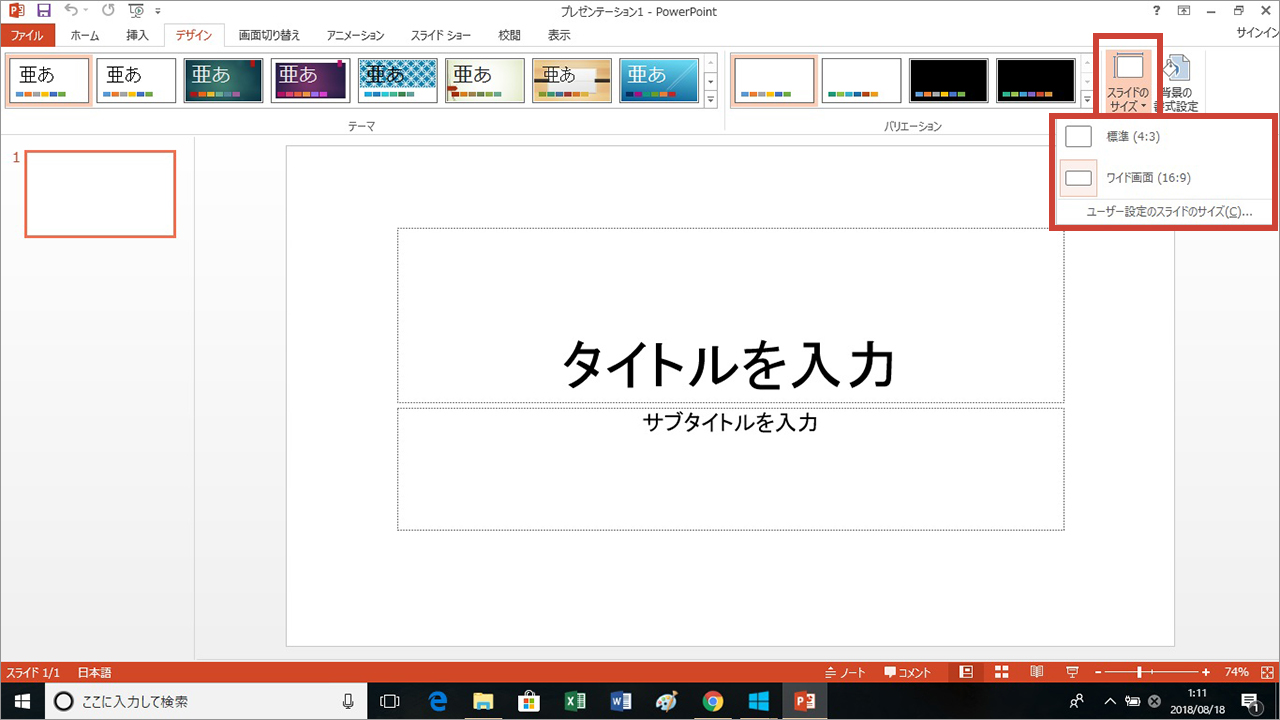
「標準(4:3)」、「ワイド画面(16:9)」「ユーザー設定のスライドのサイズ」が表示されます。画面でのプレゼンの場合はスライドを表示させる画面のサイズに合わせて作るのがベストです。
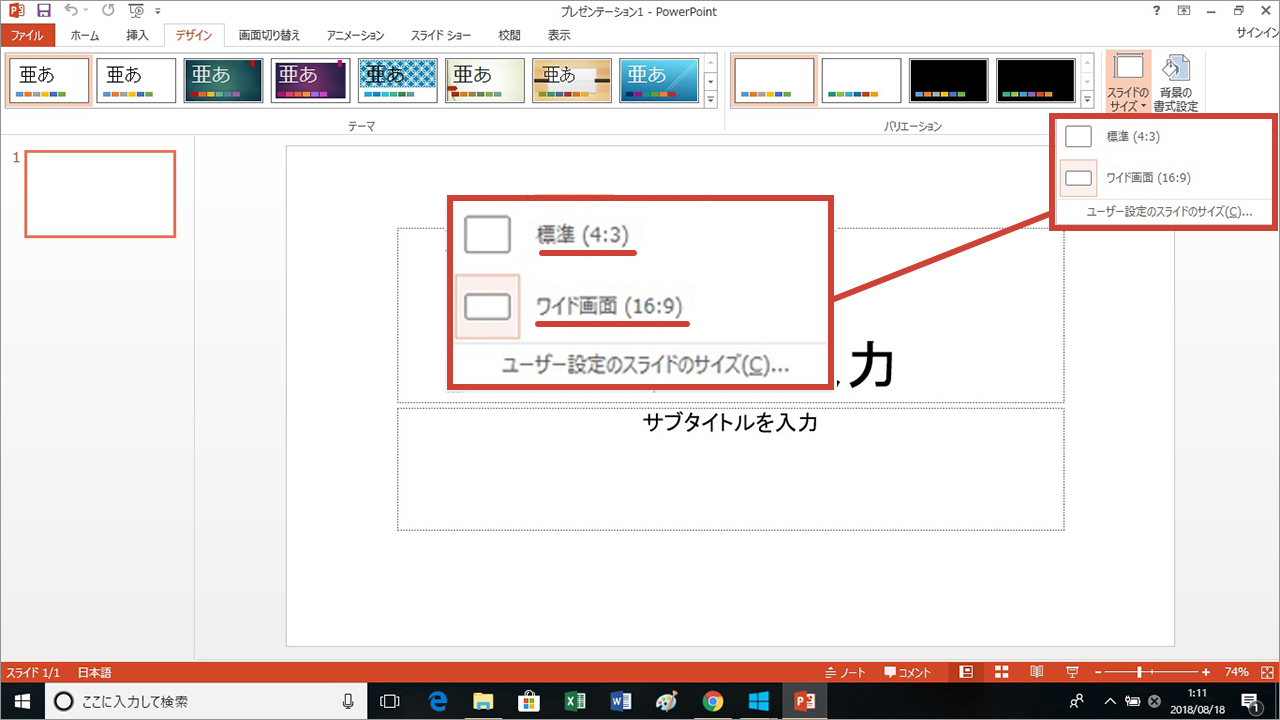
任意のサイズを設定する
紙用のサイズ指定をする際の設定場所は「ユーザー設定のスライドのサイズ」を選択します。
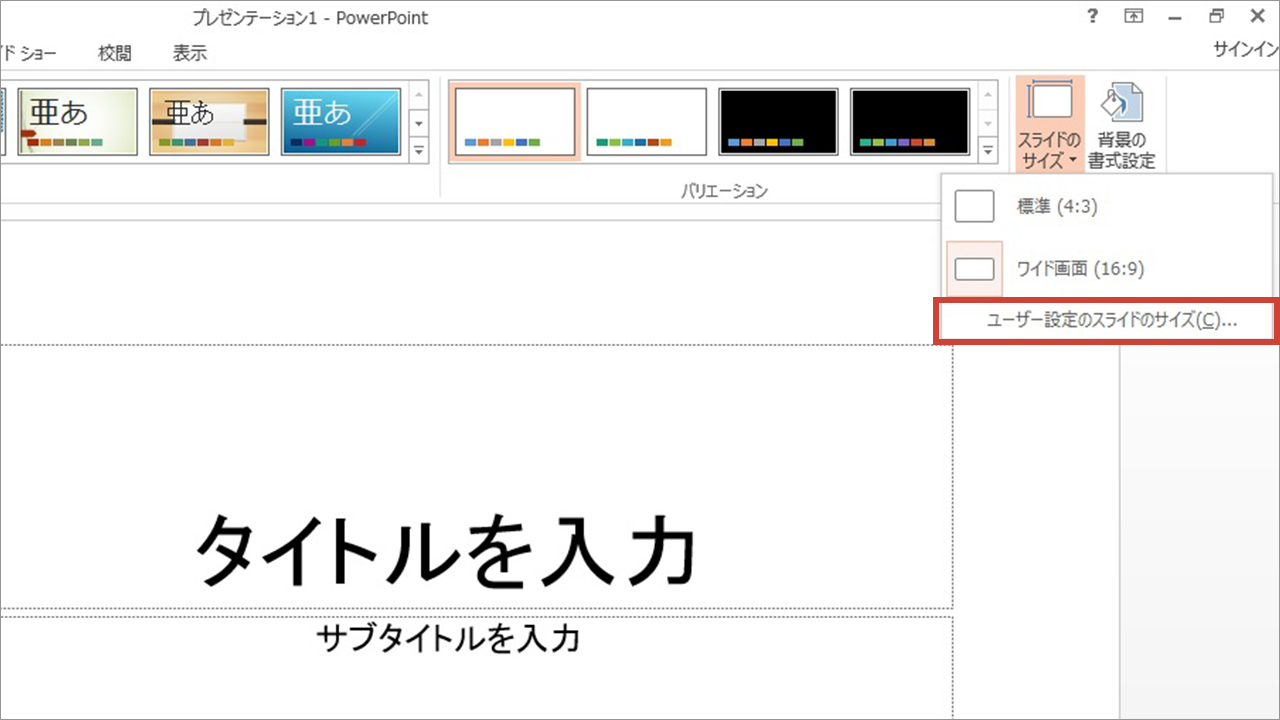
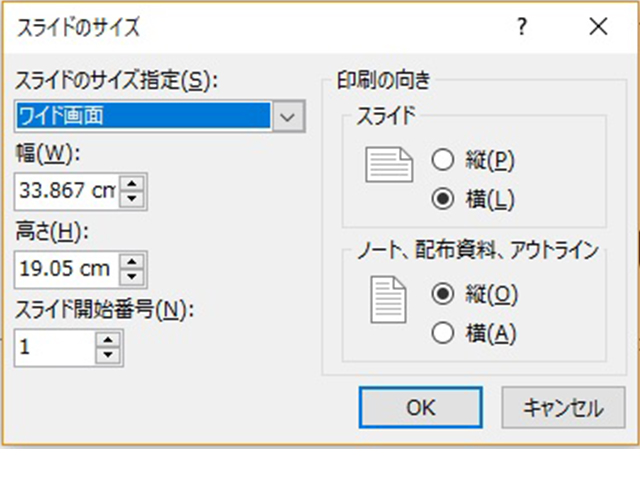
設定画面の幅と高さを変更できます。cmでの表示になっているのでA4サイズの横型の資料なら29.7×21.0cmです。
一般的な紙のサイズ(cm単位)
出力でよくよく使われる主要紙サイズです。パワポでは横型で使用することが多いので横×縦で紹介します。
| A4 | 横29.7×縦21cm | A3 | 横42×縦29.7cm |
|---|---|
| B5 | 横25.7×縦18.2cm |
| B4 | 横36.4×縦25.7cm |
「スライドサイズのサイズ指定▼」をクリックすると様々なサイズが出てきますので、その中からも選択できます。
最初からサイズを設定して作成を始めることを忘れずに。画面サイズで作り始めてから紙サイズに設定し直すと配置など修正が大変です。
次は背景の設定を行います。