Excel(エクセル)でグラフを作ると、要素の区別は色で行うのが普通ですね。ところが、グラフをカラー印刷や画面で見るだけなら良いのですが、時には白黒(グレースケール)で印刷する場合もあると思います。そんなときには、グラフを白黒印刷でも読めるように作成しましょう。ということで今回のExcel(エクセル)の使い方 vol.081は、白黒印刷でも読めるグラフを作成するです。
- 白黒で印刷する必要がある資料を作るときに
- 将来、紙面からコピーする可能性があるときに
白黒印刷でも読めるグラフを作成する
棒グラフ
1
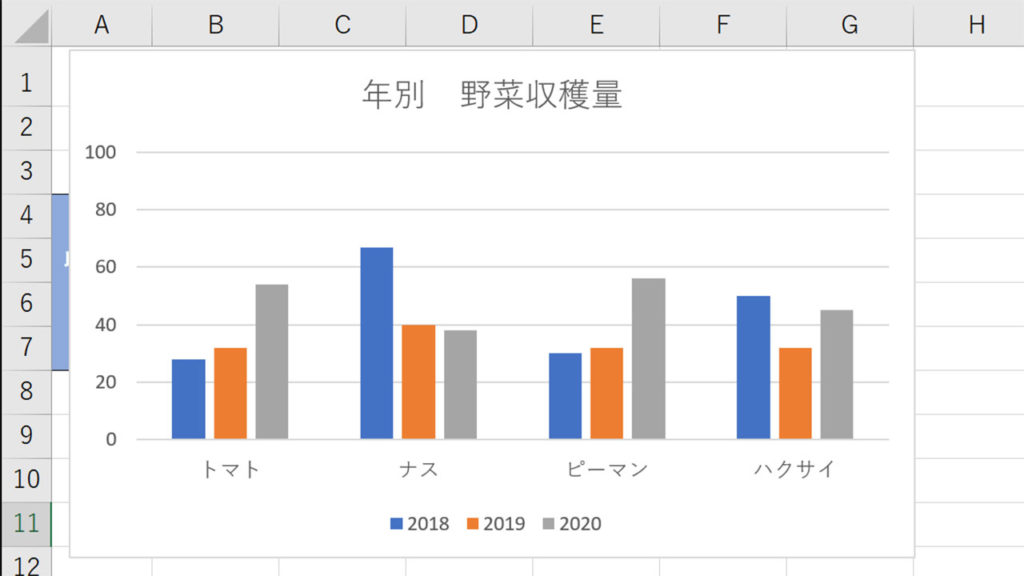
データ範囲を選択し、リボンメニューの挿入タブからグラフを挿入すると、このようにグラフの要素が色で区別されます。白黒で印刷すると濃淡だけで区別しなくてはならず、とくに要素が増えるとかなり見づらいです。
2
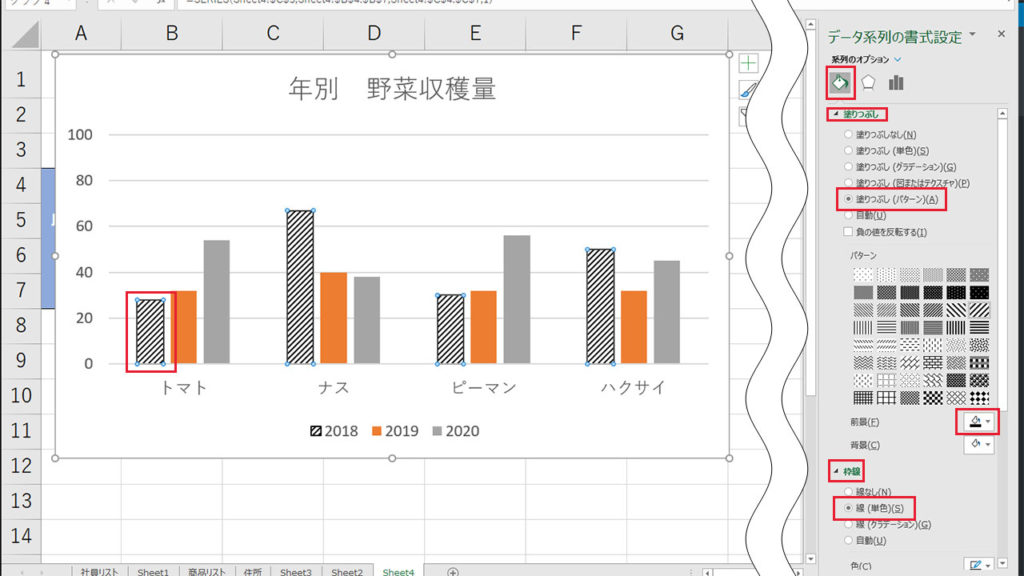
グラフ内の要素をクリックで選択すると、Excel画面右にデータ系列の書式設定が表示されます。バケツマークを選択し、塗りつぶし(パターン)を選びます。パターンを選んだら、前景と背景をそれぞれ、黒と白に設定します。さらに枠線を開き、線(単色)で黒を選びます。枠線の太さはお好みで設定してください。要素ごとに、パターンが重複しないように設定します。
3
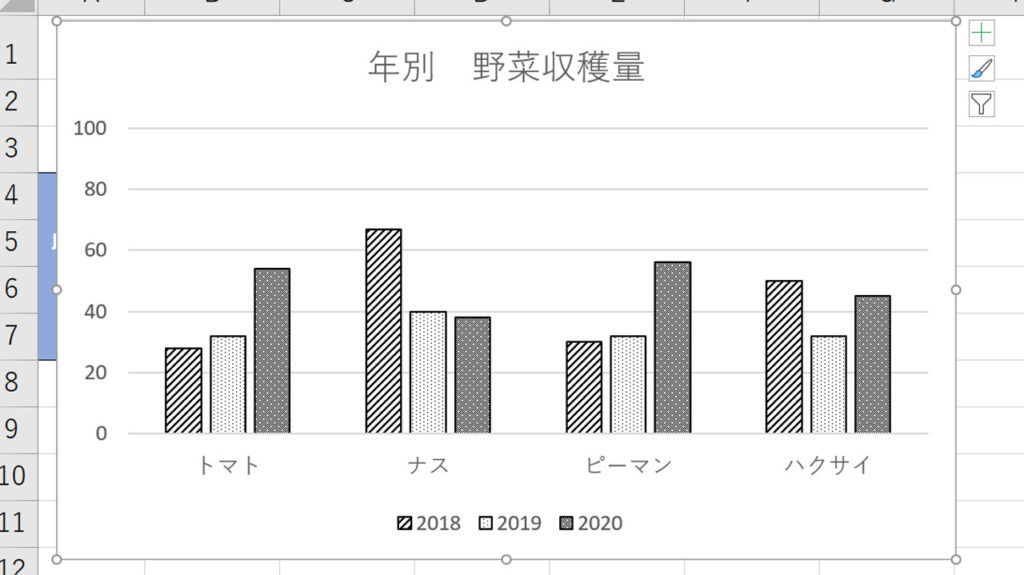
グラフ内の要素が、塗りつぶしパターンで区別できるようになりました。
折れ線グラフ
1
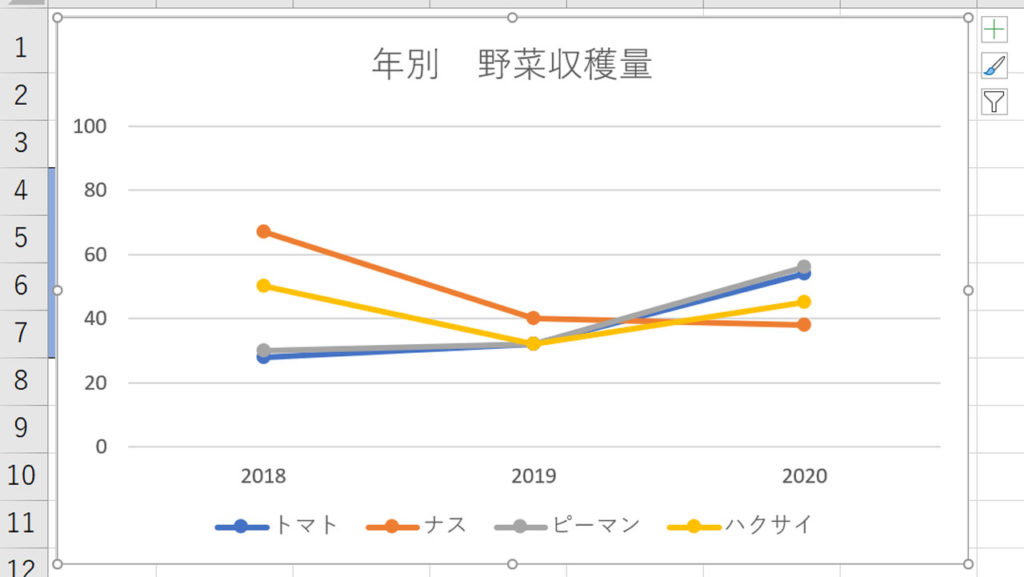
折れ線グラフの場合は、まずマーカー付きの折れ線グラフを作成してください。
2
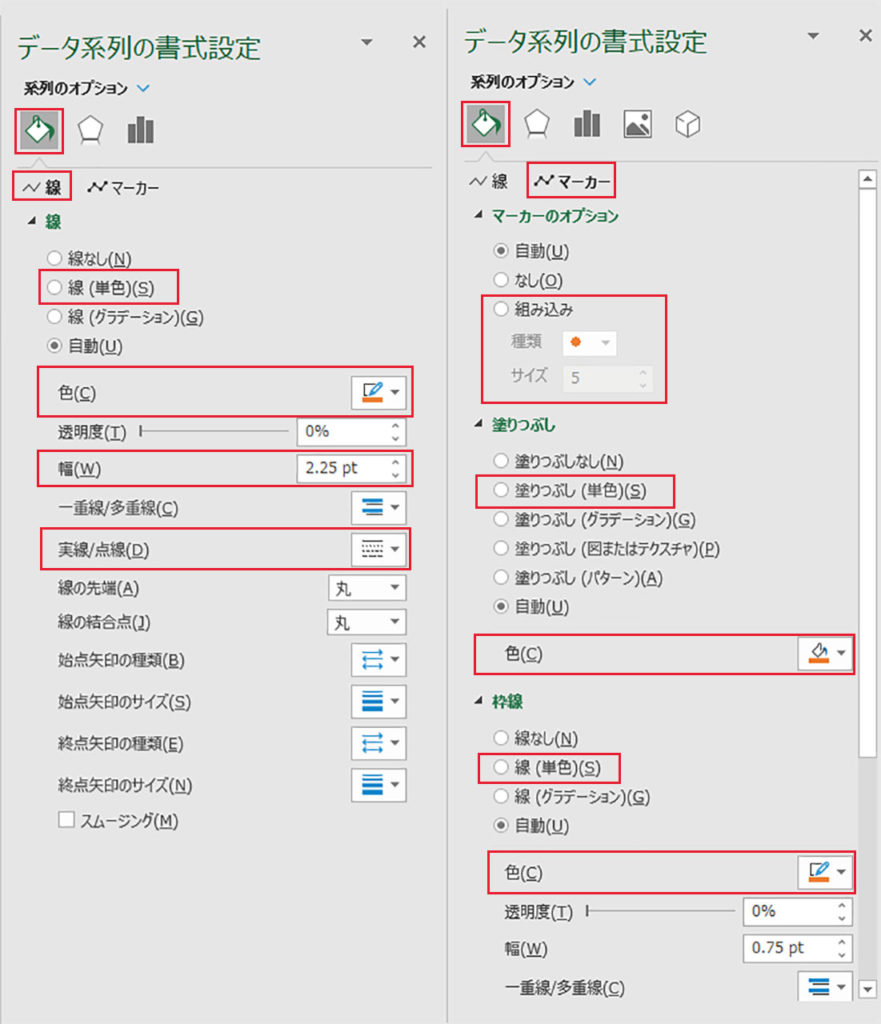
グラフ内の要素のマーカーをクリックして選択すると、Excel画面右側にデータ系列の書式設定が表示されます。バケツマークを選択し、線とマーカーをそれぞれ設定します。線(単色)を選び、色を黒に設定します。幅は細目にしたほうが見やすいでしょう。実線/点線から使用するパターンを選びます。
マーカーのオプションから組み込みを選択し、使用するマーカーの形状を選びます。塗りつぶし(単色)を選択し、黒あるいは白に設定します。枠線は線(単色)を選び、色は黒に設定します。要素ごとに見た目が重複しないように設定していきます。
3
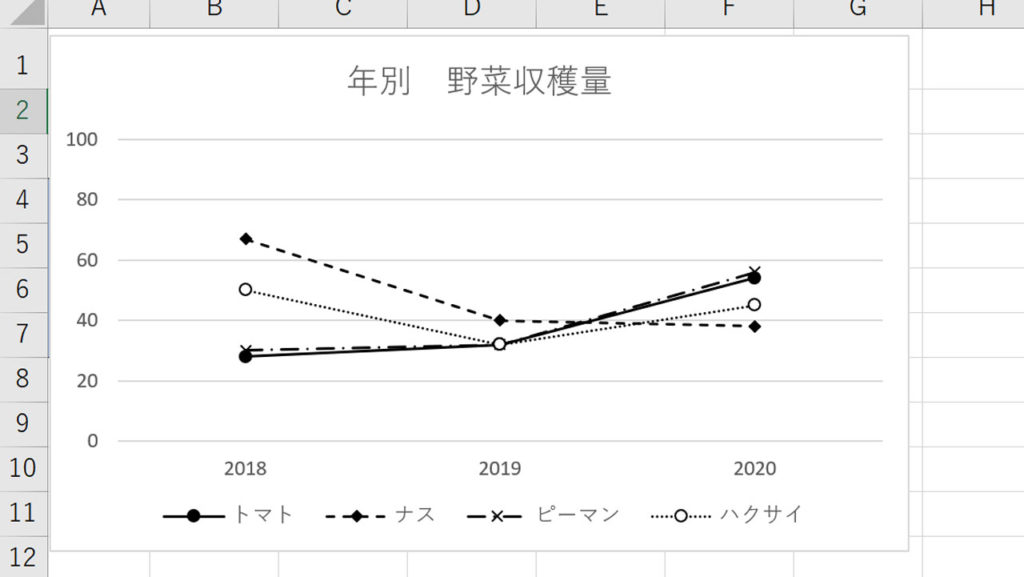
線のパターンとマーカーの形状で、要素を区別する折れ線グラフができました。その他の円グラフなどでも同じように、要素を選択してグラフエリアの書式設定からパターンを設定します。
観てもらいたい動画!!




