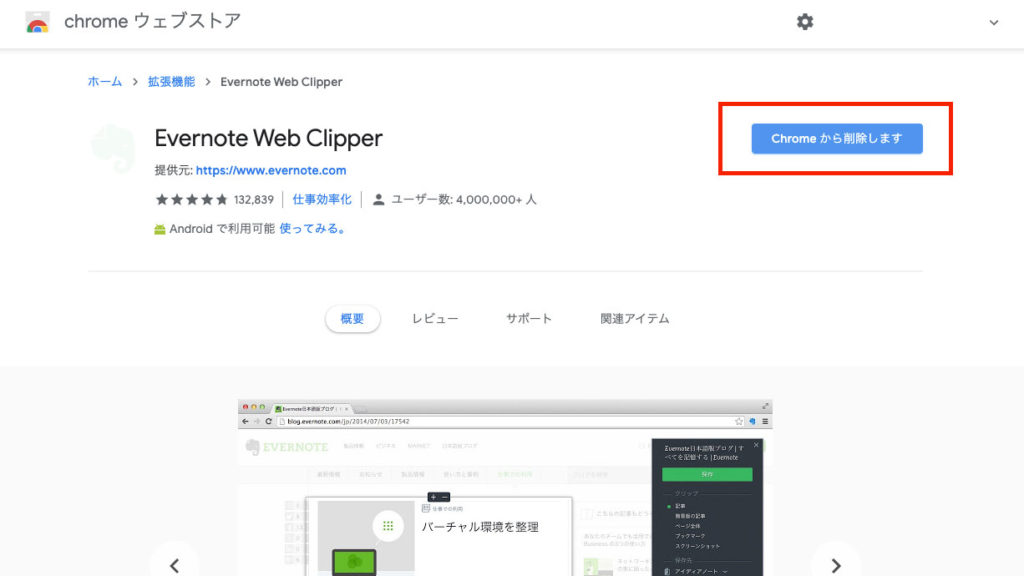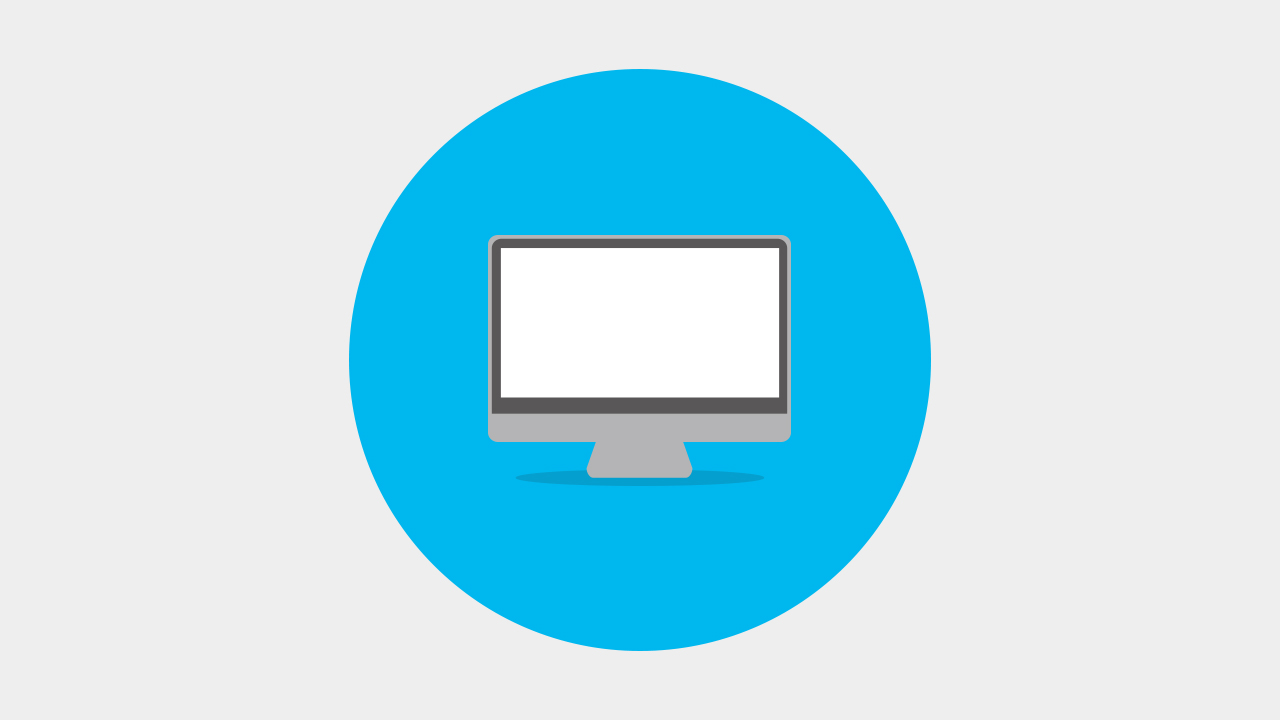現在世界で一番使われているブラウザといえばGoogle社が提供する無料ブラウザChromeです。少し前まではFirefoxなどと並びマイナーブラウザの印象でしたが、矢継ぎ早にでたGmailやGoogleカレンダー、DriveなどのGmailアカウントで使えるサービスとの互換性の高さやブラウザ自体の使いやすさからいつの間にかナンバー1の座をゲットしています。今回はそんなChromeをさらに使いやすくする拡張機能を目的別に集めて整理しました。もっとChromeを使いこなしたい方に特別オススメの内容です。
拡張機能とは!?
まずはここをさらっと説明します。Chromeの拡張機能とはアドオンやプラグインのように、Chromeの性能や機能をさらに向上させるための部品と考えてもらって大丈夫です。特に機能については人によって必要・不要があるものなので、つるしの状態のChromeは誰もがシンプルに高速に使えることが大前提となっています。そこでオプション機能のような拡張機能についてはサードパーティなどからある機能に特化した拡張機能が提供されています。またもともとChromeにある機能であっても、拡張機能をいれることによってさらに便利に簡単に素早く利用することができます。その代表格がスクリーンショットだと思います。スクリーンショットは拡張機能なしでも撮れますが、拡張機能があった方が便利です。ということで次は拡張機能の追加方法です。
拡張機能の追加方法

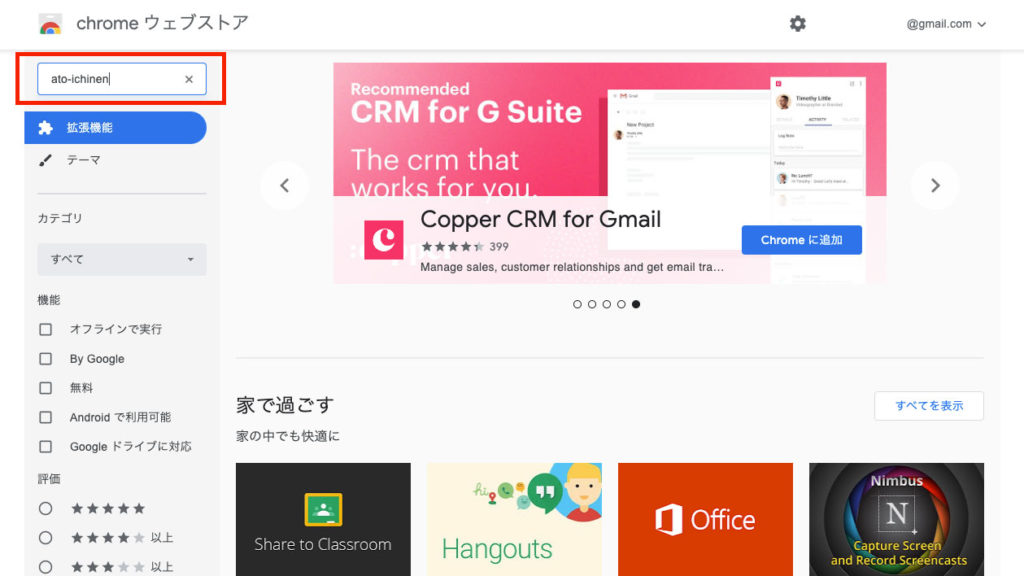
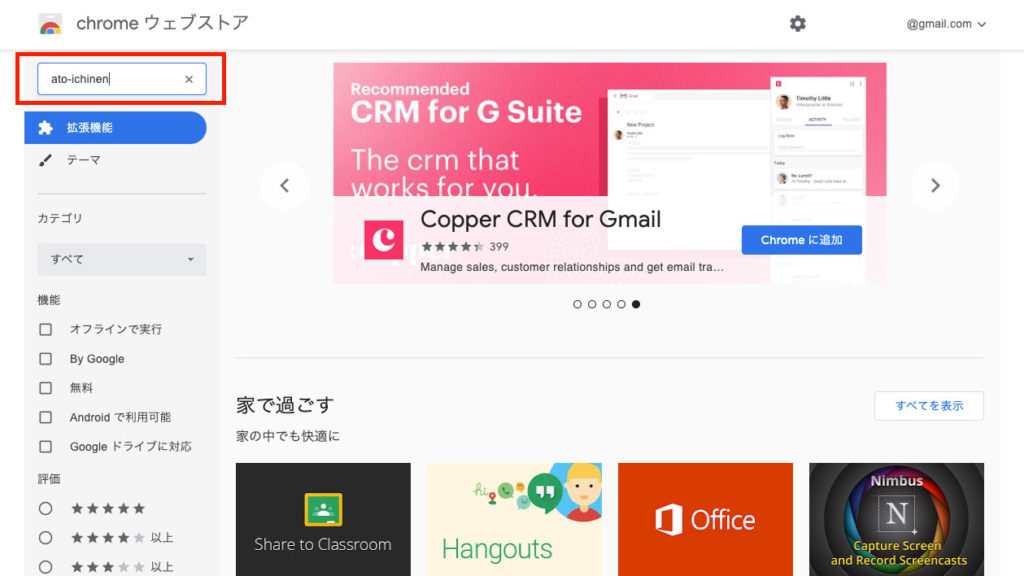
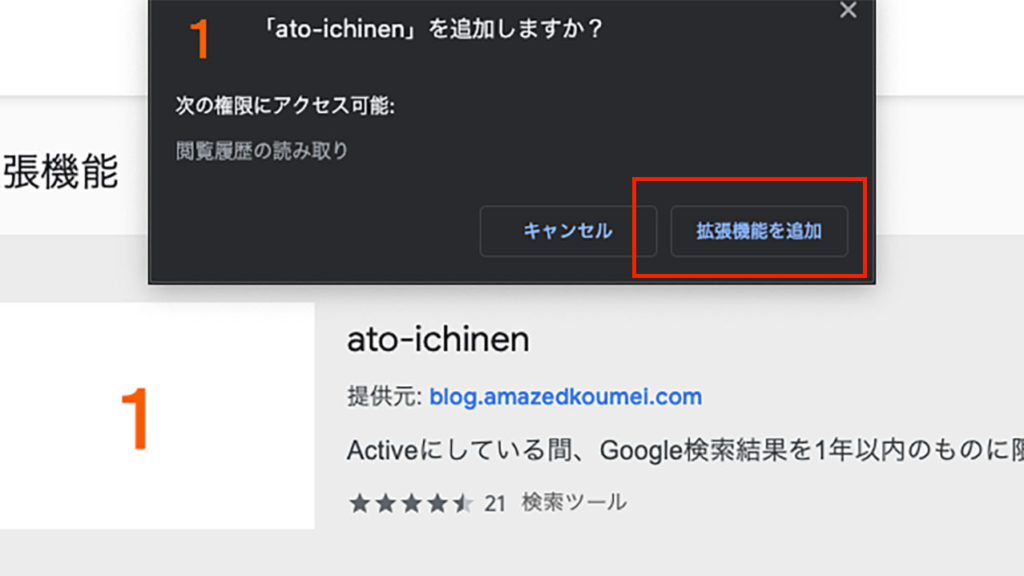
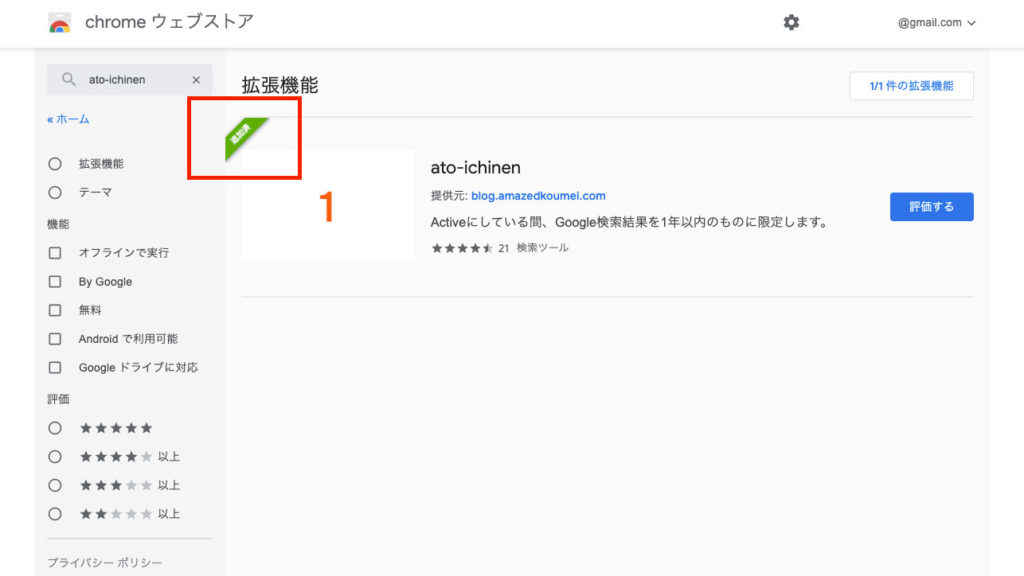
拡張機能の追加方法
一気に紹介オススメの最強拡張機能
検索効率化
ato-ichinen
検索結果に古い情報を表示させたくない場合に使えるのがこのato-ichinenです。Googleで検索した場合の表示される検索結果を1年以内・1ヶ月以内・1日以内など期間を絞って表示させることができます。
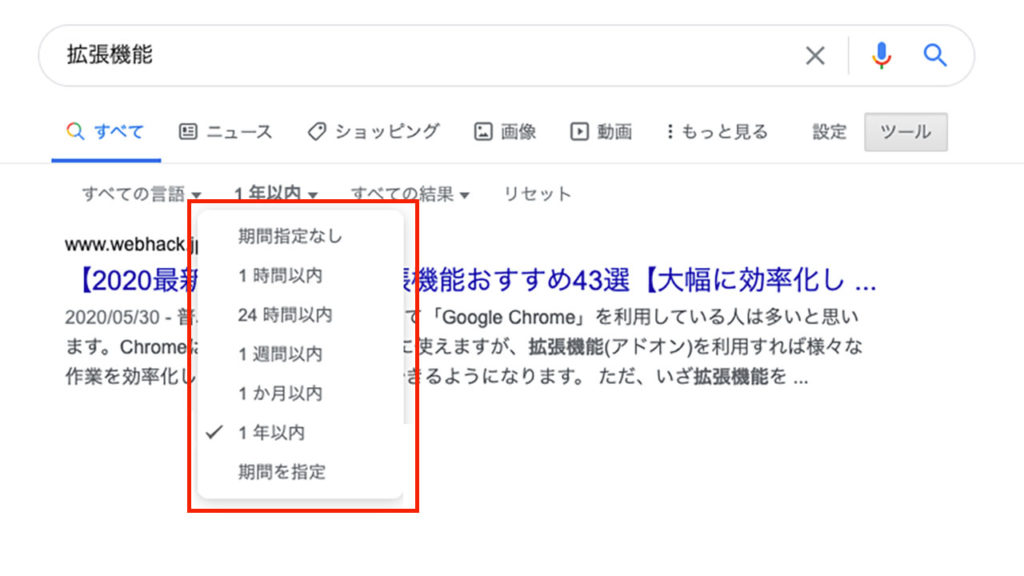
SearchPreview
SearchPreviewはGoogleの検索結果にwebサイトのプレビュー画像を表示してくれます。検索の目的にあったサイトをプレビュー画像でも選ぶことができます。なんとなく読みやすそうなサイトかどうかなどがある程度見た目でわかるようになります。
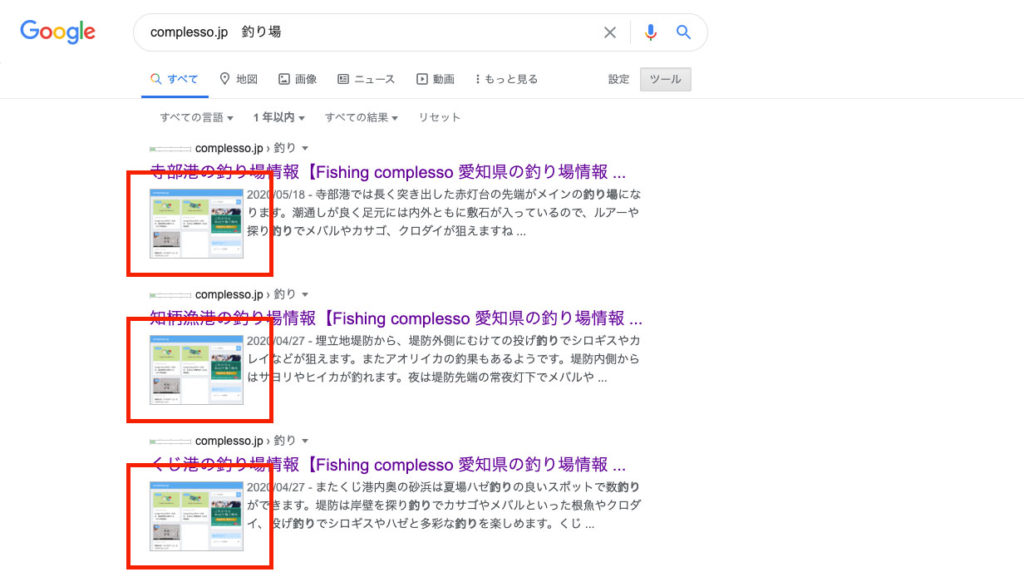
価格比較 プライスチェッカー Price Checker
価格比較 プライスチェッカー Price CheckerはAmazonなどの商品画面で他サイトでの価格を表示してくれます。いちいち他のサイトを見なくても同じ商品の価格が比較できるので便利です。また価格比較 プライスチェッカー Price Checkerのウィンドウから商品検索できるので同じ商品の横断での価格比較に関しては検索回数を効率化してくれます。
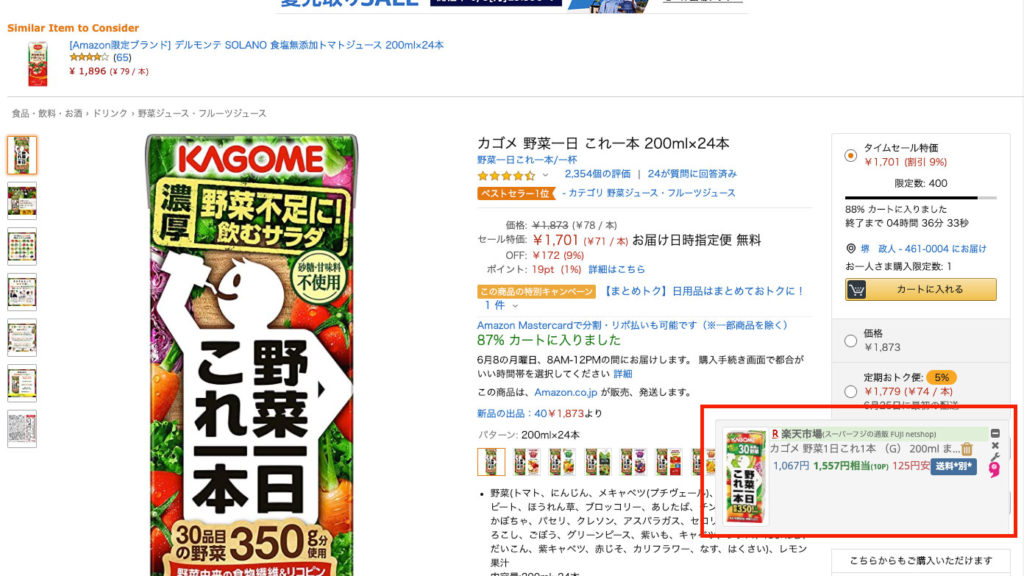
作業効率化
Tab Resize
Tab Resizeは複数のタブの切り替えが煩わしい時に活躍します。ボタン一つで2〜分割してウィンドウ化してくれます。タブを戻したい時も分割する時と同じくワンクリックで復元できます。
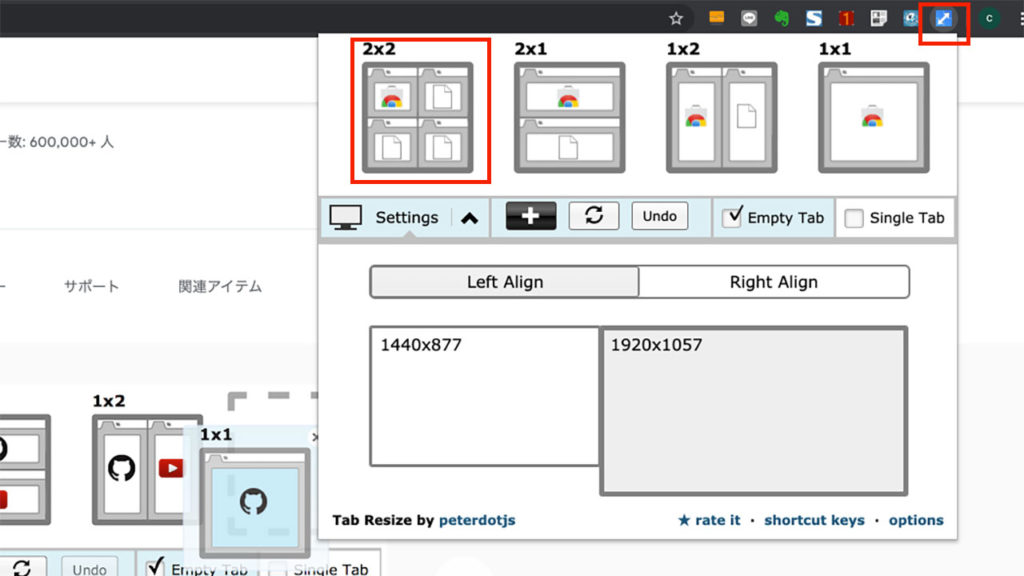
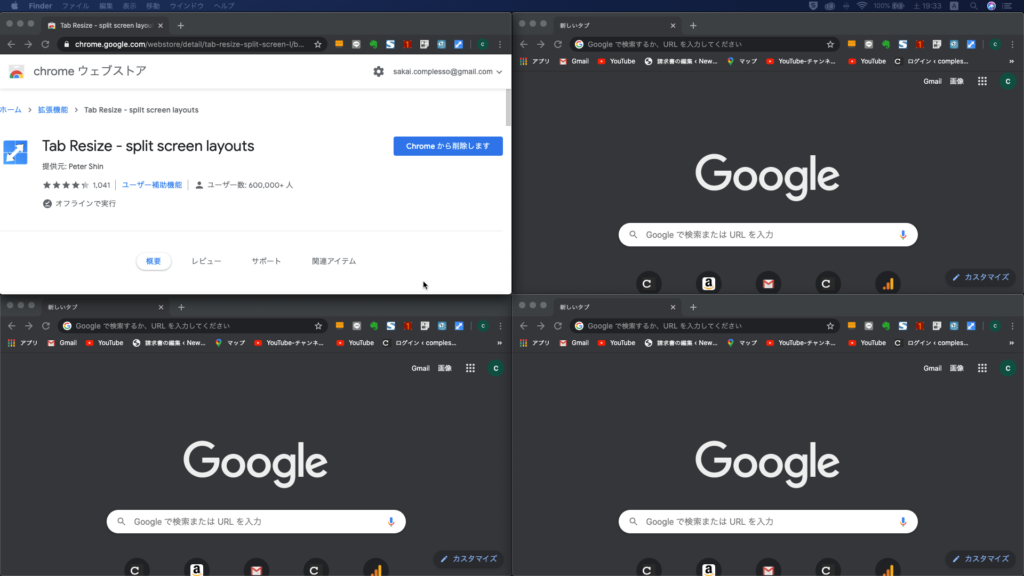
Awesome ScreenShot
Awesome ScreenShotはスクリーンショットをとるためのChromeの拡張機能です。Chromeブラウザだけのスクリーンショットだけではなく、パソコンの全画面や開いているウィンドウ全てのキャプチャを取得することができます。

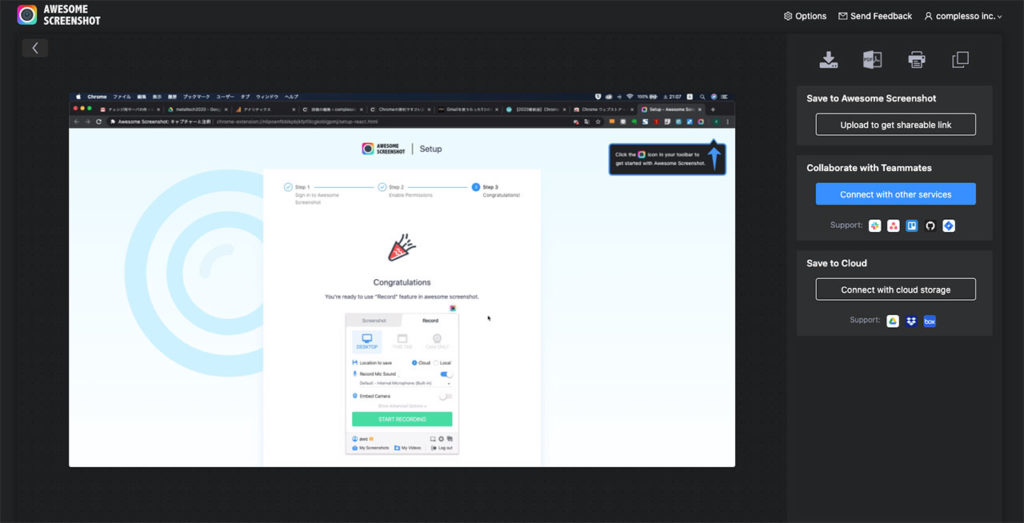
Boomerang for Gmail
Boomerang for GmailはGmailで使える送信予約機能です。拡張機能一つでメールの送信予約ができます。休日や深夜帯などメールを送るのになんだかなというタイミングではベストな拡張機能です。
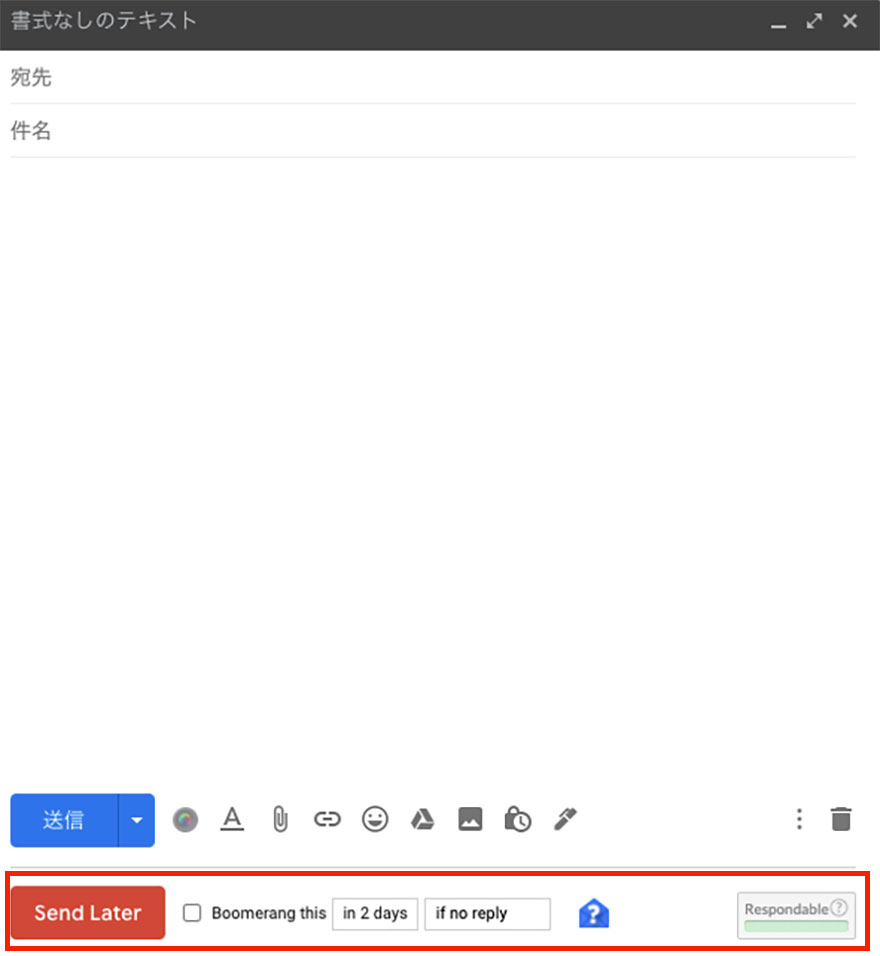
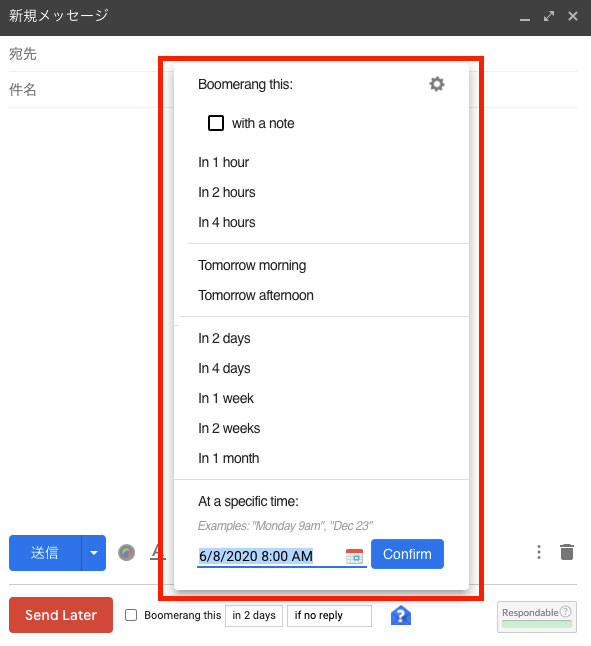
Checker Plus for Gmail
Checker Plus for GmailはGmailの受信メールの状況をアラートしてくれる拡張機能です。
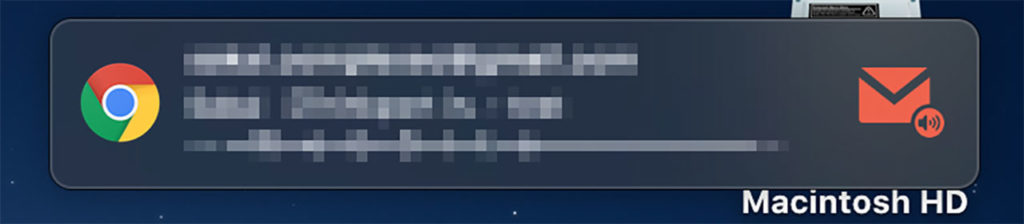
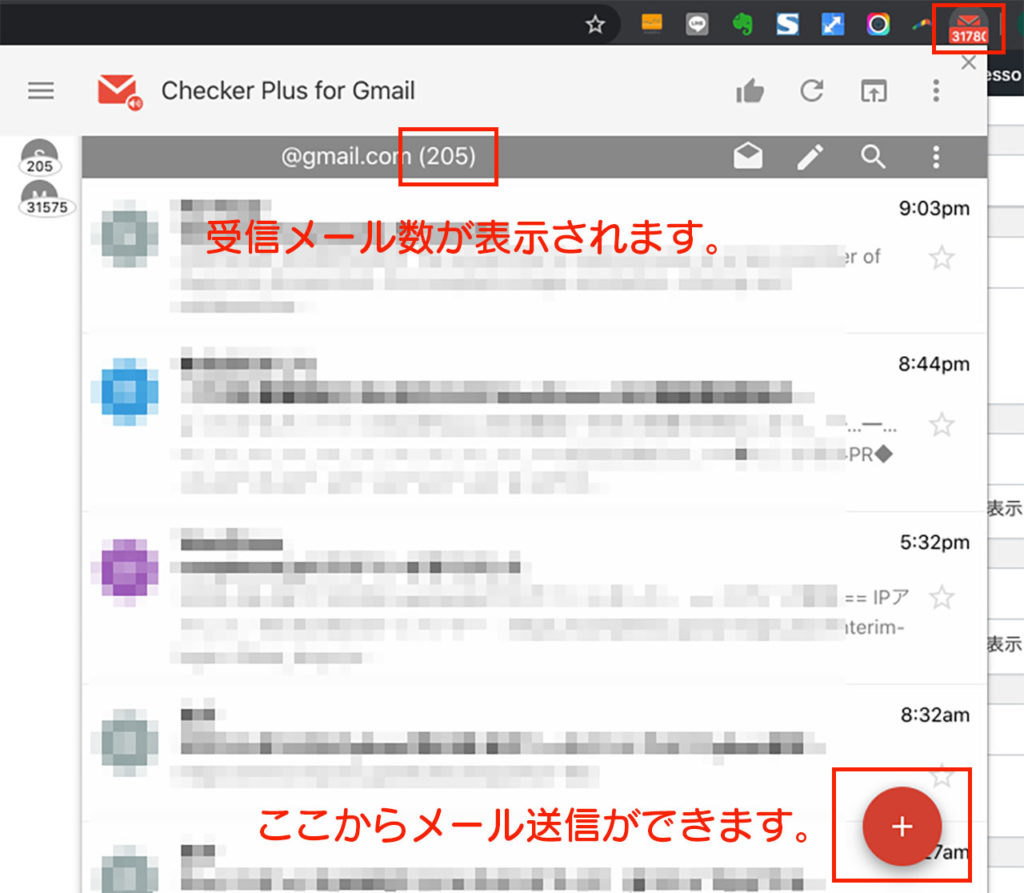
Checker Plus for Gmail
Save to Pocket
Save to Pocketは後から読みたい記事やwebサイト、保存して後日有効活用したいwebページなどをアーカイブとしてストックしておくことができます。ブックマークとよく似た機能の拡張機能ですが、Save to Pocketの管理画面の使いやすさが秀逸です。管理画面ではタグづけができたり、サイトをまとめて管理することに特化した拡張機能です。

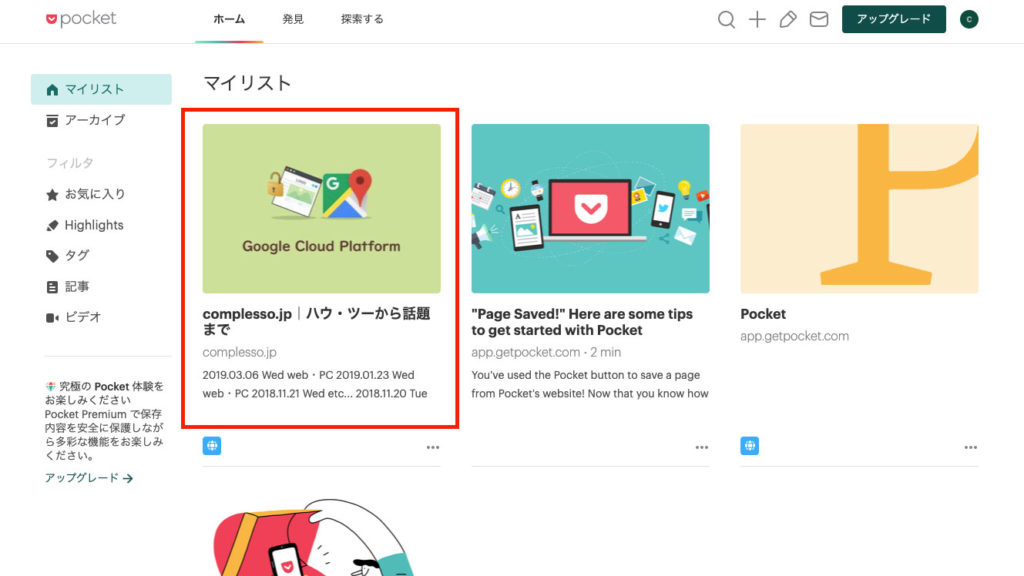
Google Scholar ボタン
論文を読んだり書いたりする人におすすめなのがGoogle Scholar ボタン。Google Scholar ボタンはブラウザでwebサイトや記事を閲覧しながらGoogle Scholarの論文検索をできるGoogleの拡張機能です。提供元はもちろんGoogle Scholarです。
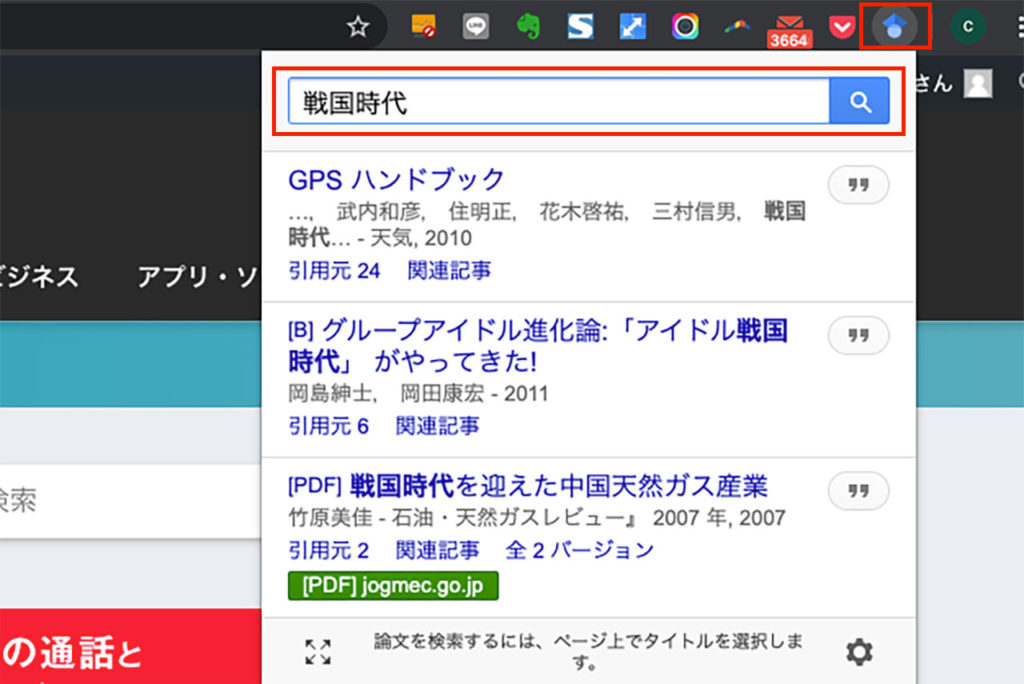
Grammarly for Chrome
Grammarly for Chromeはブラウザでチャットやメール、ライティングを行う人にとってはとても便利な拡張機能です。Grammarly for Chromeは英語のスペルミスや文法ミスを確認することができます。
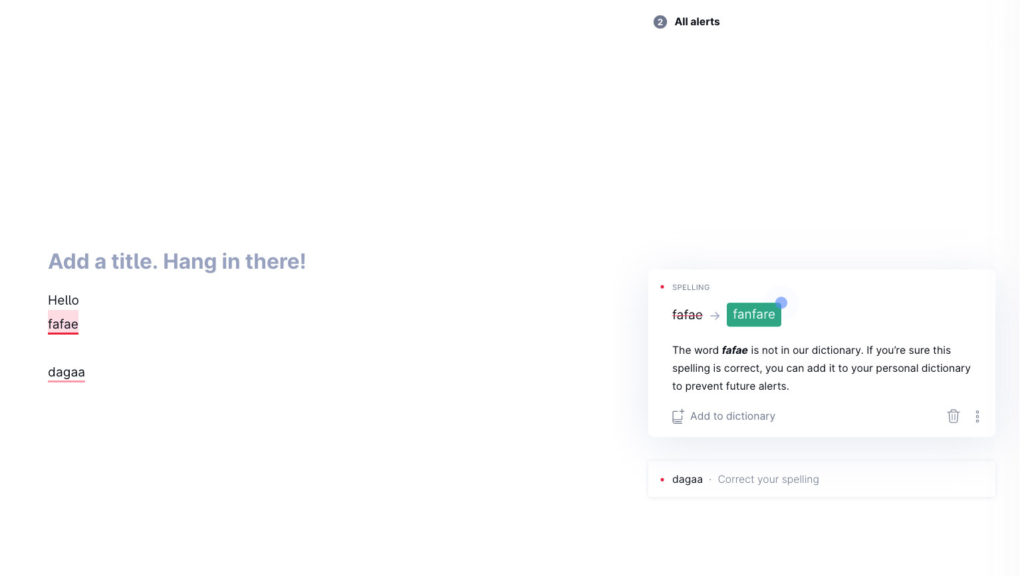
Evernote Web Clipper
Evernoteを使っている方ならもはや必須のChrome拡張機能であるEvernote Web Clipper。ワンクリックでwebサイトやページ、記事、ブログをEvernoteにクリップとして保存できます。Evernoteを使っているChromeに追加しておいた方がいい拡張機能です。
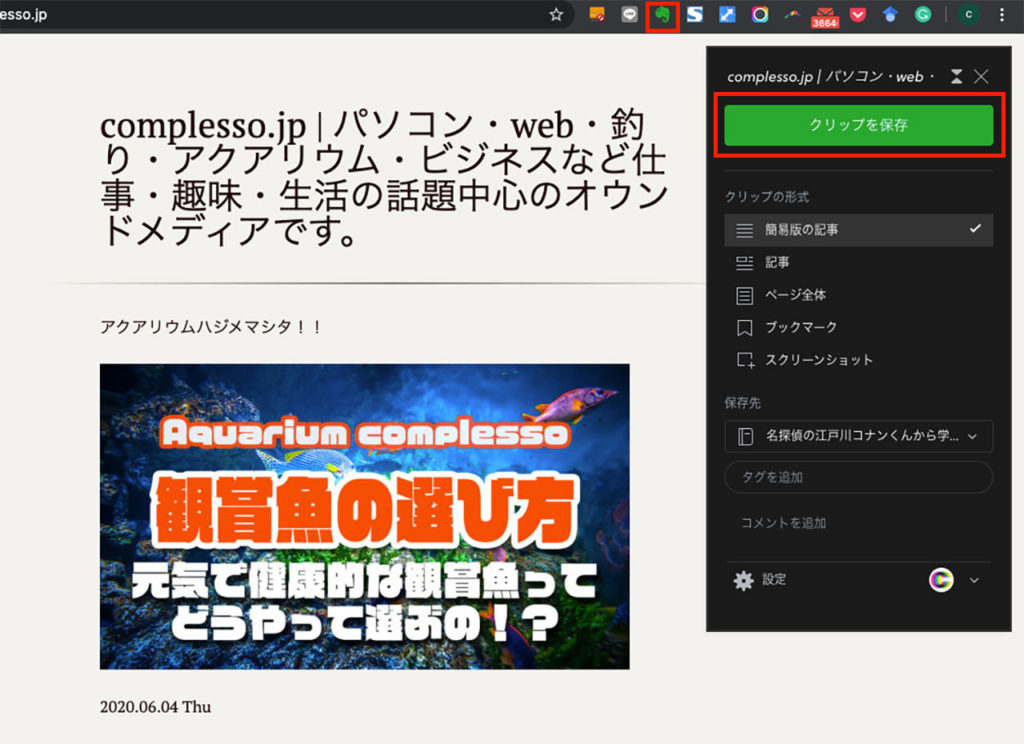
Chrome便利化
OneTab
OneTabはChromeで開いているタブを1つにまとめることができる拡張機能です。Chromeはタブを開けば開くほどメモリを消費していく仕様なので快適な操作環境維持のためにはタブの数を減らすことが大切になります。
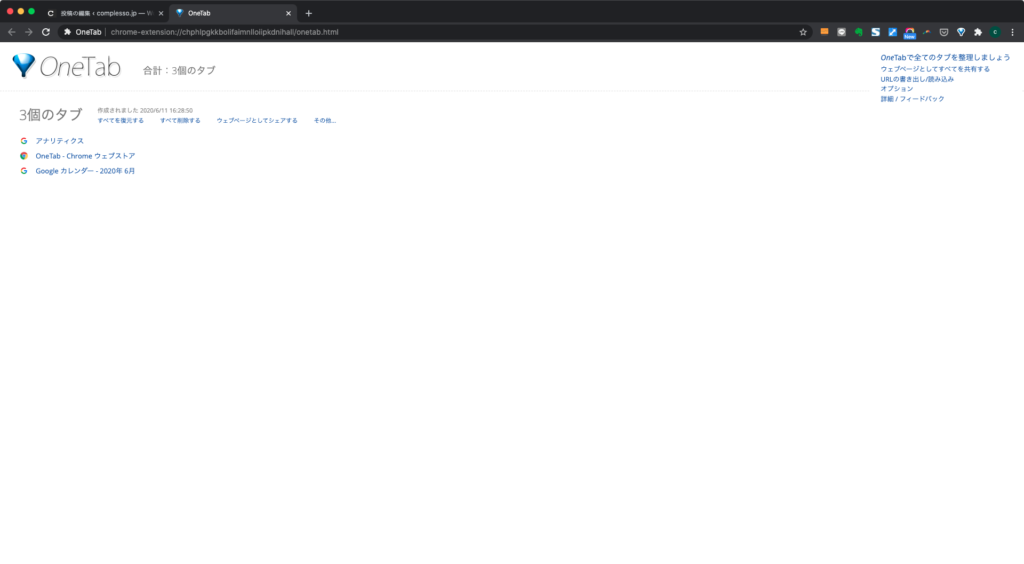
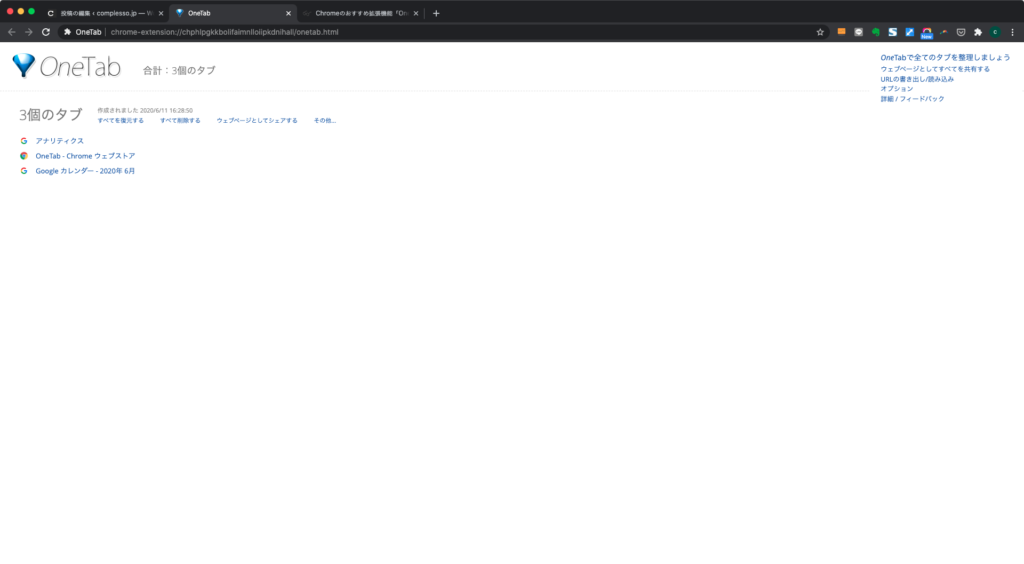
Black Menu for Google
Black Menu for Googleはページから離れることなくGoogleの各サービスが使えるChromeの拡張機能です。もちろんページから離れることなくwebサイトの検索もできます。一見便利そうに思えない拡張機能ですが、使ってみるとこれがけっこう便利です。例えばGoogle 翻訳などはいちいち別ページにとぶのはめんどくさいですよね。
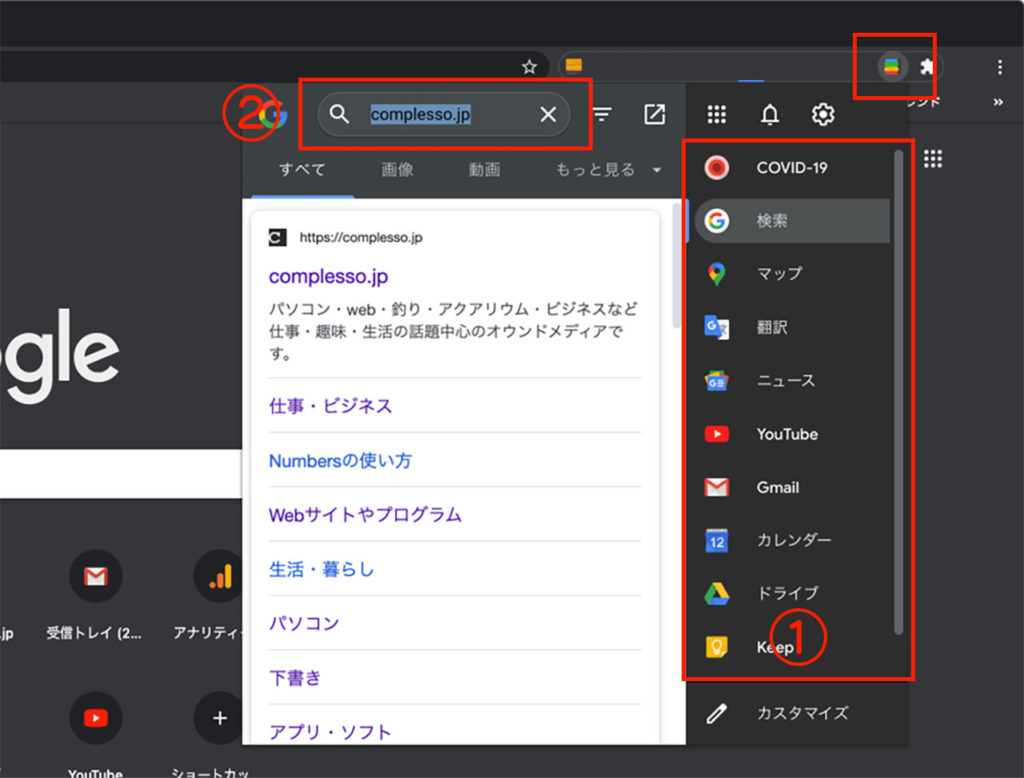
拡張機能をいれるリスクについて
Chromeを使っていると本当に便利な拡張機能ですが、サードパーティー(Google以外の会社や個人)が開発しているものの中には悪さをする拡張機能もあります。しかも表では違う機能なのに裏ではということが多々あります。具体的には個人情報を勝手に盗んだりといったところです。拡張機能のインストールについてはあくまで個人判断になりますので、なんでもかんでもインストールするというのはさけたほうがいいです。
拡張機能の削除方法
拡張の機能の削除方法は数パターンありますがここでは手軽な2つを紹介します。
拡張機能の削除方法その1
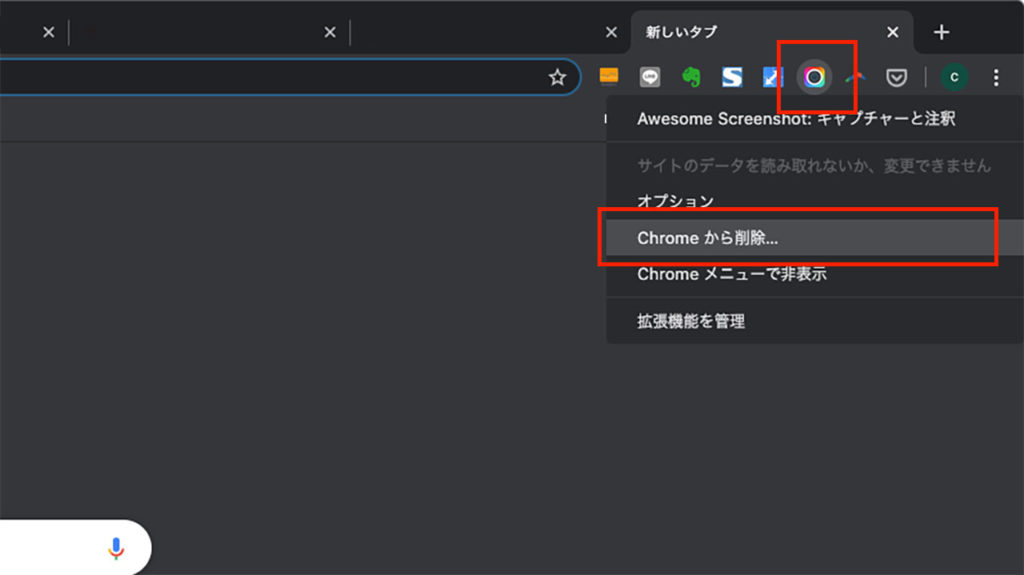
拡張機能の削除方法その2