Excel(エクセル)で作成した表を、印刷して使用するというのはよくある作業です。印刷用紙1枚に収まる表であればとくに問題ないのですが、複数枚に渡る表を印刷する場合、そのままだと2枚目以降で見出し行が消えてしまいます。これでは読む人にとっては見づらくなってしまいますよね。ということで今回のExcel(エクセル)の使い方 vol.099は、大きな表を印刷するとき全ページに見出しをつけるです。
- 複数枚に渡る大きな表を印刷するときに
- 表を使って人にデータを説明するときに
大きな表を印刷するとき全ページに見出しをつける
1ページ目
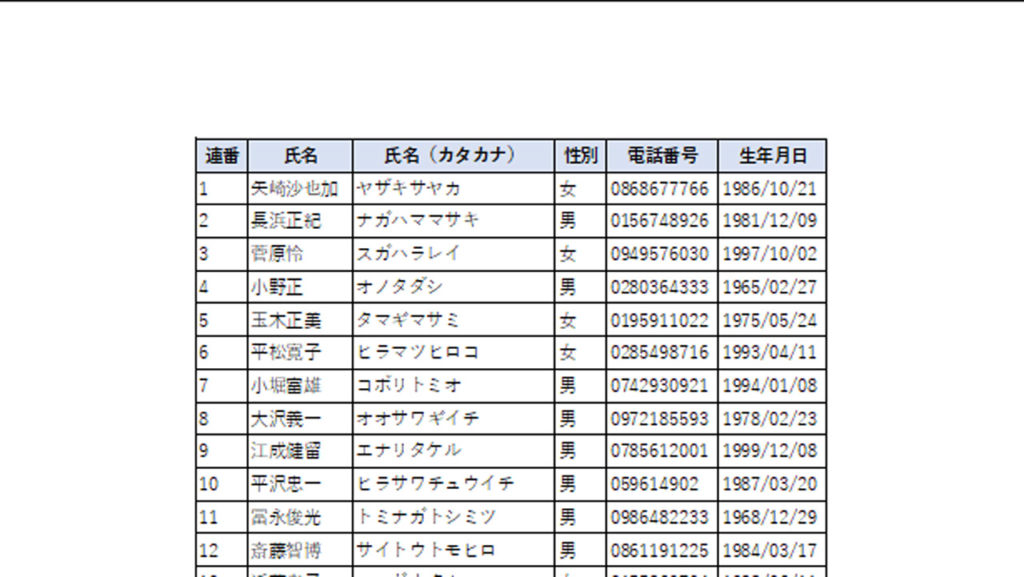
2ページ目以降
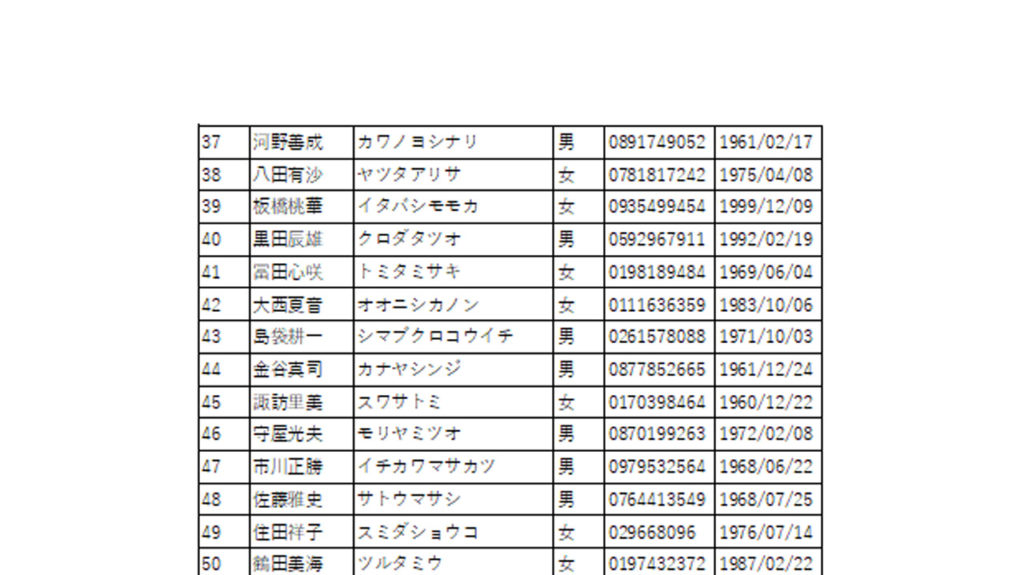
複数ページに渡る表を印刷する前に、印刷プレビューを確認してみましょう。1ページ目には見出し行がついていますが、2ページ目以降には見出しがありませんね。この状態では、列項目の多い表になるととても見づらくなってしまいます。
1
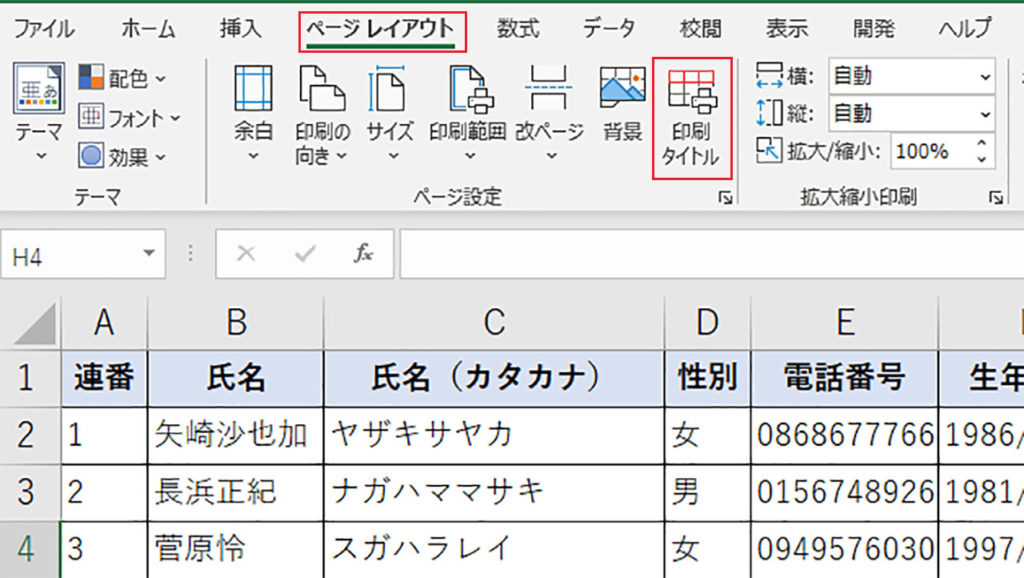
すべてのページに、見出し行が印刷されるように設定します。リボンメニューのページレイアウトタブ内のページ設定パネルから、印刷タイトルをクリックします。
2
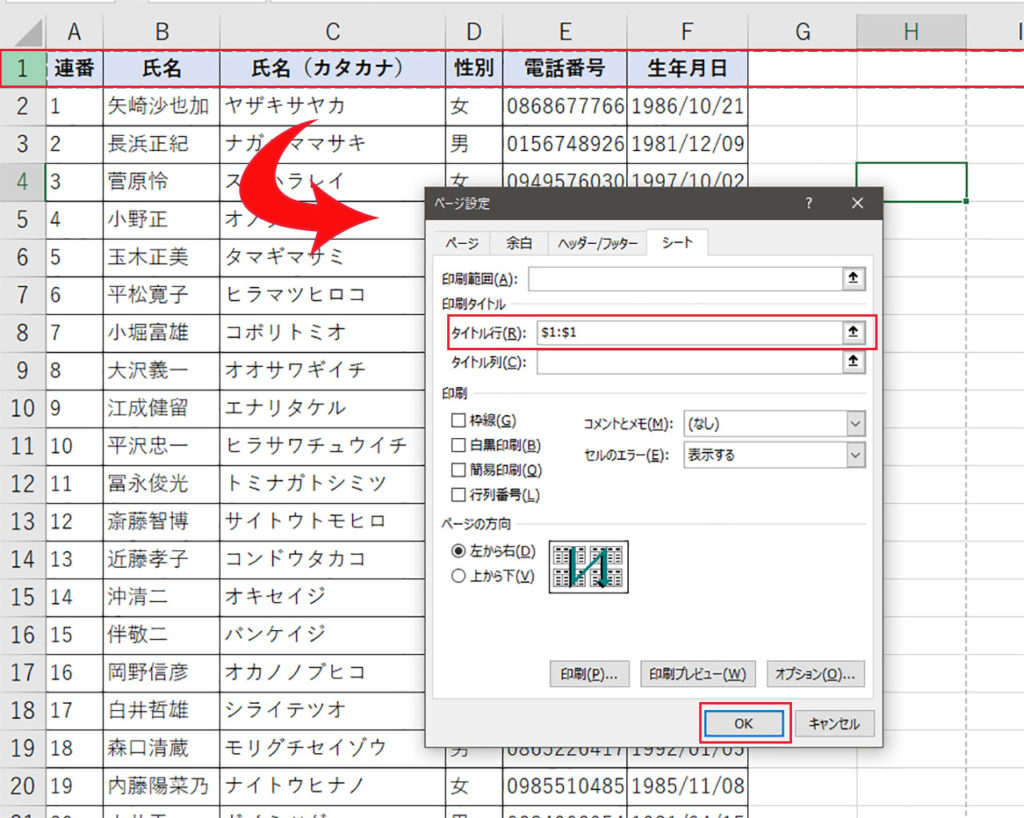
ページ設定画面のシートタブが表示されます。印刷タイトルからタイトル行を選択し、見出し行を指定します。ここでタイトル列を指定することもできるので、横方向に作った表でも対応可能です。見出しを指定したらOKをクリックします。
3
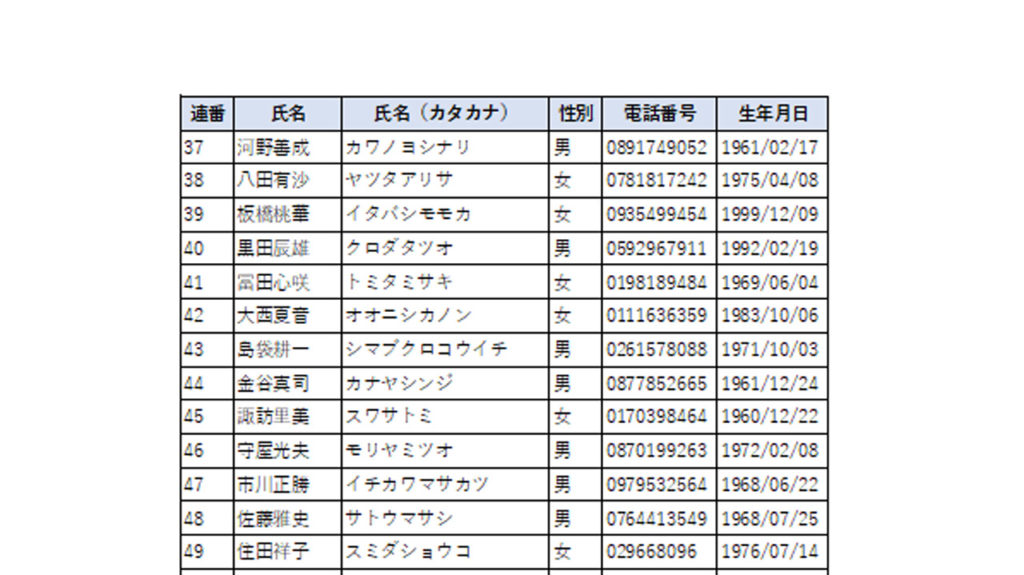
印刷プレビューを確認してみましょう。2ページ目以降にもタイトル行が挿入され、データが見やすく仕上がりました。
観てもらいたい動画!!




