Photoshopで自分で撮影した画像などの、対象物以外の背景をぼかす方法をご紹介します。
この方法を使うと画像に遠近感がついて、少し画像もかっこよく見えます。
ぼかしを強くすれば、撮影時に知らない人の顔が入ってしまった時にもうまくわからないようにぼかすことができます。
猫の画像の背景をぼかす
この画像の猫の背景にぼかしをつけます。

今回の画像
対象物を選択します。
ぼかさない部分を選択します。「クイック選択ツール」を使って対象物の部分をドラッグしましょう。
対象物の選択ができればいいので、他の方法でも問題ありません。

対象物を選択

対象物を選択
対象物の選択ができたら、選択部分の反転をします。背景部分の方を選択状態にするということです。ショートカットの「コマンド⌘+i」で簡単に反転ができます。メニューの「選択範囲」から「選択範囲の反転」でも反転できます。
今回は先に対象物を選択する方がぼかさない部分の特定がしやすい画像でしたのでそうしましたが、最初から背景の方をクイック選択ツールで選択するのでも問題ありません。

選択の反転
背景をぼかします。
メニューの中の「フィルター」から「ぼかし(ガウス)」を選択して設定をします。
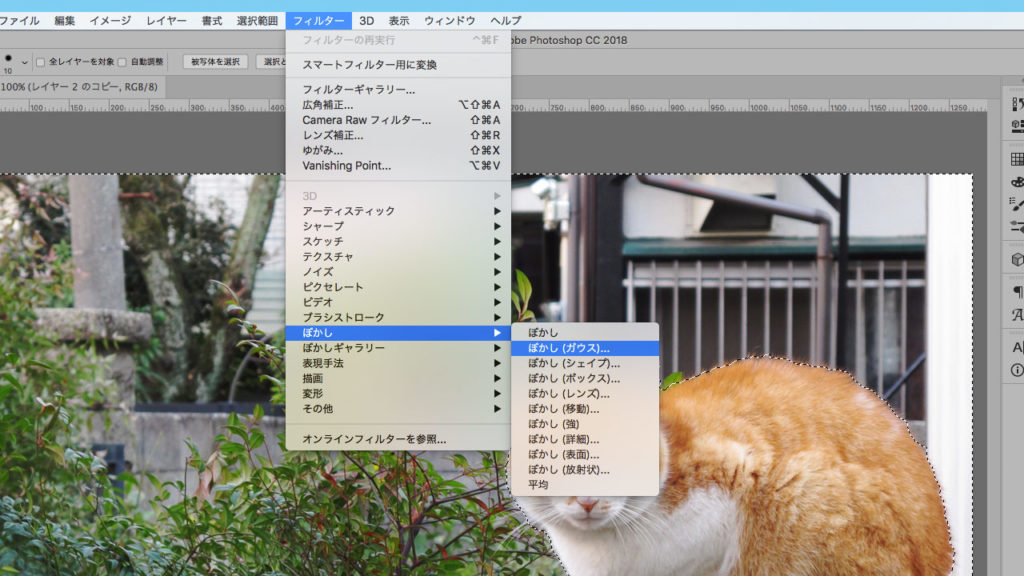
背景をぼかす
ぼかし(ガウス)のダイアログでぼかし具合を設定します。レバーを右に移動するとぼかしが強くなります。プレビューで確認しながら設定しましょう。
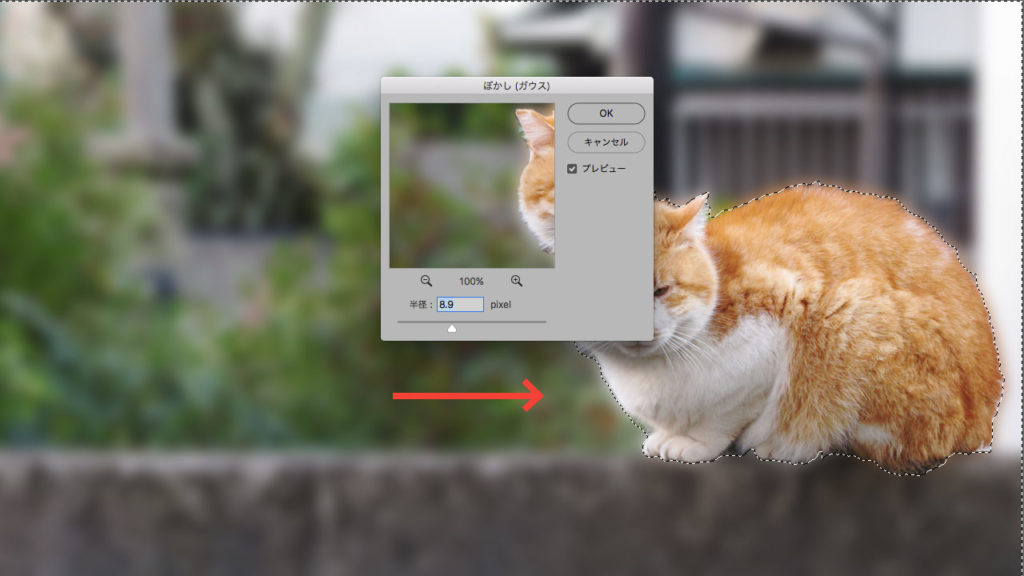
ぼかし(ガウス)を設定
選択を解除して完成
「コマンド⌘+D」で選択を解除して完成です。

ぼかしが完成
ぼかしの仕上がりを別の方法で
上記の「ぼかし(ガウス)」の方法の場合、背景との境界で対象物の外側がぼかされて混ざり込んだようになっています。
この輪郭の部分までぼやけてしまうのを避ける方法をご紹介します。

別のぼかしの方法
ぼかし(レンズ)を使う
上記の選択方法と同じように「クイック選択ツール」で対象物を選択→選択を反転します。
その後、メニューの中の「フィルター」から「ぼかし(レンズ)」を選択して設定をします。
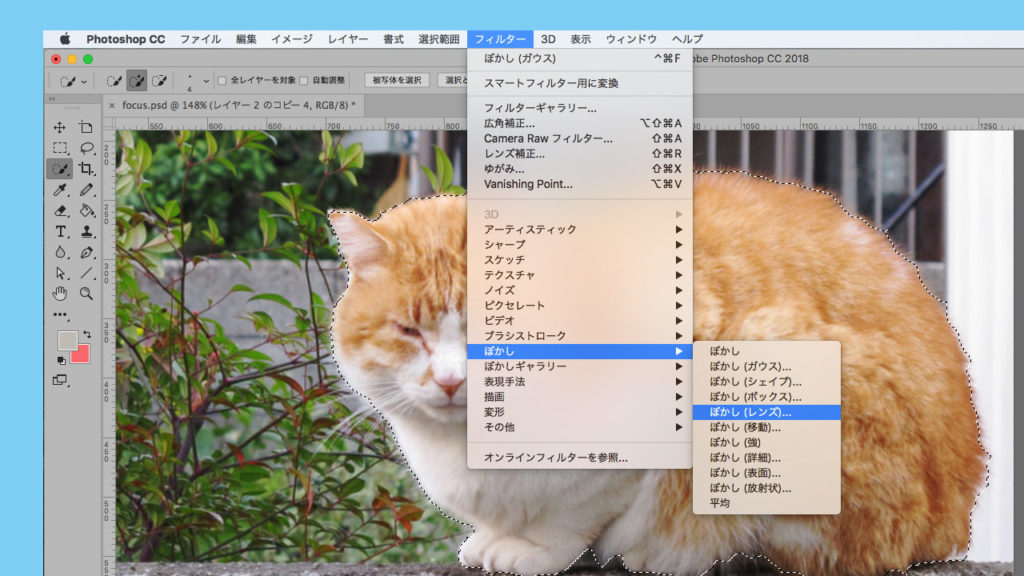
ぼかし(レンズ)
ぼかし(レンズ)の設定画面が出たら、「半径」でぼかし具合を調節します。数値が大きいほどぼやけていきます。
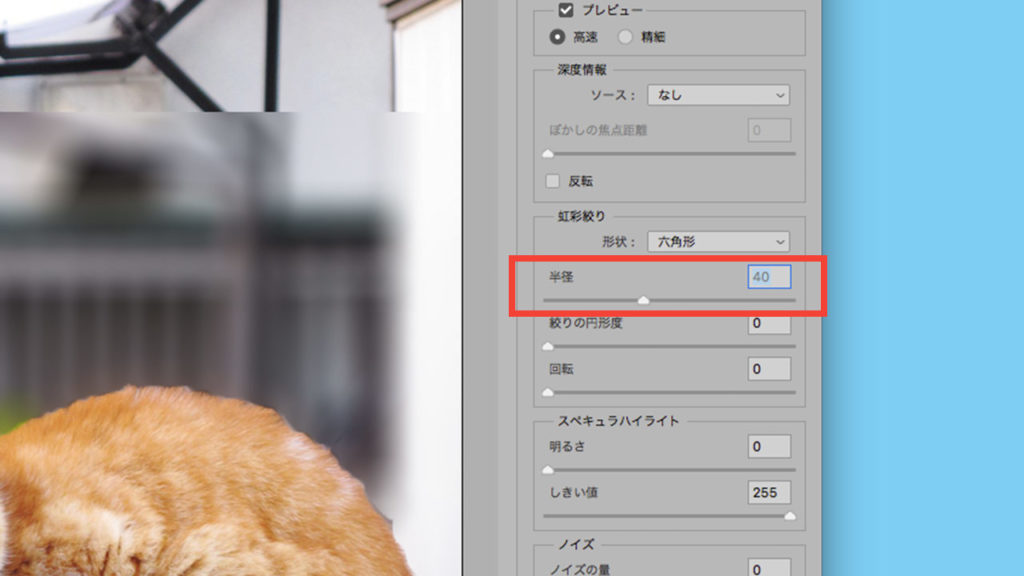
ぼかし(レンズ)
最初のぼかしと比べると対象物の輪郭がはっきりとしていることがわかります。
どちらが正解かは画像によるので使い分けましょう。
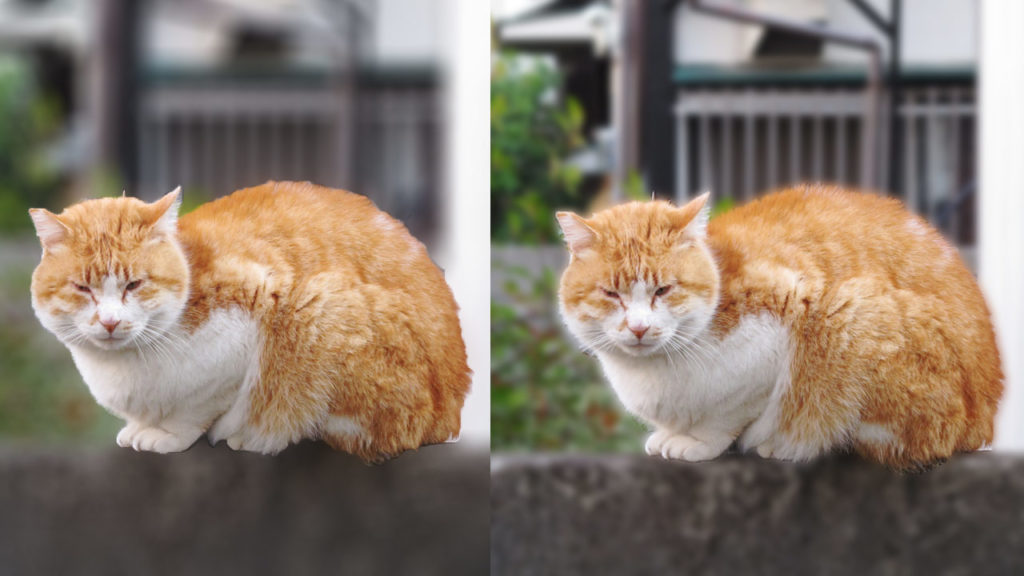
ぼかし具合を比べる
ぼかし(レンズ)の場合、今回の画像のようなふわふわしたものが対象物は、選択を詳細に選択するのであれば「選択範囲」の「選択とマスク」できれいにしてからぼかしてみましょう。仕上がりがよりきれいになると思います。

Photoshopで猫のふわふわ毛並みを切り抜く方法
遠近感が出るようにきれいに作成してみる
先の2つの完成品では猫だけを選択してぼかしてみたので、猫だけが浮いたようになってしまいました。
そこで、選択範囲を猫が乗っている塀の部分も含めて作成します。猫と同じ位置にある兵を選択することで塀の向こうとこちらの遠近の差をつけます。
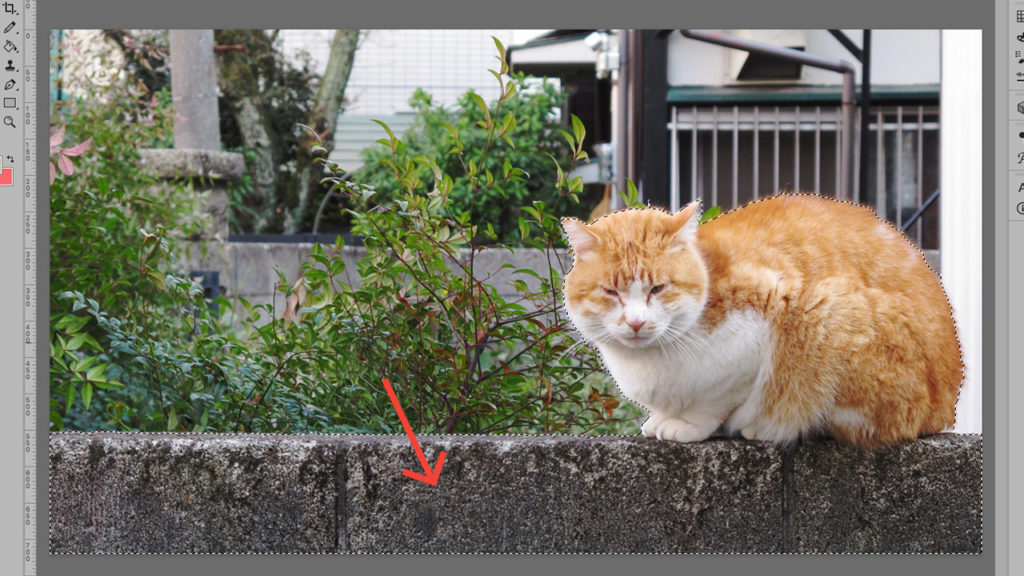
塀も選択
仕上がりです。
同じ工程で完成です。塀の向こう側の背景がより奥まった感じになりました。

遠近感でぼかしをきれいに
全体的に奥行きのある画像にする
同じ方法を使って、平面的に見える画像を奥行きがあるちょっとかっこよさげな感じに加工する方法をご紹介します。
このピザの画像を使用します。

奥行きのある画像にしてみます。
画像の一部分を選択します。
この場合は対象物を特定して選択ではなく、画像全体の奥の方をぼかすことで奥行きを出していきます。
選択するのは、手前の一番美味しそうに見える部分を楕円状に選択します。ツールの「楕円形選択ツール」を使って右下部分を選択しています。

楕円形選択ツールで選択
選択範囲の境界をぼかす
ここでひと工程追加します。「選択範囲」から「選択範囲を変更」→「境界をぼかす…」を選択します。

選択範囲をぼかす
なるべく大きな数値にしておくと、ぼかしてある部分とくっきりした部分の境目が自然な感じに仕上がります。
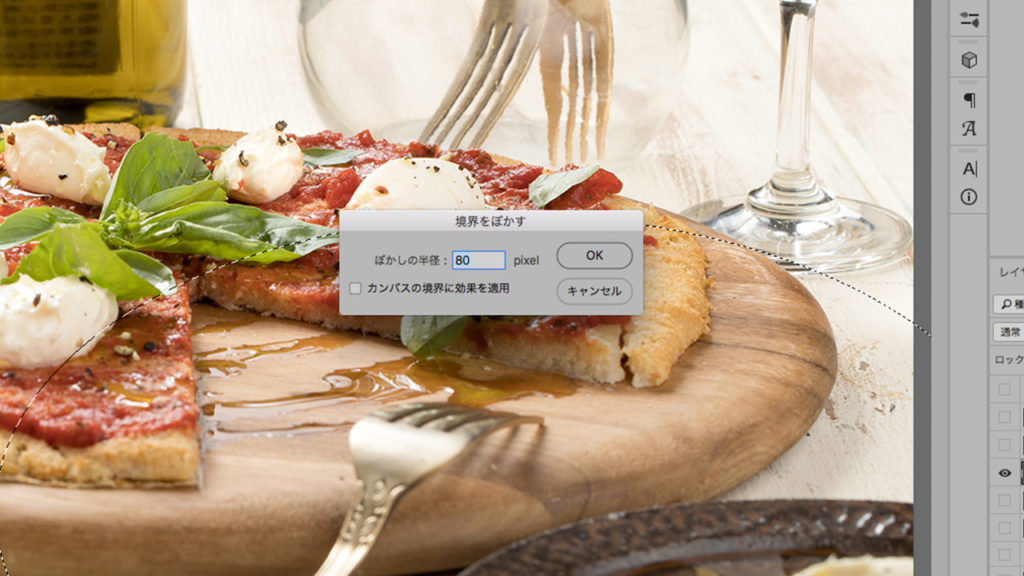
境界をぼかす
同じ工程で完成です。
選択範囲を反転させ、メニューの中の「フィルター」から「ぼかし(ガウス)」を選択して設定をします。
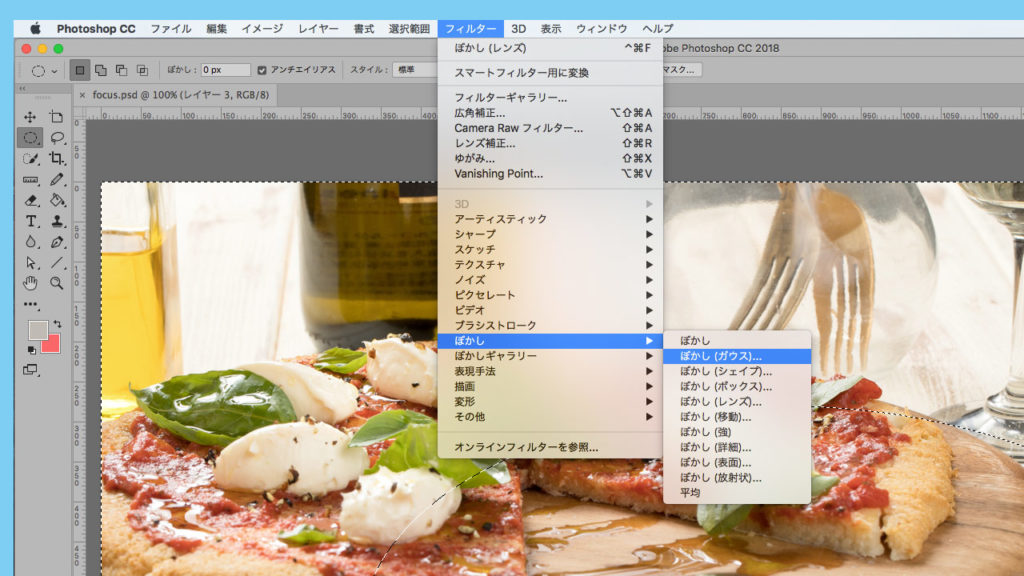
ぼかし(ガウス)

選択を解除
「コマンド⌘+D」で選択を解除して完成です。作業前の画像より奥行き感が出たかと思います。

完成
この方法でカフェで自分で撮った画像をちょっと加工すると、ちょっとかっこよさげに見えませんか?
ぜひおためしください。
