お仕事からプライベートまで何かと大活躍のWindows10。Windows10から追加された便利な機能の一つに仮想デスクトップがあります。私も今まで使ったことがなかったのですが、いざ仮想デスクトップを使用するととても便利なことがわかりました。今回はそんなWindows10の便利機能である仮想デスクトップについて使い方を解説したいと思います。
仮想デスクトップとは?
仮想デスクトップとは、一つのディスプレイ上でマルチディスプレイを使っているように複数のデスクトップを切り替えて使える機能です。たとえばメインのデスクトップ画面でWordの文章を打ちながら、ほかのデスクトップ画面ではブラウザから資料を検索したりといった使い方ができます。
仮想デスクトップはWindows10以前のWindowsでは専用アプリをインストールしないと使えない機能でしたが、Windows10からは標準機能として搭載されています。標準機能となったことで、仮想デスクトップの切り替え動作がより簡単で気軽に出来るようになりました。
仮想デスクトップの作成
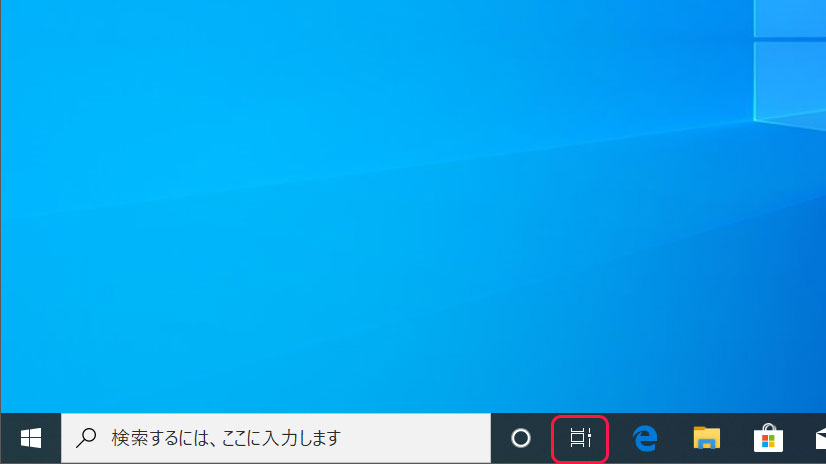
タスクビューの起動
Windows10の画面下にあるタスクバー上から、「タスクビュー」をクリックします。
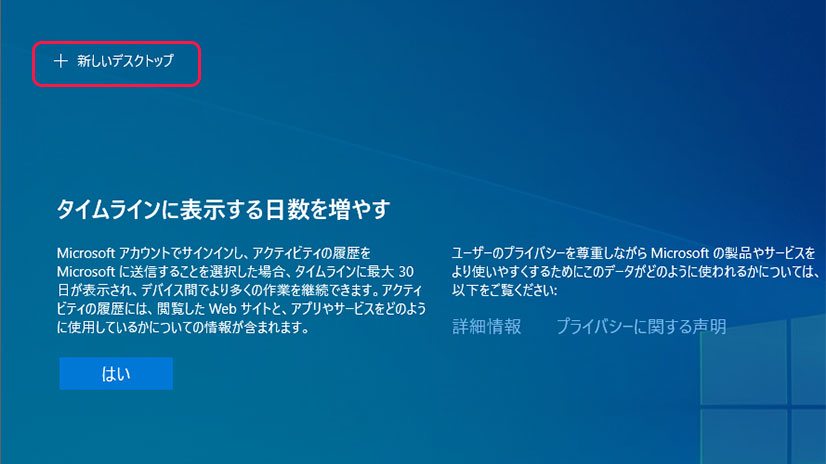
+新しいデスクトップ
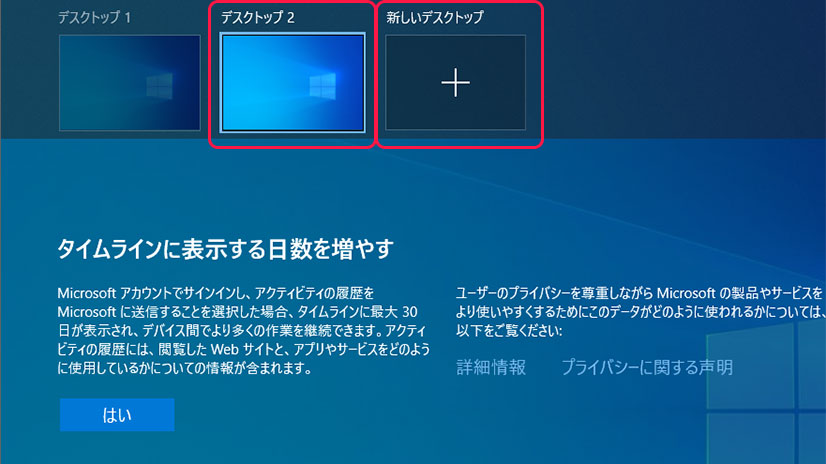
仮想デスクトップが追加される
表示されたタスクビュー画面より、「+新しいデスクトップ」をクリックすると仮想デスクトップが作成されます。「新しいデスクトップ」をクリックすることでさらに仮想デスクトップを追加できます。
仮想デスクトップの操作
仮想デスクトップの切り替え
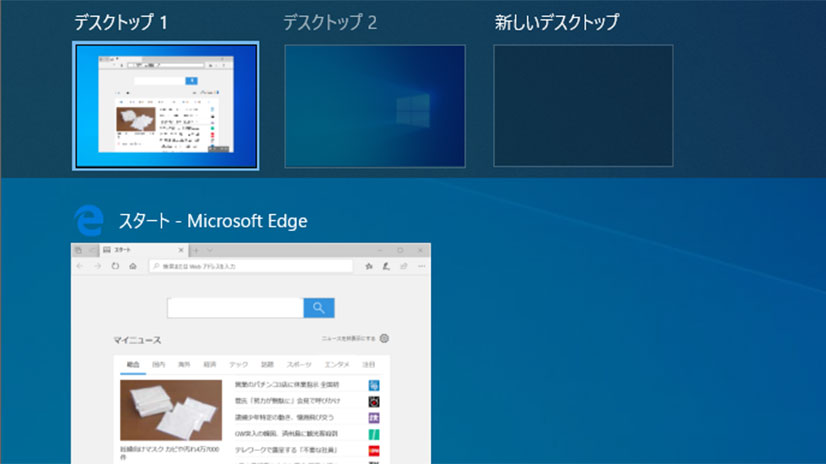
仮想デスクトップの切り替え
仮想デスクトップの作成時と同じように「タスクビュー」ボタンをクリックしてタスクビューを起動し、使いたい仮想デスクトップをクリックすると切り替わります。
仮想デスクトップ間でのアプリの移動

アプリの移動
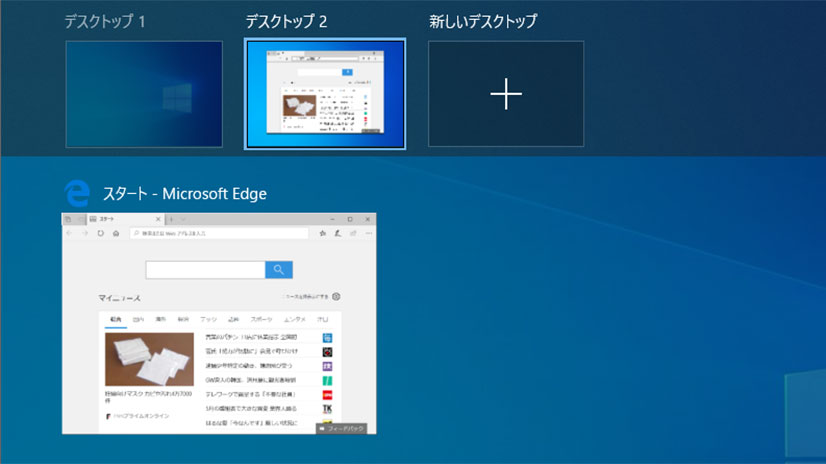
アプリの移動
「タスクビュー」ボタンをクリックしてタスクビューを起動すると、仮想デスクトップ一覧の下に現在開いている仮想デスクトップ上のアプリが表示されます。移動したいアプリを移動先の仮想デスクトップへドラッグするとアプリが移動できます。
使わない仮想デスクトップの削除
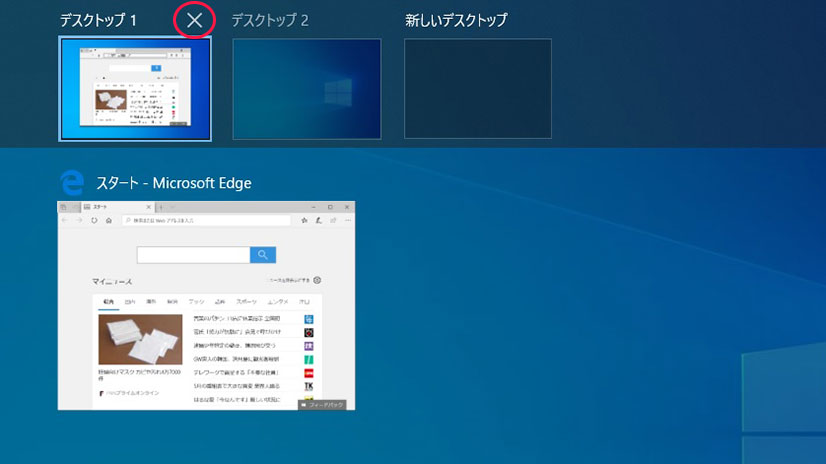
仮想デスクトップの削除
「タスクビュー」ボタンをクリックしてタスクビューを起動し、削除したい仮想デスクトップにマウスカーソルを合わせると右上に「×」ボタンが表示されるのでクリックすると削除されます。

